Ang artikulong ito ay nagtuturo sa iyo kung paano palitan ang mga monitor ng 1 at 2 sa isang Windows computer. Kung mayroon kang isang dual monitor system, at ang mouse cursor ay hindi gumagalaw dahil ang display ng monitor ay hindi gumagana nang normal, posible na ang iyong order ng monitor ay hindi wasto. Ang problemang ito ay malulutas nang madali sa pamamagitan ng mga setting ng pagpapakita.
Hakbang
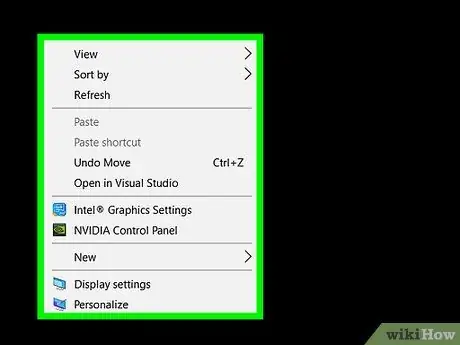
Hakbang 1. Mag-right click sa isang walang laman na puwang sa desktop
Mag-right click sa kahit saan sa desktop na walang application, programa, o icon. Ipapakita ang menu.
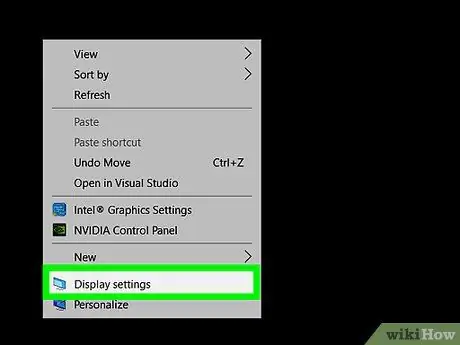
Hakbang 2. I-click ang Mga Setting ng Display
Malapit ito sa ilalim ng menu ng pag-right click, sa tabi ng icon ng monitor. Magbubukas ang mga setting ng display.
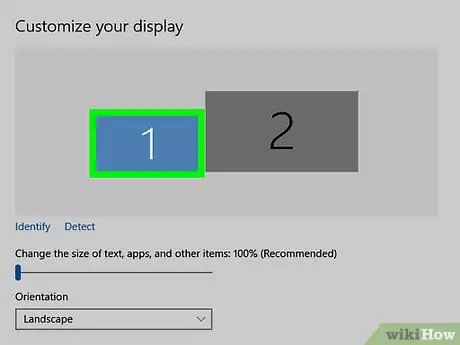
Hakbang 3. I-click at i-drag ang Display 1 sa kabilang panig ng Display 2
Sa tuktok ng menu ng mga setting ng display, mayroong isang visual na pagpapakita ng iyong dalawahang pag-setup ng monitor, na may isang monitor na may bilang na 1 at isa pang may bilang na 2. I-click at i-drag ang mga monitor sa kanan sa kaliwa ng pangalawang monitor (o kabaligtaran) upang baguhin ang order.
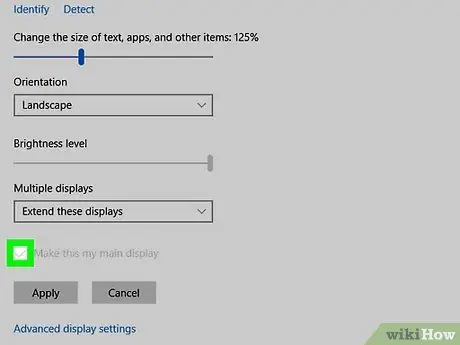
Hakbang 4. I-click ang checkbox
upang "Gawin itong aking pangunahing display" (gawin itong pangunahing monitor).
Ang checkbox na ito ay nasa ibaba ng drop-down na menu sa ilalim ng heading na "Ipasadya ang Iyong Display".
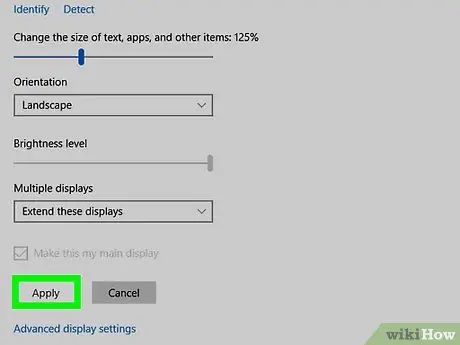
Hakbang 5. I-click ang Ilapat
Ang pindutan na ito ay matatagpuan sa ibaba ng checkbox. Ang mga bagong setting ng monitor ay ipapakita at magpalit ng mga monitor.






