Ang pinakamadaling paraan upang buksan ang Terminal ay ang paggamit ng isa sa mga kilalang mga keyboard shortcut. Maaari mo ring gamitin ang tampok sa paghahanap sa Dash, o magdagdag ng isang shortcut sa Terminal sa Launcher. Sa mga mas lumang bersyon ng Ubuntu, hanapin ang Terminal sa direktoryo ng Mga Application.
Hakbang
Paraan 1 ng 4: Paggamit ng Mga Shortcut sa Keyboard
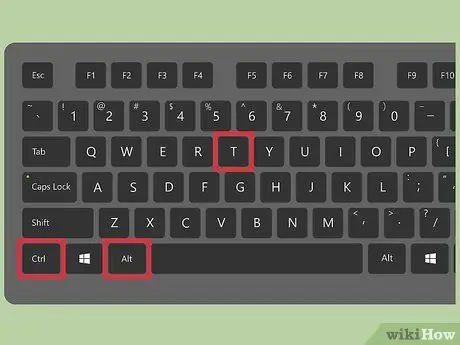
Hakbang 1. Pindutin ang Ctrl + Alt + T upang buksan ang Terminal
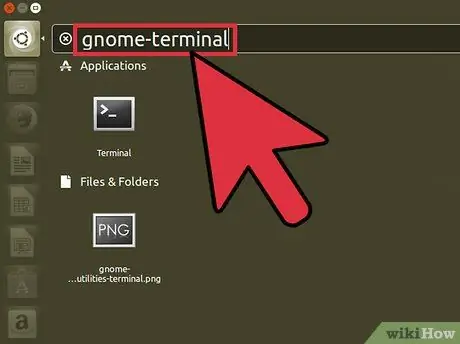
Hakbang 2. Pindutin ang Alt + F2 at ipasok ang gnome-terminal
Sa ganitong paraan, maaari mo ring buksan ang Terminal.
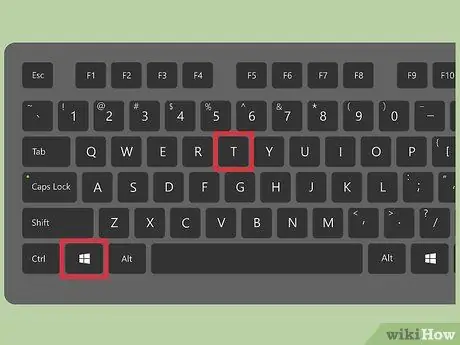
Hakbang 3. Kung gumagamit ka ng Xubuntu, pindutin ang Win + T upang buksan ang Terminal
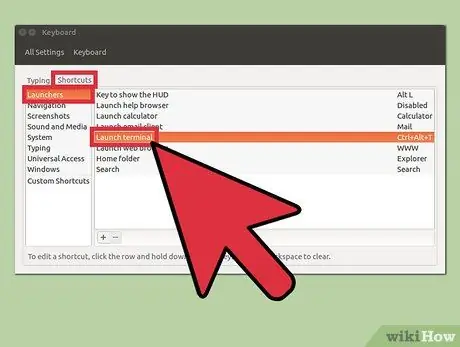
Hakbang 4. Lumikha ng isang pasadyang shortcut upang buksan ang Terminal
Maaari mong baguhin ang shortcut na Ctrl + Alt + T sa anumang key na may mga sumusunod na hakbang:
- Sa Launcher bar, i-click ang Mga setting ng system.
- I-click ang pagpipiliang Keyboard sa seksyon ng Hardware.
- I-click ang tab na Mga Shortcut.
- I-click ang kategorya ng Launcher, pagkatapos ay piliin ang Ilunsad ang Terminal.
- Ipasok ang keyboard shortcut na gusto mo.
Paraan 2 ng 4: Paggamit ng Dash
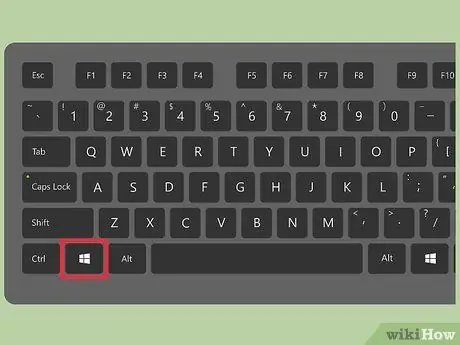
Hakbang 1. I-click ang pindutan ng Dash, o pindutin ang Manalo
Ang pindutan ng Dash ay nasa kaliwang sulok sa itaas ng screen, at kinakatawan ng logo ng Ubuntu.
Kung binago mo ang Super key mapping mula sa Win, pindutin ang iyong bagong Super key
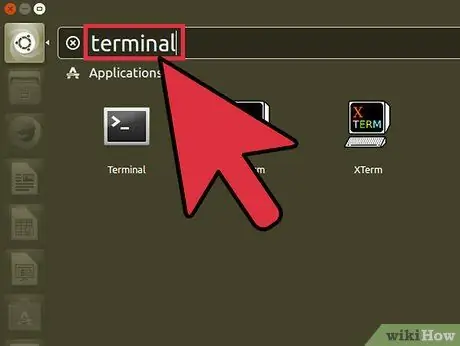
Hakbang 2. Ipasok ang terminal
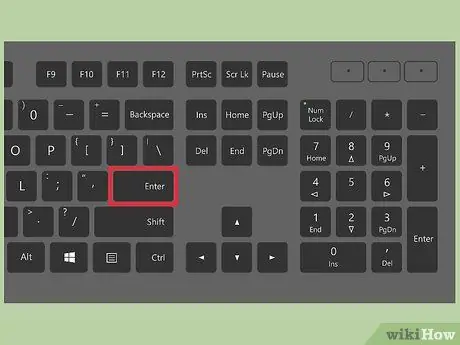
Hakbang 3. Pindutin ang {keypress | Return}}
Paraan 3 ng 4: Paggamit ng Mga Launcher Shortcuts
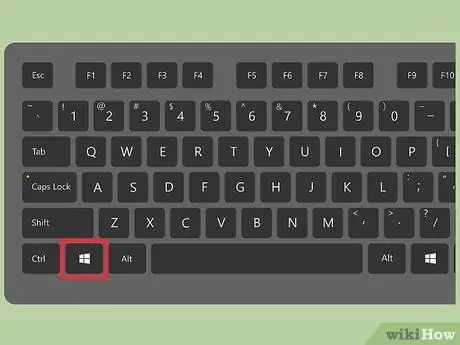
Hakbang 1. I-click ang pindutan ng Dash
Ang pindutan na ito ay nasa Launcher bar, at itinuturo ng logo ng Ubuntu.
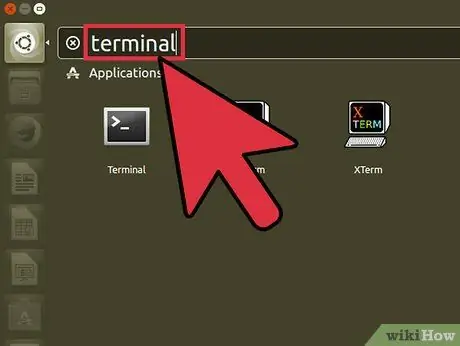
Hakbang 2. Ipasok ang terminal upang maghanap para sa Terminal
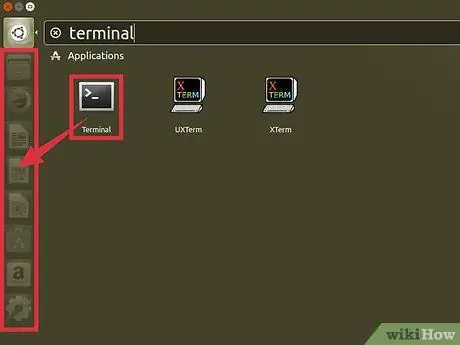
Hakbang 3. I-drag ang icon na "Terminal" mula sa mga resulta ng paghahanap sa Launcher bar
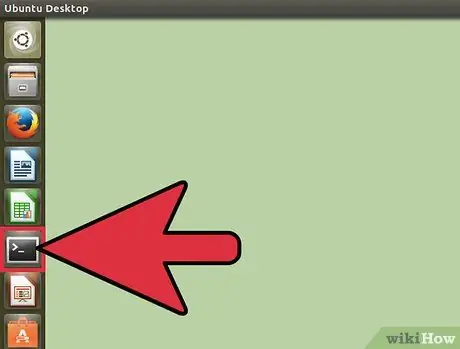
Hakbang 4. I-click ang Terminal shortcut na nilikha mo lamang upang buksan ito
Paraan 4 ng 4: Pagbubukas ng Terminal sa Ubuntu 10.04 at Mas Mababa
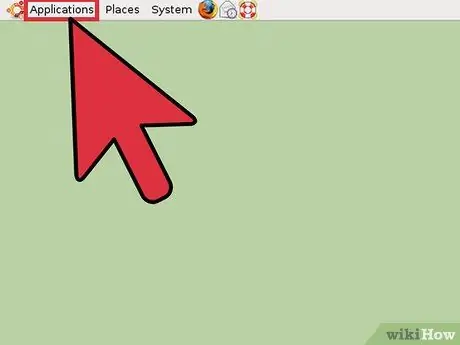
Hakbang 1. I-click ang pindutan ng Application, na maaari mong makita sa Launcher bar
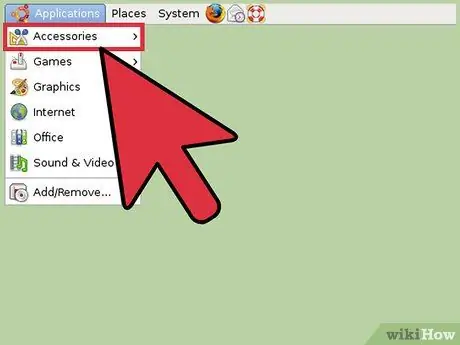
Hakbang 2. I-click ang Mga Kagamitan. Kung gumagamit ka ng Xubuntu, i-click ang System.






