Ang wikiHow na ito ay nagtuturo sa iyo kung paano kumuha at magbukas ng isang RAR file. Ang isang RAR file ay talagang isang folder na naglalaman ng maraming mga file na na-compress upang makatipid ng espasyo sa imbakan. Gamit ang maraming mga libreng programa, maaari kang kumuha at magbukas ng mga RAR file sa mga iPhone, Android device, Windows computer, at Mac computer.
Hakbang
Paraan 1 ng 4: Sa iPhone
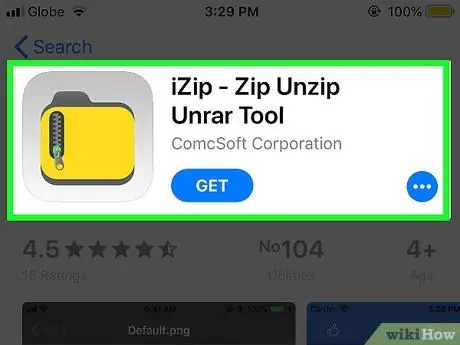
Hakbang 1. I-download ang iZip
Ang iZip ay isang libreng application na maaaring magbukas ng maraming uri ng mga archive file, kabilang ang mga RAR file. Upang i-download ito:
- Buksan ang app " App Store ”.
- Pindutin ang pindutan na " Maghanap ”.
- Pindutin ang search bar” App Store ”.
- Uri " izip, pagkatapos ay hawakan " Maghanap ”.
- Pindutin ang pindutan na " GET ”.
- Ipasok ang iyong Apple ID o Touch ID password.
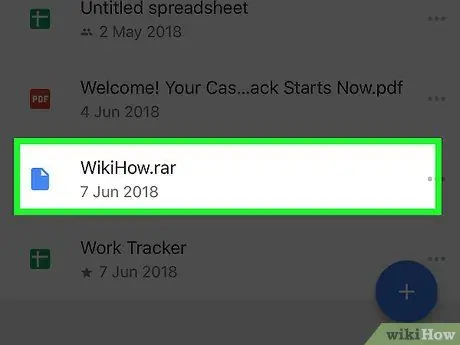
Hakbang 2. Buksan ang RAR file
Una, buksan ang program na na-save ang RAR file, at pagkatapos ay pindutin ang file. Pagkatapos nito, ang file ay "mabubuksan" at isang kulay-abong screen na may pangalan ng file sa gitna ay ipapakita.
Dahil ang iPhone ay hindi kasama ng isang program manager file, ang mga RAR file ay malamang na maiimbak sa isang email manager o cloud storage app
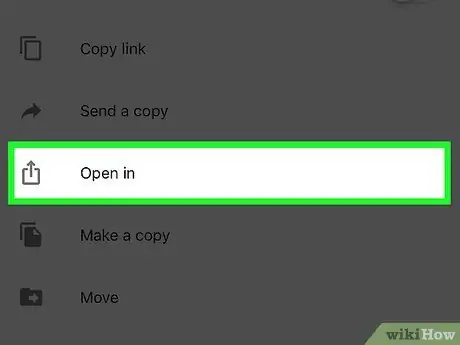
Hakbang 3. Pindutin ang pindutan
Ito ay isang parisukat na icon na may isang arrow sa ibabang kaliwang sulok ng screen. Pagkatapos nito, ipapakita ang isang pop-up menu.
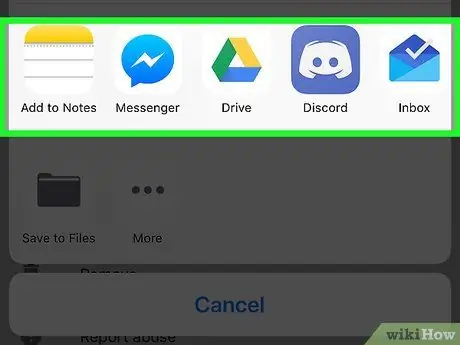
Hakbang 4. I-swipe ang screen sa dulong kanan
Mag-swipe mula kanan pakanan sa hilera ng mga app sa tuktok ng menu. Maaari mong makita ang icon ng folder ng iZip na ipinapakita sa application bar.
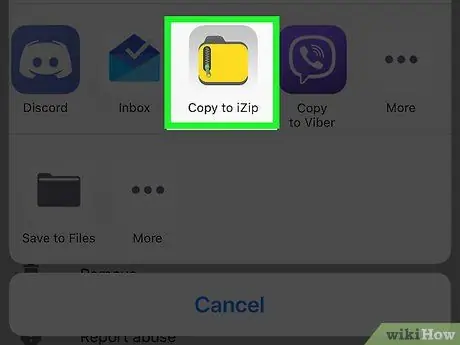
Hakbang 5. Pindutin ang pindutan ng Kopyahin sa iZip
Ito ay isang dilaw na icon ng folder sa dulo ng row ng application. Pagkatapos nito, ang RAR folder ay bubuksan sa iZip.
Kung ang opsyon na ito ay hindi magagamit, pindutin ang " ⋯", slide switch" iZip ”Sa kanan, at pindutin ang“ Tapos na ”Upang ipakita ang mga pagpipilian.
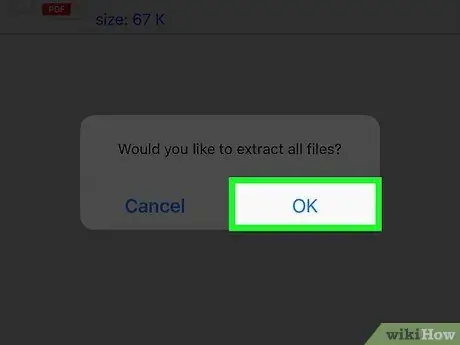
Hakbang 6. Pindutin ang OK na pindutan kapag na-prompt
Ang RAR file ay "bubuksan" upang ma-access mo ito.
-
Kung hindi ka sinenyasan upang buksan ang file, sundin ang mga hakbang na ito:
- I-tap ang bilog sa kaliwa ng bawat file sa RAR folder.
- Pindutin ang pindutan na " Humugot ”Sa ilalim ng screen.
Paraan 2 ng 4: Sa Android
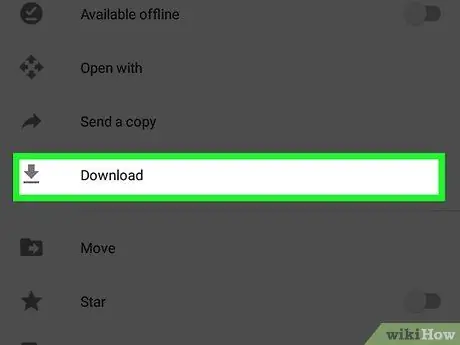
Hakbang 1. I-download ang RAR file sa iyong Android device
Kung ang file ay hindi nai-save sa iyong Android hard drive, kakailanganin mo itong i-download muna. Buksan ang app na humahawak sa Android file (hal. Gmail o Google Drive), hanapin ang file, at i-download ito.
Kung ang file ay nakaimbak na sa iyong aparato, laktawan ang hakbang na ito
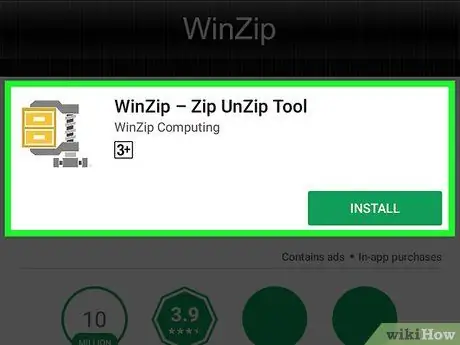
Hakbang 2. I-download ang WinZip app
Ang WinZip ay isang libreng application na nagbibigay-daan sa iyo upang buksan ang isang iba't ibang mga naka-compress na uri ng file, kabilang ang mga RAR file. Upang i-download ito:
-
Buksan ang app Play Store ”
- Hawakan Search bar.
- Uri " winzip ”.
- Hawakan " WinZip - Zip UnZip Tool ”.
- Hawakan " I-INSTALL ”.
- Piliin ang " TANGGAPIN ”.
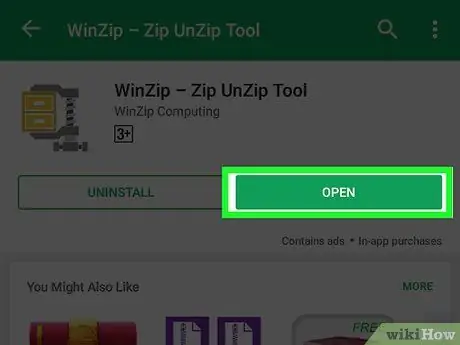
Hakbang 3. Pindutin ang pindutang BUKSAN
Ito ay isang berdeng pindutan sa tuktok ng pahina ng application ng WinZip. Pagkatapos nito, bubuksan ang programa.
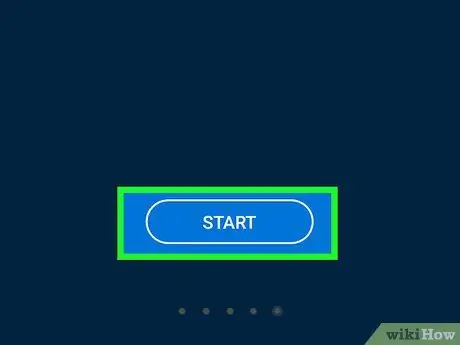
Hakbang 4. Pindutin ang pindutan na MAGSIMULA
Nasa ilalim ito ng pangunahing pahina ng WinZip.
Maaaring kailanganin mong mag-swipe muna pakaliwa kapag lumitaw ang ilang mga ad
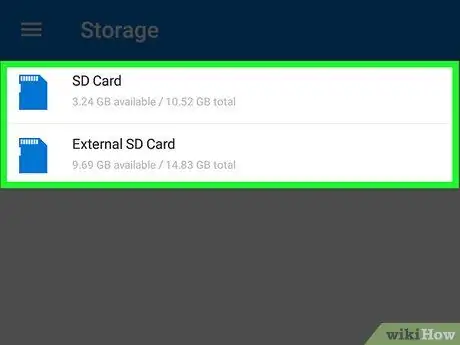
Hakbang 5. Hanapin ang RAR file na nais mong buksan
Hawakan " SD "o" Panloob ”, Pagkatapos ay pumunta sa folder na naglalaman ng RAR file.
Kung na-download mo ang RAR file, i-tap ang folder na " Mga Pag-download ”, Pagkatapos ay pindutin ang application folder na ginamit mo upang i-download ang file kung kinakailangan.
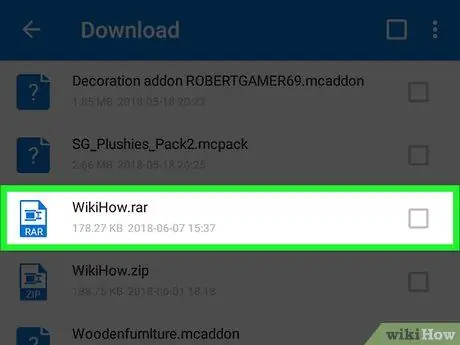
Hakbang 6. Pindutin nang matagal ang RAR file
Lilitaw ang isang pop-up menu pagkalipas ng ilang segundo.
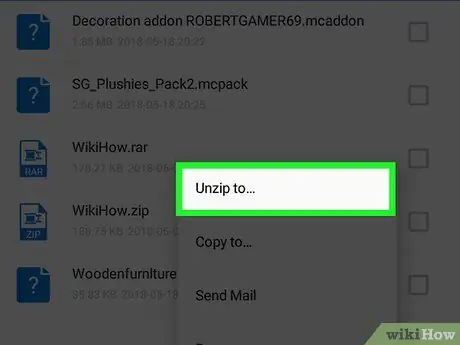
Hakbang 7. Pindutin ang I-zip sa…
Nasa tuktok ito ng pop-up menu.
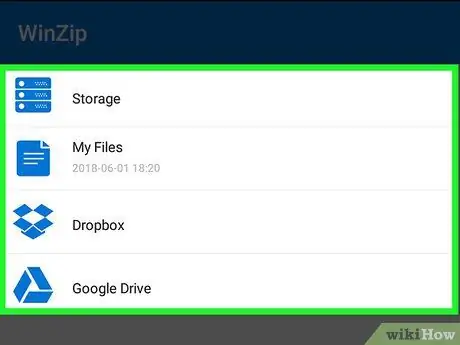
Hakbang 8. Pumili ng isang lokasyon upang makuha ang RAR folder
Pindutin ang isa sa mga sumusunod na pagpipilian sa lokasyon ng pag-extract:
- “ Imbakan ”- Ang RAR file ay makukuha sa iyong napiling hard disk at direktoryo sa iyong Android device.
- “ Mga File Ko "- Ang RAR file ay makukuha sa folder na" Mga File Ko ”Sa mga Android device.
- “ Google Drive "- Ang RAR file ay makukuha sa folder na" Google Drive ”.
- “ Dropbox ”- Ang RAR file ay makukuha at mai-upload sa Dropbox account. Kung wala kang isang Dropbox account, kakailanganin mong lumikha muna ng isa.
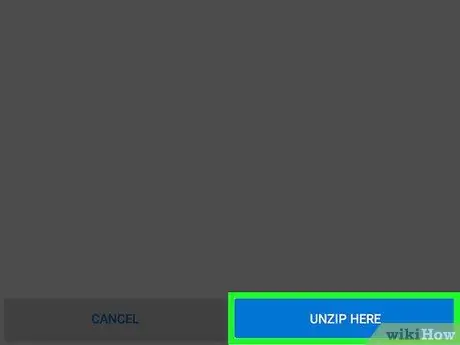
Hakbang 9. Pindutin ang pindutan ng UNZIP DITO
Nasa kanang sulok sa ibaba ng screen. Ang RAR file ay bubuksan at ang lahat ng mga nilalaman nito ay makopya sa tinukoy na folder. Maaari mo nang makita ang mga file na nakaimbak sa RAR file.
Paraan 3 ng 4: Sa Windows
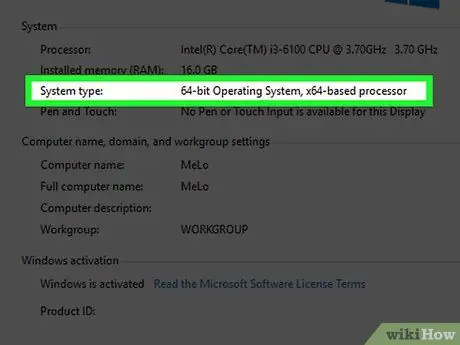
Hakbang 1. Suriin ang bit bersyon ng Windows computer
Ang mga file na kailangan mong i-download ay maaaring bahagyang mag-iba depende sa bersyon ng Windows na iyong pinapatakbo (32-bit o 64-bit).
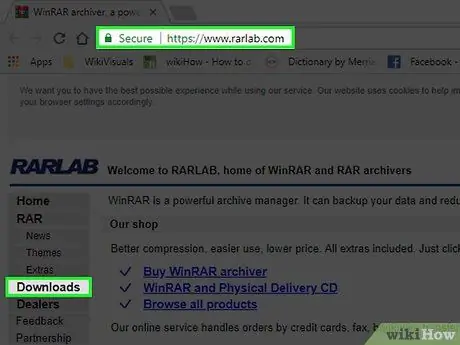
Hakbang 2. Pumunta sa pahina ng pag-download ng WinRAR
Bisitahin ang https://www.rarlab.com/download.htm/. Ang WinRAR ay isang libre at maraming nalalaman tool na maaari mong gamitin sa anumang Windows computer upang matingnan at buksan ang mga RAR file.
Kung ang link sa itaas ay hindi maa-access, bisitahin ang https://www.rarlab.com/, pagkatapos ay i-click ang link na “ Mga Pag-download ”Na nasa kaliwang bahagi ng pahina.
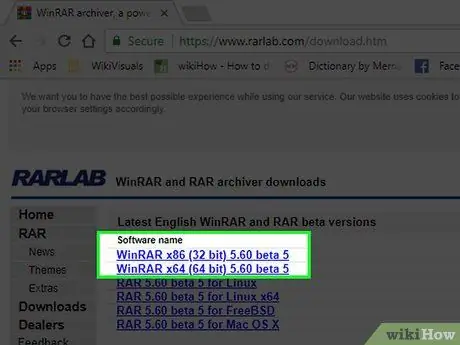
Hakbang 3. I-click ang link sa pag-download na tumutugma sa bersyon ng kaunting computer
Kung ang computer ay nagpapatakbo ng isang 64-bit na operating system, i-click ang link na “ WinRAR x64 (64 bit) 5.50 ”Sa tuktok ng pahina. Para sa mga gumagamit ng 32-bit na operating system, i-click ang link na “ WinRAR x86 (32 bit) 5.50 ”Na nasa itaas nito. Ang file ng pag-install ng WinRAR ay mai-download sa iyong computer.
Maaaring kailanganin mong i-click ang “ Magtipid ”O kumpirmahin ang pag-download bago magsimulang mag-download ang file sa computer.
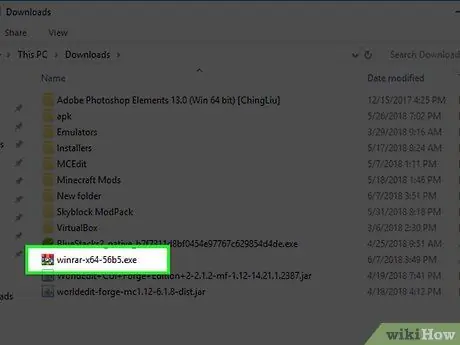
Hakbang 4. I-double click ang file ng pag-install ng WinRAR
Mahahanap mo ang file sa default na lokasyon ng imbakan ng pag-download ng iyong computer. Pagkatapos nito, magbubukas ang window ng pag-install ng WinRAR.
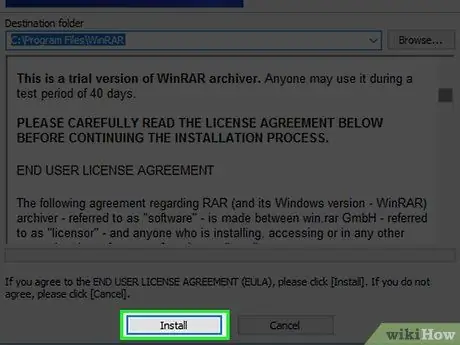
Hakbang 5. I-install ang WinRAR
Upang mai-install ito:
- I-click ang " Oo 'pag sinenyasan.
- I-click ang " I-install ”.
- Siguraduhin na ang kahon " RAR ”Sa kanang sulok sa kaliwa ng bintana ay namarkahan na.
- I-click ang " OK lang ”.
- I-click ang " Tapos na ”.
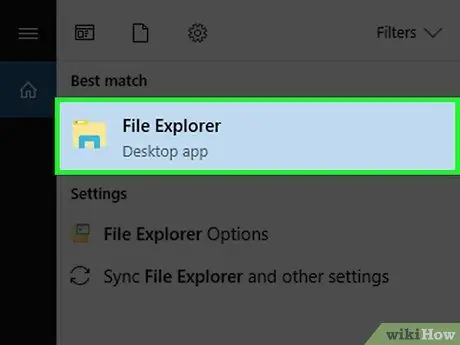
Hakbang 6. Hanapin ang RAR file na nais mong buksan
Kung ang RAR file ay nasa iyong desktop, handa mo na itong buksan. Kung hindi man, sundin ang mga hakbang na ito:
-
Buksan ang menu Magsimula ”
-
Buksan File Explorer ”
- I-click ang lokasyon kung saan ang RAR file ay nai-save sa kaliwang pane ng window. Maaaring kailanganin mong pumili ng ilang karagdagang mga folder sa pangunahing window ng File Explorer upang hanapin ang RAR file.
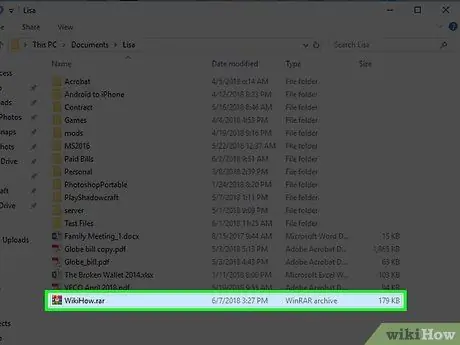
Hakbang 7. I-double click ang RAR file
Pagkatapos nito, awtomatikong magbubukas ang WinRAR.
- Maaaring kailanganin mong piliin ang " WinRAR ”Mula sa listahan ng pop-up at i-click ang“ OK lang ”Upang buksan ang WinRAR.
- Kapag unang binuksan, maaaring hilingin sa iyo na bilhin ang programa. I-click ang icon na " X ”Sa kanang sulok ng bintana upang isara ito.
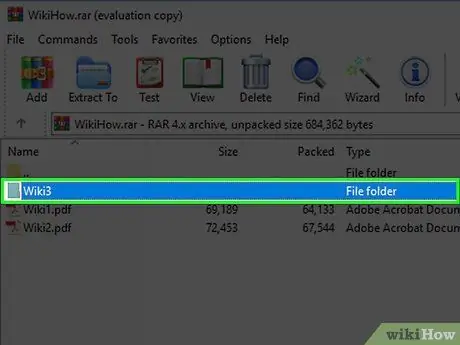
Hakbang 8. Piliin ang RAR folder na nais mong buksan
I-click ang pangalan ng RAR folder sa gitna ng window ng WinRAR upang mapili ito.
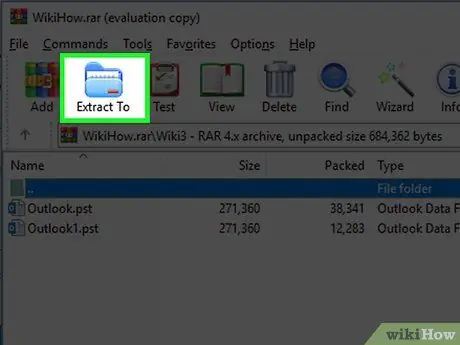
Hakbang 9. I-click ang Extract To
Ang icon ng folder na ito ay nasa kaliwang sulok sa itaas ng window ng WinRAR. Pagkatapos nito, bubuksan ang isang pop-up window.
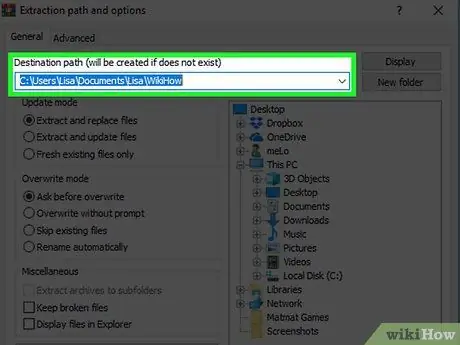
Hakbang 10. Piliin ang lokasyon ng pagkuha ng RAR file
I-click ang folder na nais mong gamitin upang maiimbak ang nilalaman ng RAR (hal. Desktop ”) Sa kanang bahagi ng pop-up window.
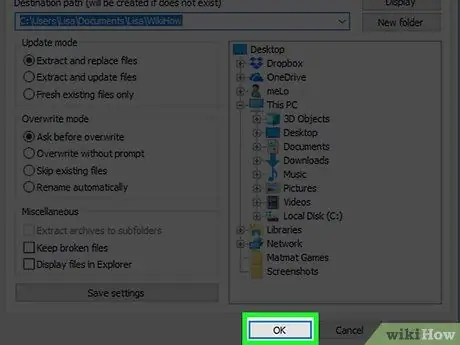
Hakbang 11. Mag-click sa OK
Nasa ibabang-kanang sulok ng window. Kukuha ng WinRAR ang RAR folder sa tinukoy na lokasyon. Kapag tapos na, maaari mong buksan ang nakuha na folder tulad ng isang normal na folder at tingnan ang mga nilalaman nito.
Paraan 4 ng 4: Sa Mac
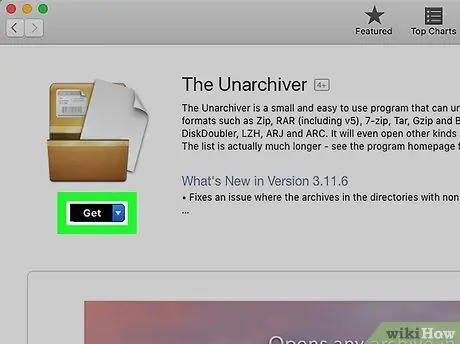
Hakbang 1. I-download ang Unarchiver app
Upang i-download ito:
- Buksan " App Store ”Sa isang Mac computer.
- I-click ang search bar sa kanang sulok sa itaas ng window.
- Uri " ang unarchiver ”Sa search bar at pindutin ang Return key.
- I-click ang pindutan na " I-INSTALL "na nasa ilalim ng aplikasyon" Ang Unarchiver ”.
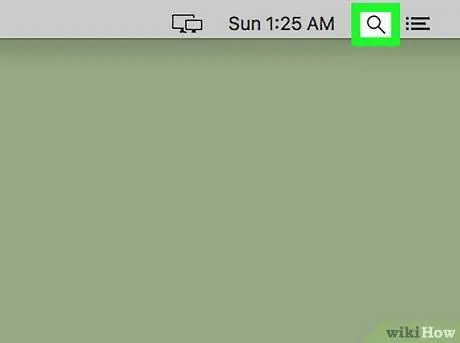
Hakbang 2. Buksan ang "Spotlight"
I-click ang icon ng magnifying glass sa kanang sulok sa itaas ng screen. Pagkatapos nito, ipapakita ang isang search bar.
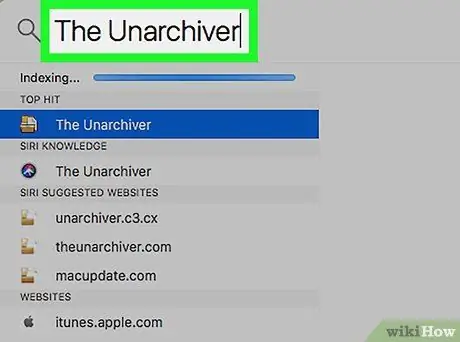
Hakbang 3. I-type ang unarchiver sa Spotlight
Pagkatapos nito, hahanapin ang The Unarchiver application sa computer.
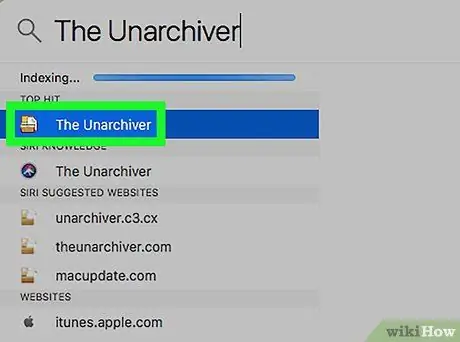
Hakbang 4. I-click ang Unarchiver
Ang opsyong ito ay lilitaw sa tuktok na hilera ng mga resulta ng paghahanap ng Spotlight. Pagkatapos nito, ipapakita ang isang pop-up window.
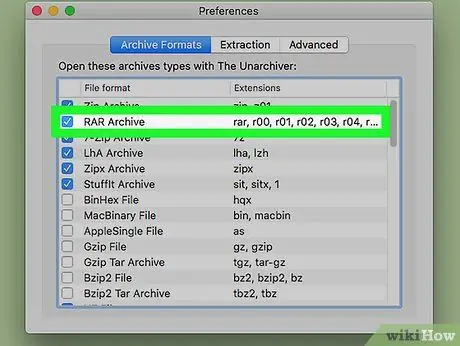
Hakbang 5. I-click ang Magtanong sa bawat oras kung na-prompt
Ginagawa ito upang matiyak na palaging hinihiling ng programa ng The Unarchiver ang lokasyon ng pagkuha ng RAR file.
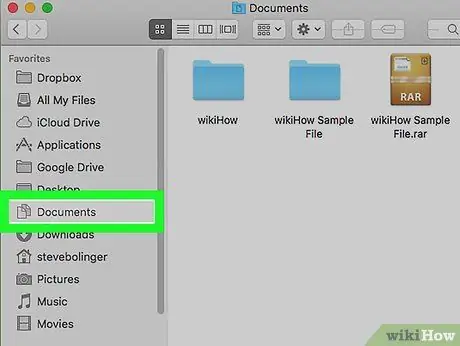
Hakbang 6. Hanapin ang RAR file na nais mong buksan
Buksan ang Finder sa pamamagitan ng pag-click sa asul na icon ng mukha sa "Dock" ng computer, pagkatapos ay pag-click sa folder na naglalaman ng RAR file sa kaliwang bahagi ng Finder window.
Maaaring kailanganin mong mag-click sa mga karagdagang folder upang makita ang RAR file
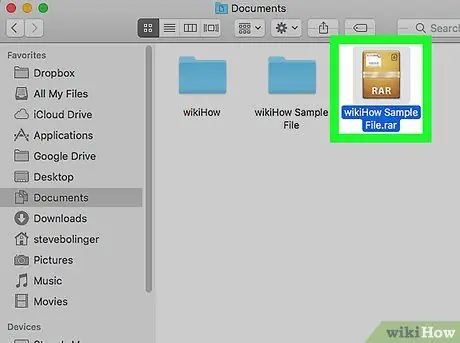
Hakbang 7. Piliin ang RAR file
I-click ang file sa Finder window upang mapili ito.
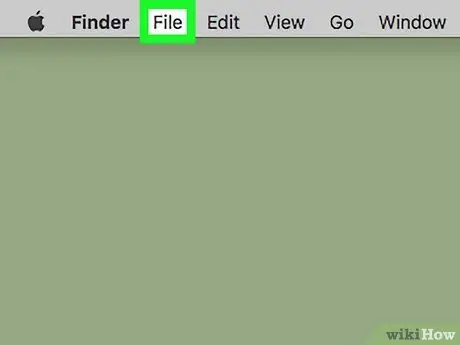
Hakbang 8. I-click ang File
Nasa kaliwang sulok sa itaas ng window ng Finder.
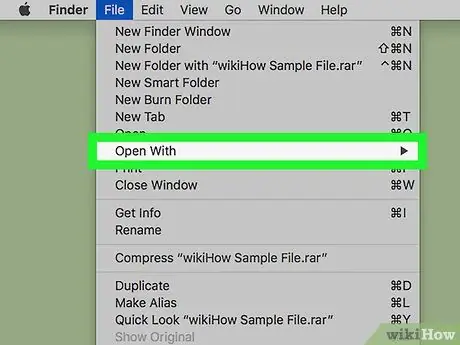
Hakbang 9. Piliin ang Buksan Gamit
Ang pagpipiliang ito ay nasa drop-down na menu na " File " Pagkatapos nito, lilitaw ang isang pop-out menu sa kanang bahagi ng drop-down na menu.
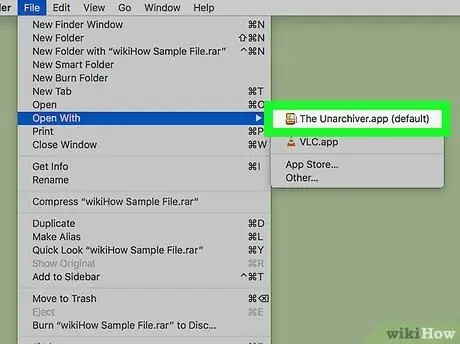
Hakbang 10. I-click ang Unarchiver
Nasa pop-out menu ito. Ang RAR file ay bubuksan sa The Unarchiver.
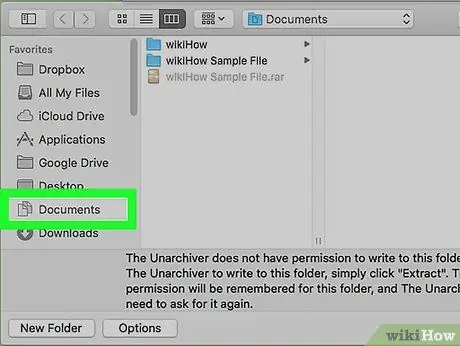
Hakbang 11. Piliin ang folder ng patutunguhang pagkuha
I-click ang folder sa kaliwang bahagi ng window. Ang folder na ito ang magiging patutunguhang folder para sa pagkuha ng file ng RAR.
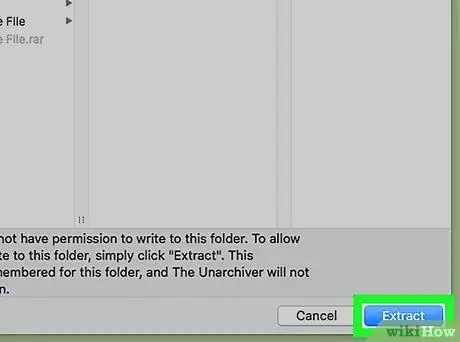
Hakbang 12. I-click ang Extract
Nasa kanang-ibabang sulok ng window ng The Unarchiver. Ang Unarchiver ay i-convert ang RAR file sa isang folder na maaaring ma-access sa tinukoy na patutunguhan ng pagkuha. Kapag nakumpleto na ang proseso, maaari mong buksan ang nakuha na folder tulad ng isang normal na folder at makita ang mga nilalaman sa loob.






