Itinuturo sa iyo ng wikiHow na ito kung paano ikonekta ang isang wireless Xbox 360 controller sa isang Xbox 360 console, sa isang Windows computer, at sa isang Mac.
Hakbang
Paraan 1 ng 3: Pagkonekta sa Controller sa Xbox 360

Hakbang 1. I-on ang Xbox 360 console
Pindutin ang pindutan ng Power sa kanang bahagi ng harap ng console.
Tiyaking naka-plug ang console sa isang mapagkukunan ng kuryente

Hakbang 2. I-on ang controller
Pindutin nang matagal ang pindutan ng Gabay, na kung saan ay ang logo ng Xbox sa gitna ng controller. Ang controller ay magsisimulang flashing.

Hakbang 3. Pindutin ang pindutan ng kumonekta sa Xbox 360 console
Mayroong isang icon >>> sa tabi ng pindutan. Kapag na-press mo ito, ang ilaw sa Power button ng Xbox 360 ay umiikot. Ang pindutan ng koneksyon ay matatagpuan sa isa sa tatlong mga lokasyon na ito (depende sa modelo ng console):
- Orihinal na Xbox 360 - Sa kanan ng puwang ng memory card.
- Xbox 360 S - Sa kaliwa ng slot ng USB (sa ibabang kanang bahagi ng harap ng Xbox 360 console).
- Xbox 360 E - Ibabang kanang sulok ng Xbox 360 sa harap.

Hakbang 4. Pindutin ang pindutan ng koneksyon sa controller
Ang pindutan ay may isang icon >>> sa harap ng controller, sa pagitan ng mga pindutan ng balikat (Ang LB/ kaliwang pindutan at RB/kanang pindutan ng). Mayroon kang 20 segundo upang pindutin ang pindutan ng koneksyon sa controller pagkatapos mong pindutin ang pindutan ng koneksyon ng console.

Hakbang 5. Hintaying kumonekta ang controller
Kung ang ilaw ng Gabay ng tagakontrol ay patuloy na nakabukas at ang ilaw ng Power sa Xbox 360 ay hindi na umiikot, nangangahulugan ito na ang controller ay naka-sync sa console.
Paraan 2 ng 3: Pagkonekta sa Controller sa Windows

Hakbang 1. Bumili ng isang USB Wireless Receiver para sa Xbox 360
Maaari kang bumili ng mga ito sa online o sa mga tindahan ng electronics at computer.
Siguraduhin na bumili ka ng isang opisyal na lisensyadong tatanggap mula sa Microsoft, hindi isang produkto mula sa isang third party dahil ang produktong ito ay hindi maaaring gamitin

Hakbang 2. Ikonekta ang tatanggap sa PC
I-plug ang aparato sa isa sa mga USB port ng computer. Pagkatapos mong mai-plug in, hihilingin sa computer ang isang driver na mai-install.
Kung hindi awtomatikong mai-install ng computer ang driver, ipasok ang disc na kasama ng receiver upang mai-install ito

Hakbang 3. I-unplug ang Xbox 360 console mula sa pinagmulan ng kuryente
Kung mayroon kang isang Xbox 360 console sa iyong bahay, i-unplug ang aparato mula sa pinagmulan ng kuryente bago ka magpatuloy. Kung hindi man, susubukan ng controller na kumonekta sa Xbox 360.

Hakbang 4. I-on ang controller
Pindutin nang matagal ang pindutan ng Gabay, na kung saan ay ang logo ng Xbox sa gitna ng controller. Ang controller ay magsisimulang flashing.
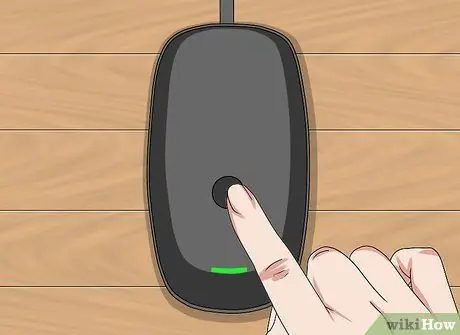
Hakbang 5. Pindutin ang pindutan ng koneksyon sa tatanggap
Ang pindutan ay isang bilog na matatagpuan sa gitna ng tatanggap. Ang ilaw ng tatanggap ay bubuksan.

Hakbang 6. Pindutin ang pindutan ng koneksyon sa controller
Ang pindutan ay may isang icon >>> sa harap ng controller, sa pagitan ng mga pindutan ng balikat (Ang LB/ kaliwang pindutan at RB/kanang pindutan ng). Kung ang ilaw ng Gabay sa controller ay hindi na kumikislap, ang controller ay konektado sa wireless receiver ng computer.

Hakbang 7. Subukan ang controller sa pamamagitan ng paglalaro ng laro (laro)
Mag-iiba ang mga setting ng Controller depende sa laro na nilalaro. Kaya, maaaring kailangan mong ayusin muna ang mga setting bago mo magamit ang controller.
Paraan 3 ng 3: Pagkonekta sa Controller sa Mac

Hakbang 1. Bumili ng isang USB Wireless Receiver para sa Xbox 360
Maaari kang bumili ng mga ito sa online o sa mga tindahan ng electronics at computer.
Siguraduhin na bumili ka ng isang opisyal na lisensyadong tatanggap mula sa Microsoft, hindi isang produkto mula sa isang third party dahil ang produktong ito ay hindi maaaring gamitin
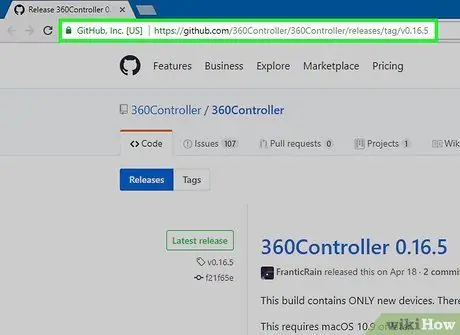
Hakbang 2. Bisitahin ang webpage ng computer na Xbox 360 para sa Mac computer webpage
Bisitahin ang https://github.com/360Controller/360Controller/releases/tag/v0.16.5 gamit ang isang web browser.
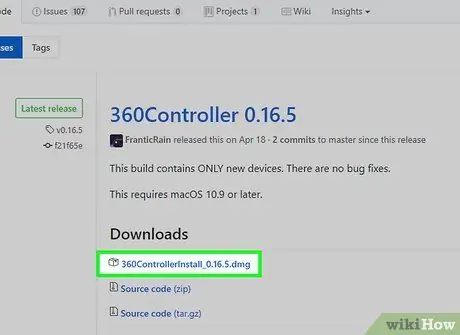
Hakbang 3. I-click ang link na "360ControllerInstall"
Ito ay isang.dmg file na matatagpuan sa ilalim ng heading na "Mga Pag-download". Ang file ay mai-download sa iyong Mac computer.
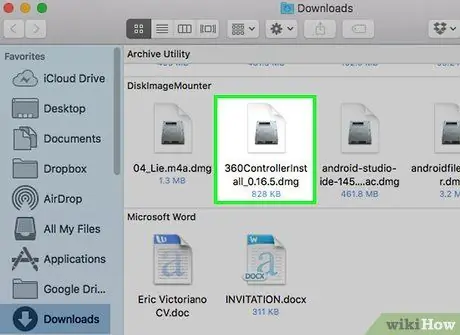
Hakbang 4. I-install ang driver ng Xbox 360
I-double click ang.dmg file, at pagkatapos ay mag-click at i-drag ang icon ng driver sa folder ng Mga Application. Kung nakakaranas ka ng isang error kapag nagpapatakbo ng prosesong ito, gawin ang mga sumusunod na hakbang:
- buksan Menu ng Apple.
- pumili ka Mga Kagustuhan sa System.
- Mag-click Seguridad at Privacy.
- I-click ang icon na lock at ipasok ang password kapag na-prompt.
- Mag-click Buksan Pa Rin sa tabi ng pangalan ng file.
- Mag-click Buksan kapag hiniling.
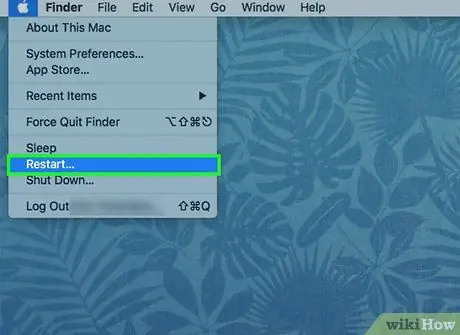
Hakbang 5. I-restart ang Mac computer
I-click ang menu ng Apple

pagkatapos ay mag-click I-restart, at i-click I-restart kapag hiniling. Ito ay upang matiyak na ang.dmg file driver ay isinama sa computer.

Hakbang 6. Ikonekta ang tatanggap sa Mac computer
I-plug ang receiver sa isa sa mga USB port sa computer case.
Bumili ng isang USB-C sa USB adapter kung ang iyong computer ay walang isang USB port

Hakbang 7. I-unplug ang Xbox 360 mula sa mapagkukunan ng kuryente
Kung mayroon kang isang Xbox 360 console sa iyong bahay, i-unplug ang aparato mula sa pinagmulan ng kuryente bago ka magpatuloy. Kung hindi man, susubukan ng controller na kumonekta sa Xbox 360.

Hakbang 8. I-on ang controller
Pindutin nang matagal ang pindutan ng Gabay, na kung saan ay ang logo ng Xbox sa gitna ng controller. Ang controller ay magsisimulang flashing.
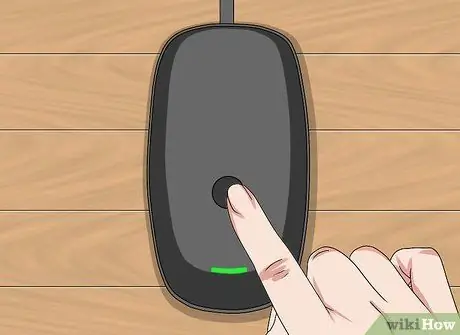
Hakbang 9. Pindutin ang pindutan ng koneksyon sa tatanggap
Ang pindutan ay isang bilog na matatagpuan sa gitna ng tatanggap. Ang ilaw ng tatanggap ay bubuksan.

Hakbang 10. Pindutin ang pindutan ng koneksyon sa controller
Ang pindutan ay may isang icon >>> sa harap ng controller, sa pagitan ng mga pindutan ng balikat (Ang LB/ kaliwang pindutan at RB/kanang pindutan ng). Kung ang ilaw ng Gabay sa controller ay hindi na kumikislap, ang controller ay konektado sa wireless receiver ng computer.
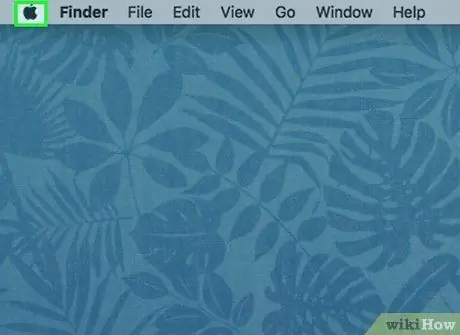
Hakbang 11. Buksan ang menu ng Apple
na matatagpuan sa kaliwang sulok sa itaas.
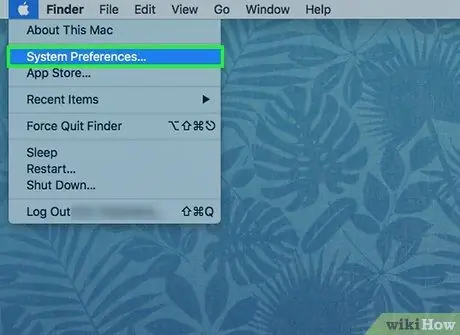
Hakbang 12. I-click ang pagpipiliang Mga Kagustuhan sa System sa tuktok ng drop-down na menu
Kapag nagawa mo na, magbubukas ang window ng Mga Kagustuhan sa System.
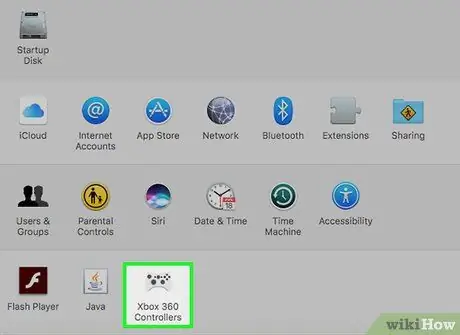
Hakbang 13. I-click ang icon ng Mga Controller ng Xbox 360 na mukhang isang Xbox 360 controller
Magbubukas ang isang window ng controller, ipinapakita ang iyong controller sa kahon sa tuktok ng window. Nangangahulugan ito na ang Xbox 360 controller ay konektado na sa Mac computer.

Hakbang 14. Subukan ang controller sa pamamagitan ng paglalaro ng laro
Mag-iiba ang mga setting ng Controller depende sa laro na nilalaro. Kaya, maaaring kailangan mong ayusin muna ang mga setting bago mo magamit ang controller.






