Itinuturo sa iyo ng wikiHow na ito kung paano gumamit ng data ng cellular upang maglipat ng mga dokumento, larawan, at data mula sa / papunta sa iCloud Drive. Tandaan na nalalapat lamang ang pamamaraang ito sa iCloud Drive, at hindi sa anumang iba pang pag-sync o pag-backup ng iCloud.
Hakbang
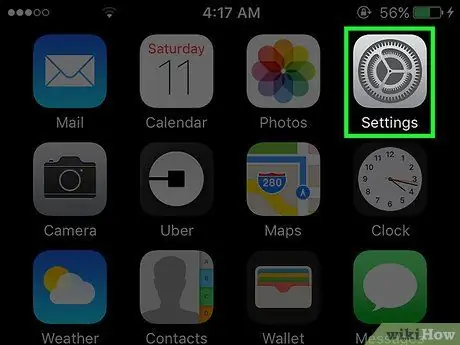
Hakbang 1. Buksan ang menu ng mga setting ng iPhone ("Mga Setting")
Ang menu na ito ay minarkahan ng isang kulay-abo na icon ng gear na karaniwang ipinapakita sa isa sa mga home screen ng aparato.
Maaaring maiimbak ang icon sa folder na "Mga utility" sa home screen
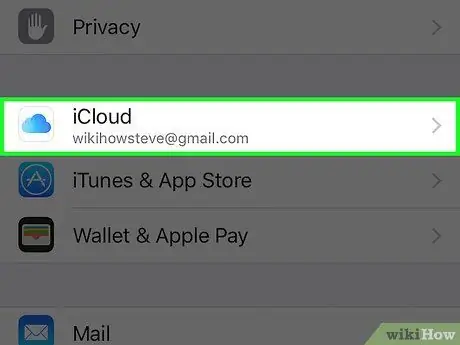
Hakbang 2. I-swipe ang screen at pindutin ang iCloud
Ang pagpipiliang ito ay nasa ika-apat na hanay ng mga pagpipilian sa menu.
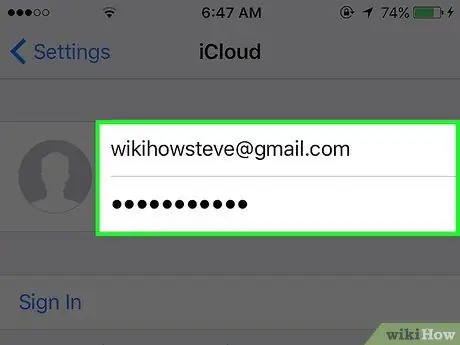
Hakbang 3. Mag-sign in sa iyong iCloud account (kung kinakailangan)
- Ipasok ang Apple ID at password.
- Pindutin ang Mag-sign in.
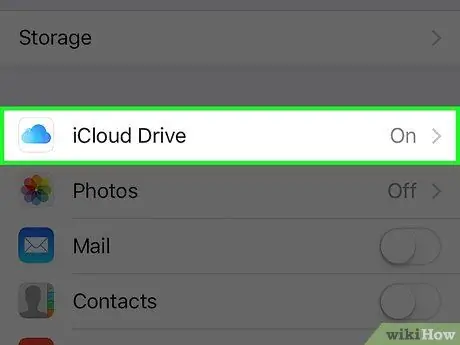
Hakbang 4. Pindutin ang iCloud Drive
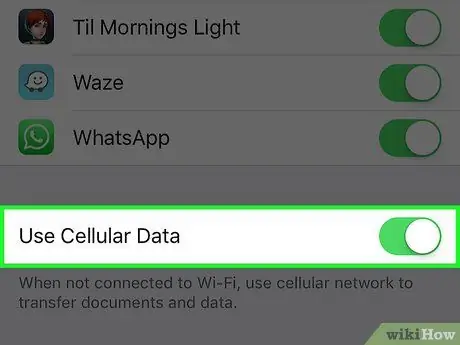
Hakbang 5. I-slide ang switch ng Gumamit ng Cellular Data sa aktibo o "Bukas" na posisyon
Nasa ilalim ito ng pahina. Ang anumang mga dokumento, larawan, o iba pang data na nakaimbak sa iCloud Drive ay maaaring mai-sync sa isang koneksyon ng cellular data kung ang isang WiFi network ay hindi magagamit.
- Nalalapat lamang ang setting na ito sa serbisyo ng iCloud Drive sa iCloud.
- Hindi maaaring gamitin ang mobile data upang lumikha o mag-update ng mga backup na file ng iCloud.






