Itinuturo sa iyo ng wikiHow na ito kung paano makahanap at magdagdag ng mga app sa iyong Samsung smart television (Smart TV). Maaari mo ring malaman upang muling ayusin ang posisyon ng mga application sa home screen, pati na rin tanggalin ang mga application na hindi na ginagamit.
Hakbang
Paraan 1 ng 3: Pagdaragdag ng Mga App
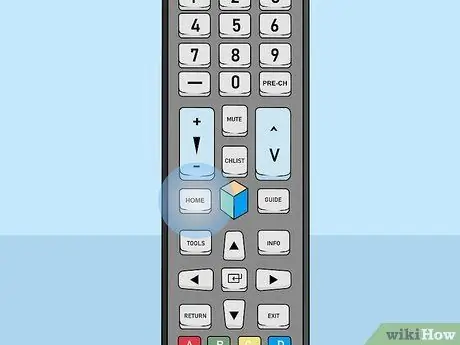
Hakbang 1. Pindutin ang pindutan ng Home sa remote control
Ipapakita ang home screen ng telebisyon.
Kung hindi mo pa nakakonekta ang iyong telebisyon sa internet, basahin ang artikulo kung paano magrehistro muna ang isang Samsung smart television
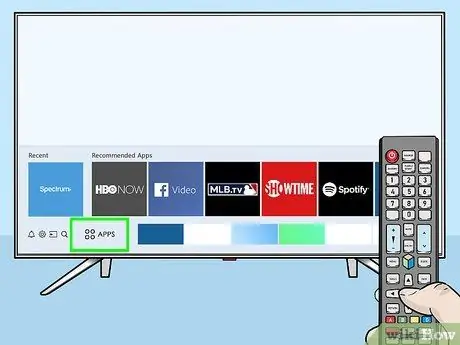
Hakbang 2. Piliin ang APPS
Ang icon na ito ay nasa ilalim ng screen at naglalaman ng apat na bilog. Gamitin ang mga directional button sa controller upang mapili ang opsyong iyon (matatagpuan sa ibabang kaliwang sulok ng screen).
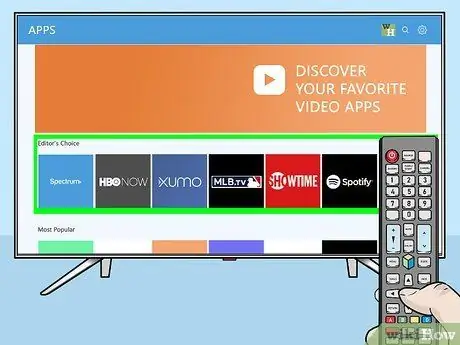
Hakbang 3. Piliin ang kategorya na nais mong hanapin
Mayroong maraming mga kategorya sa ilalim ng screen. Piliin ang kategorya ng application na interesado ka upang makita ang isang pagpipilian ng mga magagamit na application.
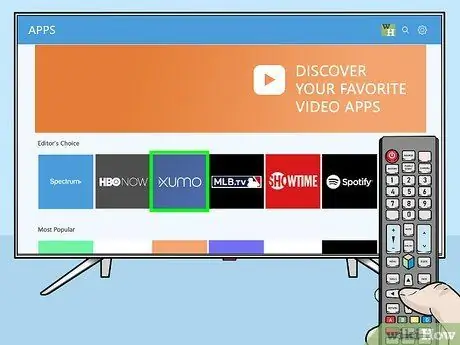
Hakbang 4. Pumili ng isang app upang matingnan ang karagdagang impormasyon
Maaari mong makita ang mga detalye ng app, pati na rin ang mga screenshot at ilang kaugnay na apps.
Kung gumagamit ka ng isang 2016 o 2017 modelo ng telebisyon, maaari mong piliin ang " Buksan ”Upang patakbuhin ang application nang hindi idagdag ito sa home screen.
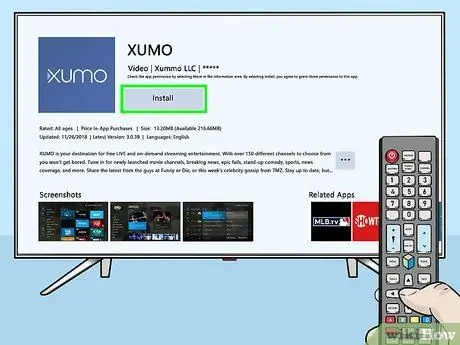
Hakbang 5. Piliin ang I-install (pinakabagong modelo) o Idagdag sa Home (lumang modelo).
Mai-download ang napiling application at idaragdag sa home screen.
Kapag pinapatakbo ang app mula sa home screen, maaari kang hilingin na mag-sign in sa app o lumikha ng isang bagong account. Sundin ang mga tagubiling ipinakita sa screen
Paraan 2 ng 3: Pamamahala ng Mga App sa Home Screen
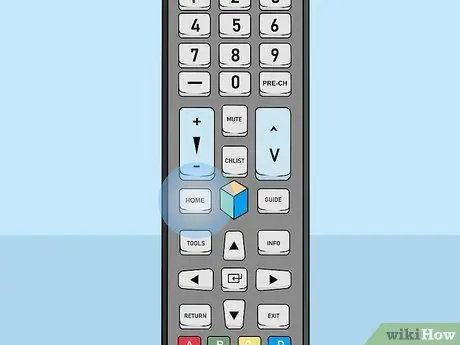
Hakbang 1. Pindutin ang pindutan ng Home sa remote control
Ipapakita ang home screen ng telebisyon.
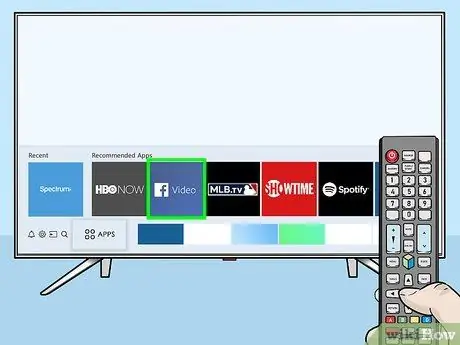
Hakbang 2. Hanapin ang app na nais mong ilipat
Gamitin ang mga arrow key upang markahan ang application.
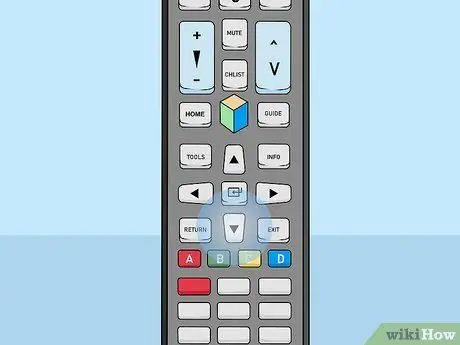
Hakbang 3. Pindutin ang Down arrow key
Ang menu ay lalawak sa ilalim ng application.
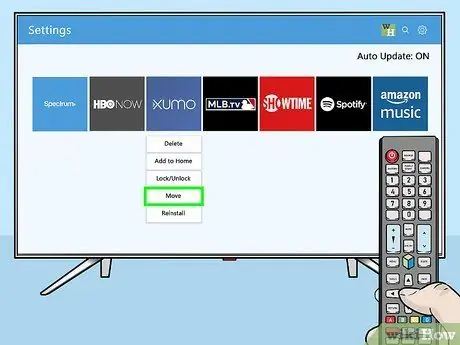
Hakbang 4. Piliin ang Ilipat
Handa na ngayong ilipat ang app.
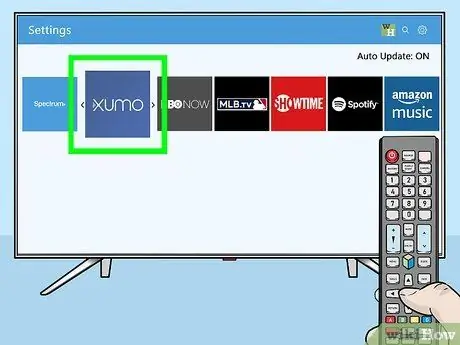
Hakbang 5. Pumunta sa lugar kung saan nais mong idagdag ang app
Gamitin ang mga directional key upang ma-access ang lugar.
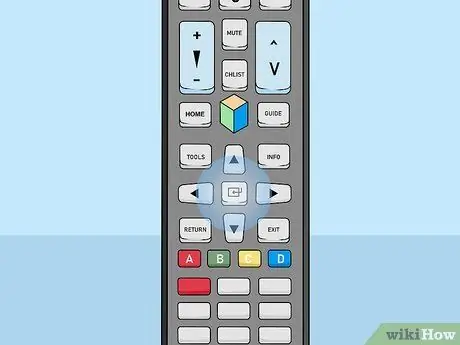
Hakbang 6. Pindutin ang Select button sa controller
Ang icon ng app ay lilipat na sa bagong lokasyon / lugar.
Paraan 3 ng 3: Pag-uninstall ng Mga App
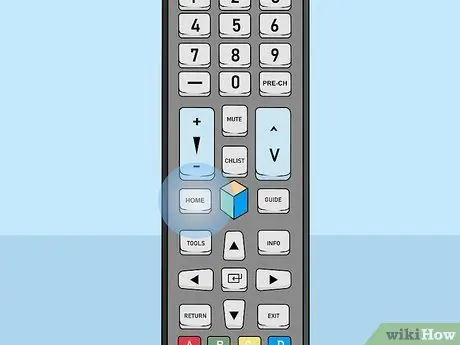
Hakbang 1. Pindutin ang pindutan ng Home sa remote control
Ipapakita ang home screen ng telebisyon.
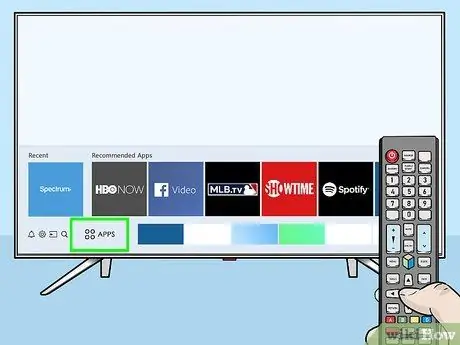
Hakbang 2. Piliin ang APPS
Ang icon na ito ay nasa ilalim ng screen at naglalaman ng apat na bilog. Gamitin ang mga directional button sa controller upang mapili ang opsyong iyon (matatagpuan sa ibabang kaliwang sulok ng screen).
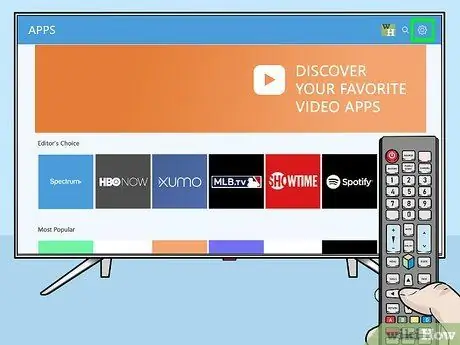
Hakbang 3. Piliin ang Mga Setting o Mga pagpipilian.
Ang mga magagamit na pagpipilian ay depende sa modelo ng telebisyon na iyong ginagamit.
Kung gumagamit ka ng isang modelo ng telebisyon sa 2016, piliin ang “ Tanggalin ”.
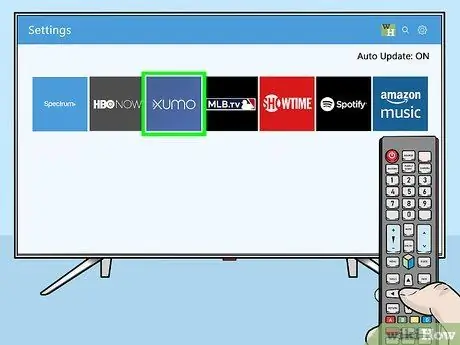
Hakbang 4. Piliin ang app na nais mong tanggalin
Maraming mga pagpipilian ang ipapakita sa ilalim ng icon ng app.
Kung gumagamit ka ng isang modelo ng telebisyon sa 2016, piliin ang “ Tapos na ”.
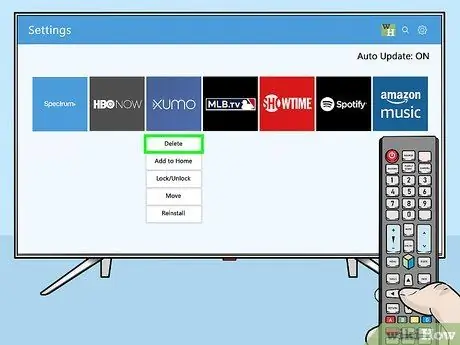
Hakbang 5. Piliin ang Tanggalin
Ipapakita ang isang mensahe ng kumpirmasyon.
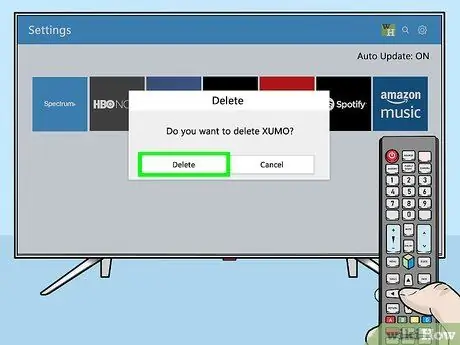
Hakbang 6. Piliin ang Tanggalin (pinakabagong modelo) o OK (lumang modelo).
Aalisin ang application mula sa telebisyon.






