Maaari mong baguhin ang pangunahing email (email) sa iyong Microsoft account mula sa pahina ng Profile (profile) na maaaring ma-access sa pamamagitan ng isang web browser. Habang maaari kang magdagdag ng iba pang mga email gamit ang Windows, maaari mo lamang baguhin ang iyong pangunahing email mula sa pahina ng Microsoft Account.
Hakbang
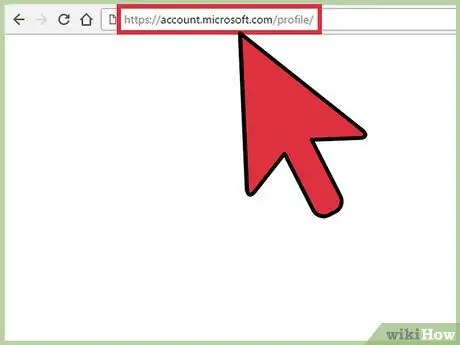
Hakbang 1. Buksan ang https://account.microsoft.com/profile/ sa isang web browser
Kung na-prompt, ipasok ang iyong email at password (password), pagkatapos ay i-click ang Mag-sign in.
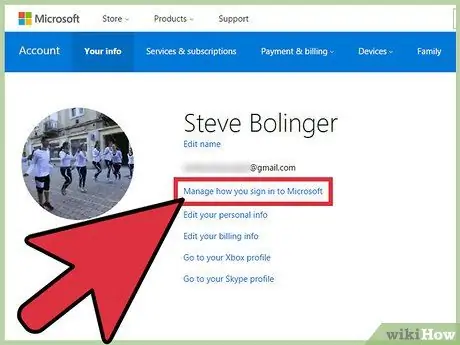
Hakbang 2. I-click ang Pamahalaan kung paano ka nag-sign in sa iyong account
Ang pagpipiliang ito ay matatagpuan sa kanan ng larawan sa profile.
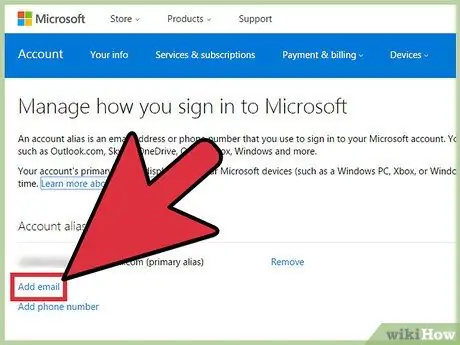
Hakbang 3. I-click ang Magdagdag ng Email
Ang pindutan ay nasa ibaba ng haligi ng "Account".
Tumutukoy ang Microsoft sa isang kahaliling email o numero ng telepono bilang isang 'alias'. Kung nakikita mo ang term, iyon ang ibig sabihin
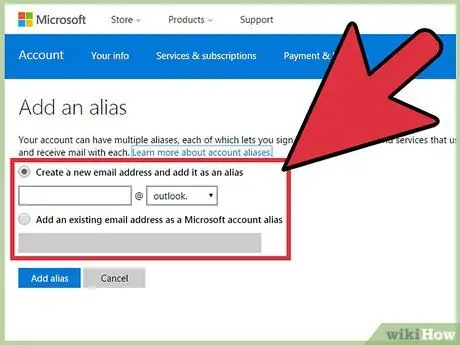
Hakbang 4. Piliin ang alias ng Microsoft na "Bago" o "Umiiral" (mayroon na)
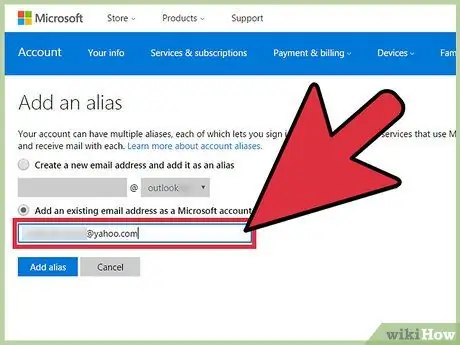
Hakbang 5. Ipasok ang email address
Sa pamamagitan ng paglikha ng isang bagong email, hihilingin sa iyo na magpasok ng isang pangalan ng email at pumili ng isang serbisyo sa email mula sa menu. Gamit ang isang mayroon nang email, hihilingin sa iyo na ipasok ang iyong buong address sa patlang ng teksto.
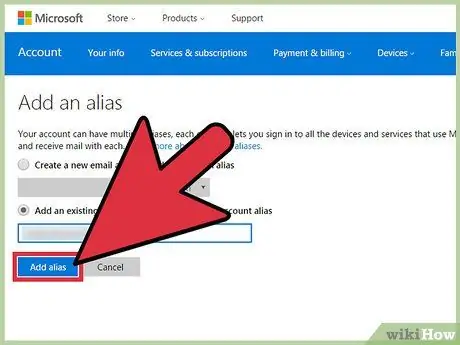
Hakbang 6. I-click ang Magdagdag ng Alias
Dadalhin ka pabalik sa pahina ng Profile at ang bagong alias ay nakalista kasama ng iba pang mga email.
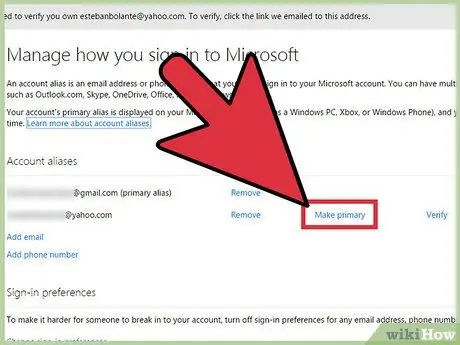
Hakbang 7. I-click ang Gumawa ng Pangunahin
Ang pindutan na ito ay susunod sa lahat ng mga alias na nakarehistro sa account (maliban sa kasalukuyang pangunahing email alias). Ang address na pinili mo ngayon ay ang magiging address na lilitaw sa iyong avatar kapag nag-log in ka sa iyong account.
Mga Tip
- Maaari mong baguhin ang pangunahing alyas hanggang sa dalawang beses sa isang linggo.
- Maaari kang magdagdag ng hanggang sa 10 alias bawat taon.






