Itinuturo sa iyo ng wikiHow na ito kung paano burahin ang isang nababasa at muling naiulat na CD-o "CD-RW" -gumagamit ng isang Windows o Mac computer. Tandaan na hindi mo matatanggal ang nilalaman sa isang read-only CD (CD-R).
Hakbang
Paraan 1 ng 2: Sa Windows Computer

Hakbang 1. Ipasok ang CD sa computer
Ilagay ang CD sa computer disc tray na may nakaharap na label.
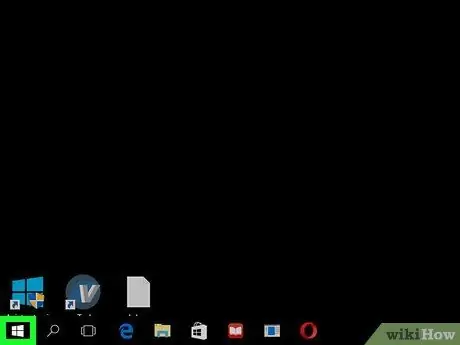
Hakbang 2. Buksan ang menu na "Start"
I-click ang logo ng Windows sa kaliwang sulok sa ibaba ng screen.
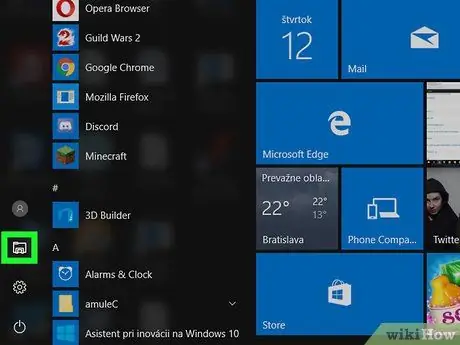
Hakbang 3. Buksan ang File Explorer
I-click ang icon ng folder sa kaliwang ibabang kaliwa ng window ng Start menu.
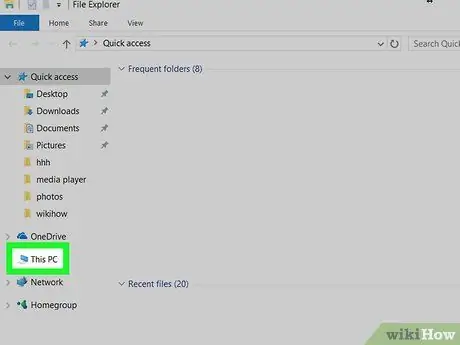
Hakbang 4. I-click ang PC na Ito
Ang pagpipilian na may icon ng computer ay nasa kaliwang bahagi ng window ng File Explorer. Maaaring kailanganin mong mag-swipe pataas o pababa sa kaliwang sidebar ng window upang makita ito.
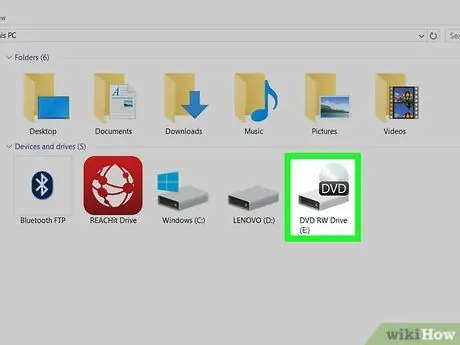
Hakbang 5. Piliin ang CD drive
I-click ang icon ng CD drive na mukhang isang kulay-abong hard drive na may isang CD sa likod nito.
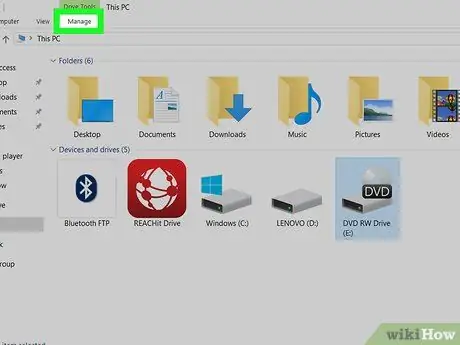
Hakbang 6. I-click ang tab na Pamahalaan
Ang tab na ito ay nasa itaas na kaliwang bahagi ng window. Ipapakita ang isang toolbar sa ibaba nito.
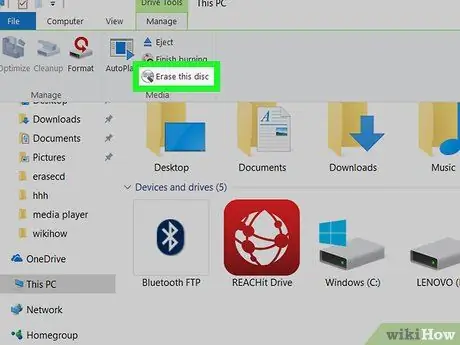
Hakbang 7. I-click ang Burahin ang disc na ito
Ang pagpipiliang ito ay nasa seksyong "Media" ng toolbar na " Pamahalaan " Ipapakita ang isang bagong window.
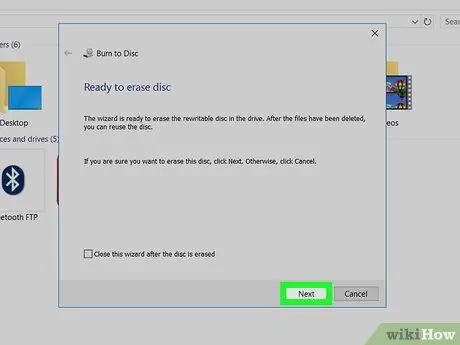
Hakbang 8. I-click ang Susunod
Nasa ibabang-kanang sulok ng window. Pagkatapos nito, tatanggalin kaagad ang CD.
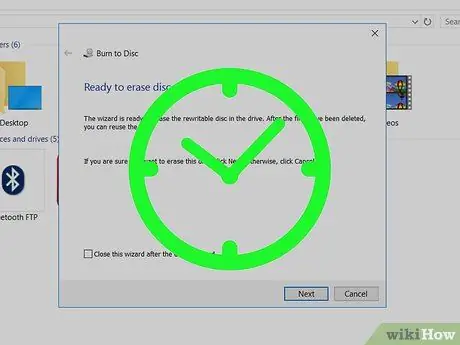
Hakbang 9. Hintaying matapos ang pagbura ng CD
Maaari mong suriin ang pag-usad ng proseso ng pagtanggal sa pamamagitan ng pagtingin sa bar na lilitaw sa gitna ng window.
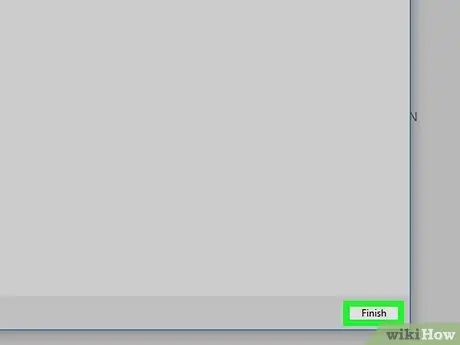
Hakbang 10. I-click ang Tapusin kapag na-prompt
Nasa ilalim ito ng bintana. Ngayon ang iyong CD ay nabura.
Paraan 2 ng 2: Sa Mac Computer

Hakbang 1. Ipasok ang CD sa Mc external CD drive
Kakailanganin mong gumamit ng isang panlabas na CD reader upang burahin ang mga nilalaman sa disc, maliban kung gumagamit ka ng isang pre-2012 Mac computer na kasama ng isang built-in na CD drive.
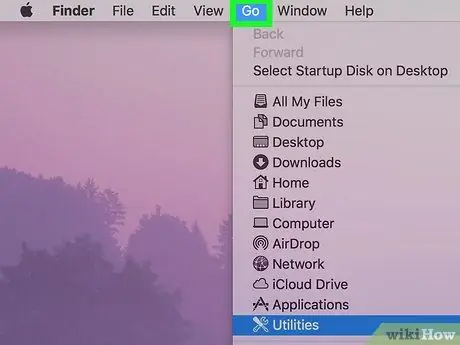
Hakbang 2. I-click ang Pumunta
Ang menu na ito ay nasa kaliwang sulok sa itaas ng iyong computer screen. Lilitaw ang isang drop-down na menu pagkatapos nito.
Kung hindi mo makita ang pagpipilian " Punta ka na ”Sa menu bar, i-click ang Finder o desktop upang maipakita ito.
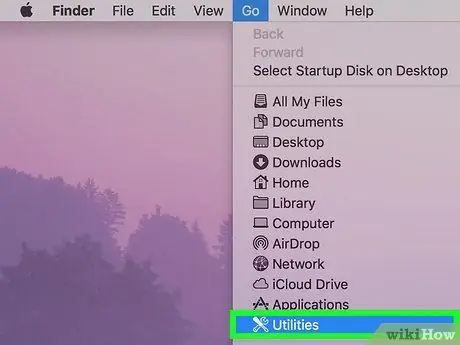
Hakbang 3. I-click ang Mga Utility
Nasa ilalim ito ng drop-down na menu. Pagkatapos nito, bubuksan ang folder.
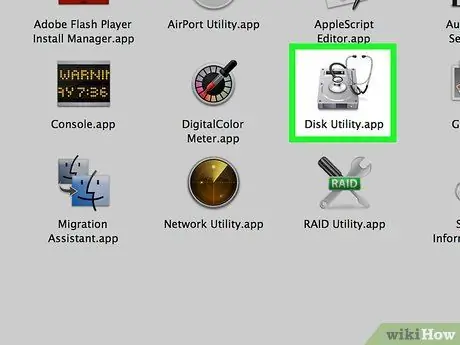
Hakbang 4. Pag-double click sa Utility ng Disk
Ang app na may kulay-abong icon ng hard drive ay nasa folder na "Mga utility".
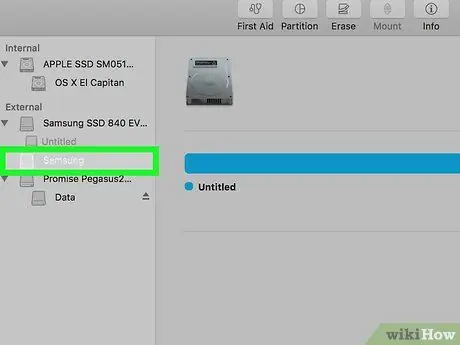
Hakbang 5. Pumili ng isang pangalan ng CD
I-click ang pangalan ng CD sa kaliwang bahagi ng window, sa ilalim ng heading na "Mga Device".
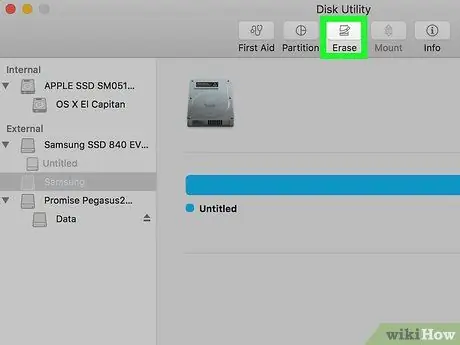
Hakbang 6. I-click ang tab na Burahin
Ang tab na ito ay nasa tuktok ng window ng "Disk Utility". Ang window ng mga katangian ng CD ay ipapakita.
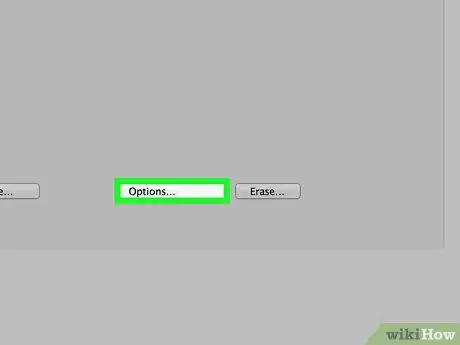
Hakbang 7. I-click nang Ganap
Sa pagpipiliang ito, maaari mong alisan ng laman ang CD.
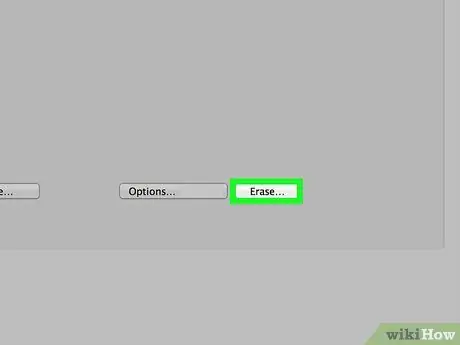
Hakbang 8. I-click ang Burahin
Kapag na-click, magsisimula ang proseso ng pagbura ng CD. Ang prosesong ito ay maaaring tumagal ng ilang minuto, depende sa laki ng CD.
Kapag natapos, makikita mo ang isang pop-up window na may mensahe na "Nagpasok ka ng isang blangko na CD" na nagpapahiwatig na ang CD ay matagumpay na na-emptiyo
Mga Tip
- Kung wala kang isang CD drive para sa iyong Mac, maaari kang bumili ng isang awtorisadong aparato mula sa Apple, o isang third-party na aparato ng paggawa mula sa internet o isang tech hardware store.
- Ang pagtanggal ng isang CD gamit ang pamamaraang ito ay hindi gagawing hindi mabasa ang dati nang naiimbak na mga file. Ang isang taong gumagamit ng isang medyo sopistikadong programa sa pagbawi ng file o pag-recover ay maaaring makahanap at matingnan nang madali ang mga tinanggal na file.






