Itinuturo sa iyo ng wikiHow na ito kung paano mag-sign out sa iyong Facebook account sa Messenger gamit ang iyong iPhone o iPad.
Hakbang
Paraan 1 ng 2: Paggamit ng Facebook App
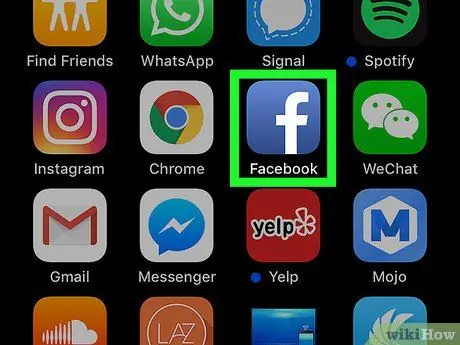
Hakbang 1. Buksan ang Facebook app sa iyong iPhone o iPad
Ang icon ng Facebook app ay mukhang isang puting "f" sa isang asul na rektanggulo na karaniwang ipinapakita sa home screen.
Hindi ka maaaring mag-sign out sa iyong account sa pamamagitan ng Messenger app. Dapat mong gamitin ang Facebook app upang mag-sign out sa Messenger
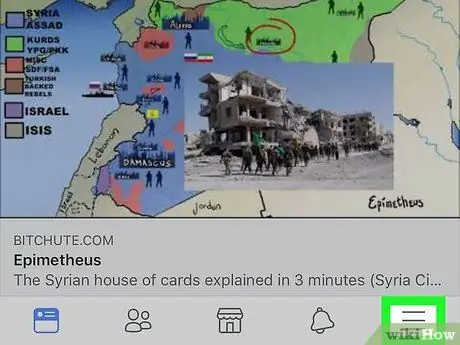
Hakbang 2. Pindutin ang icon
Nasa kanang sulok sa ibaba ng screen. Pagkatapos nito, ipapakita ang menu ng nabigasyon.
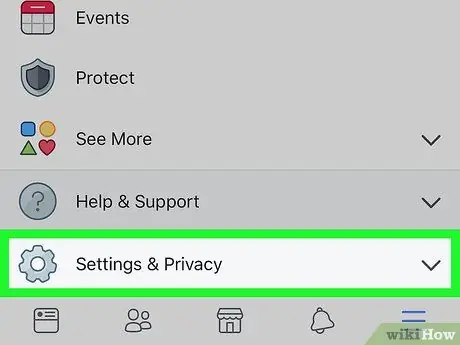
Hakbang 3. Mag-scroll sa screen at pindutin ang Mga Setting ("Mga Setting")
Ang pagpipiliang ito ay nasa ilalim ng menu. Pagkatapos nito, isang menu ay ipapakita sa ilalim ng screen.
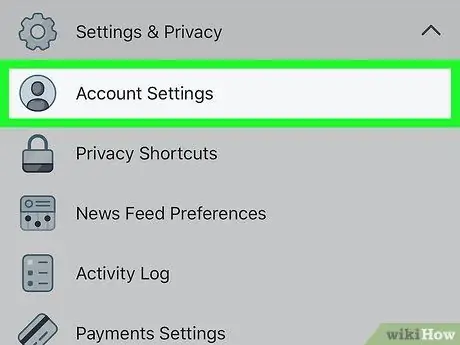
Hakbang 4. I-tap ang Mga Setting ng Account sa pop-up menu
Ang mga pagpipilian sa account ay magbubukas sa isang bagong pahina.
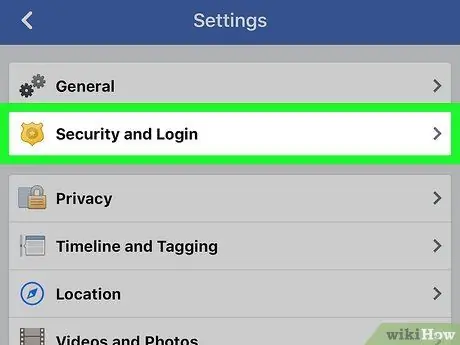
Hakbang 5. Pindutin ang Seguridad at Pag-login ("Impormasyon sa Seguridad at Pag-login")
Ang pagpipiliang ito ay nasa tuktok ng menu na "Mga Setting ng Account".
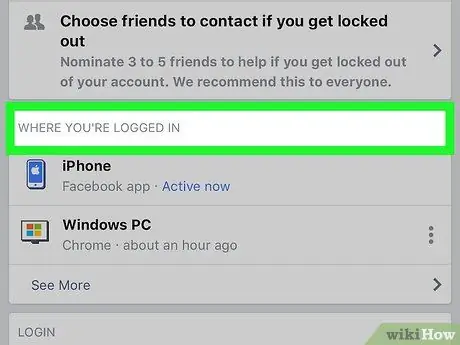
Hakbang 6. Hanapin ang seksyong "SAAN KA LOGGED IN" sa pahina ng "Seguridad at Pag-login"
Kasama sa segment na ito ang lahat ng mga aktibong session ng account, kasama ang lahat ng session sa Facebook o Messenger sa mga mobile at desktop device.
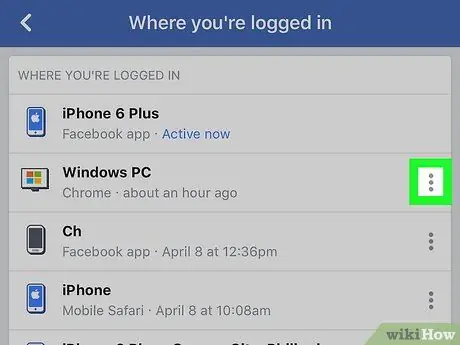
Hakbang 7. Pindutin ang icon sa tabi ng session ng Messenger
Hanapin ang sesyon ng Messenger na nais mong i-deactivate sa seksyong "SAAN KA LOGGED", at i-tap ang icon sa tabi nito upang makita ang mga pagpipilian.
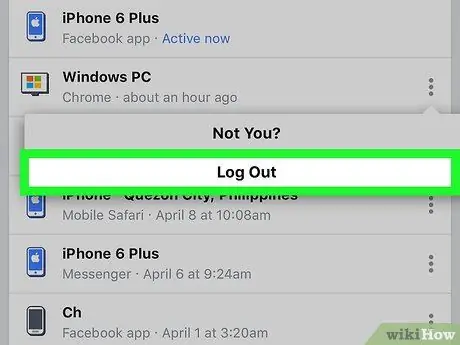
Hakbang 8. Pindutin ang Mag-log Out
Pagkatapos nito, mai-log out ka sa iyong account sa Messenger app.
Paraan 2 ng 2: Pagbabago ng Mga Account
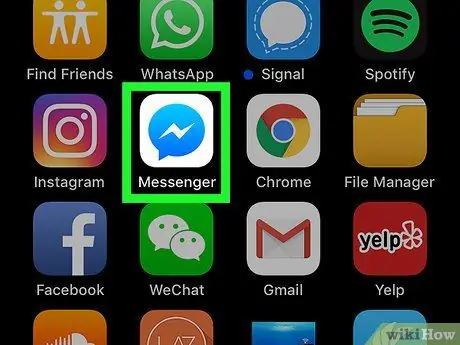
Hakbang 1. Buksan ang Messenger app sa iyong iPhone o iPad
Ang icon ng Messenger ay mukhang isang asul na bubble ng pagsasalita na may isang kidlat sa loob nito.
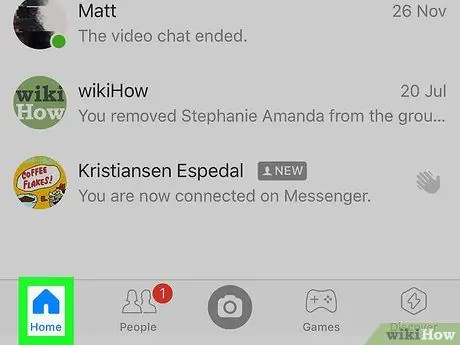
Hakbang 2. Pindutin ang tab na Home
Ang pindutang ito ay mukhang isang maliit na icon ng bahay sa kaliwang ibabang kaliwa ng screen. Kapag nahipo, isang listahan ng lahat ng mga kamakailang chat ay ipapakita.
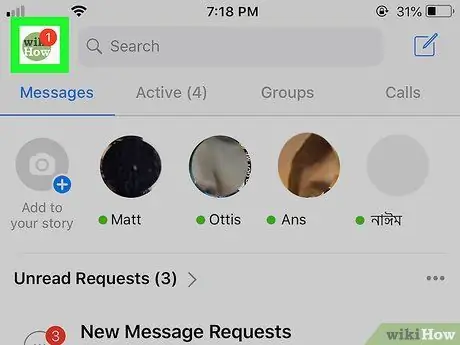
Hakbang 3. I-tap ang larawan ng profile sa kaliwang sulok sa itaas ng screen
Hanapin at i-tap ang icon ng larawan sa profile sa kaliwang sulok sa itaas ng screen. Magbubukas ang menu ng profile sa isang bagong pahina.
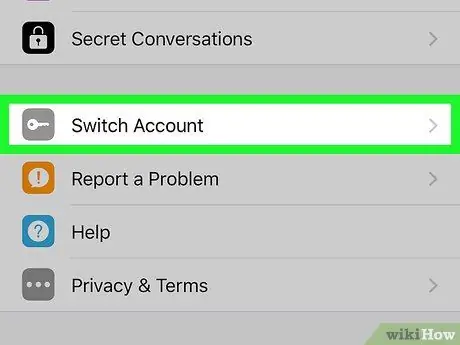
Hakbang 4. Mag-scroll sa screen at i-tap ang Lumipat ng Account ("Baguhin ang Account")
Ang isang listahan ng lahat ng mga account na nakaimbak at magagamit sa aparato ay ipapakita sa isang bagong pahina.
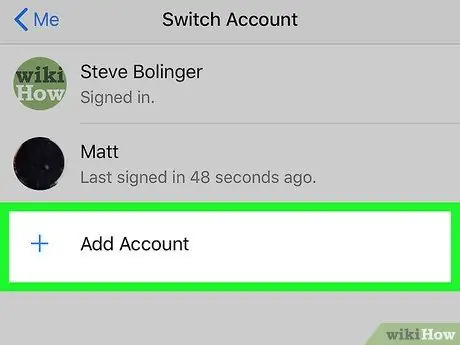
Hakbang 5. Pindutin ang Magdagdag ng Account ("Magdagdag ng Account")
Pinapayagan ka ng pagpipiliang ito na mag-sign in at magdagdag ng isang bagong account sa Messenger app.
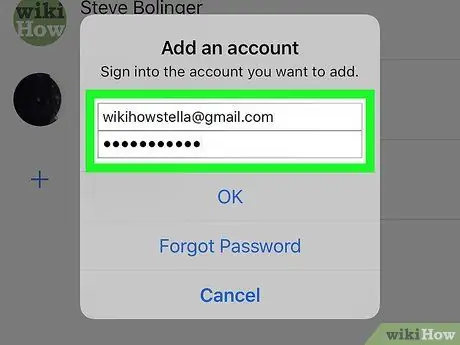
Hakbang 6. Mag-sign in gamit ang ibang Facebook o Messenger account
Sa pahinang ito, maaari kang mag-log in at lumipat sa ibang account, pati na rin awtomatikong mag-log out sa lumang account.






