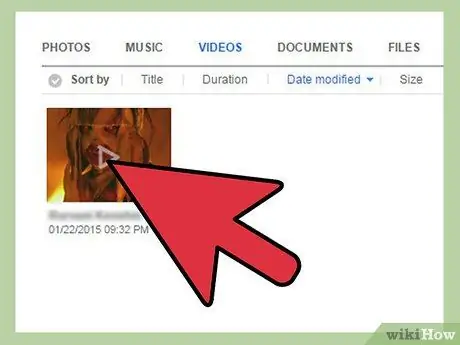Ang Samsung AllShare ay isang serbisyo na nagbibigay-daan sa iyo upang magbahagi ng mga file ng media sa pagitan ng mga Samsung Android device, mga Samsung smart TV at computer gamit ang internet. Upang magamit ito, ang Samsung AllShare app ay dapat munang ma-download at mai-install sa lahat ng mga aparato na nais na paganahin ang tampok na pagbabahagi.
Hakbang
Paraan 1 ng 2: Pagbabahagi ng File sa pagitan ng Android at Telebisyon
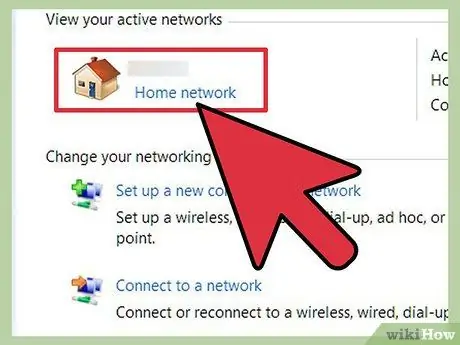
Hakbang 1. Suriin kung ang iyong Android aparato at telebisyon ng Samsung ay konektado sa parehong internet network
Gumagana lamang ang AllShare sa mga aparato na konektado sa parehong network.
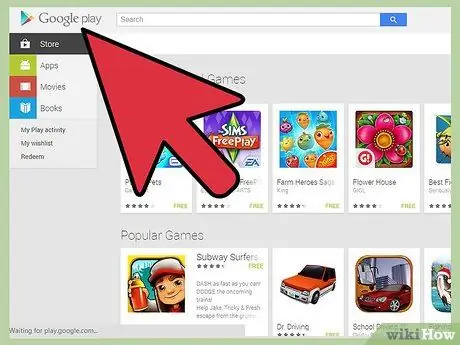
Hakbang 2. Patakbuhin ang Google Play Store app sa Samsung Android device
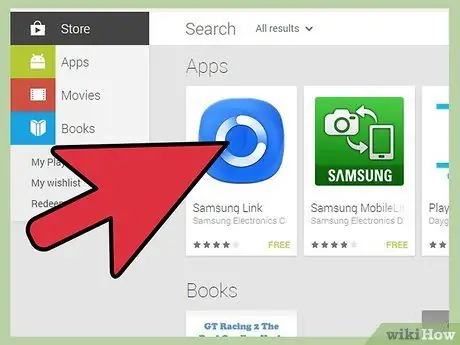
Hakbang 3. Gumawa ng isang paghahanap para sa "Samsung AllShare" o "Samsung Link"
Ang Samsung Link ay ang pinakabagong bersyon ng Samsung AllShare app para sa Android.
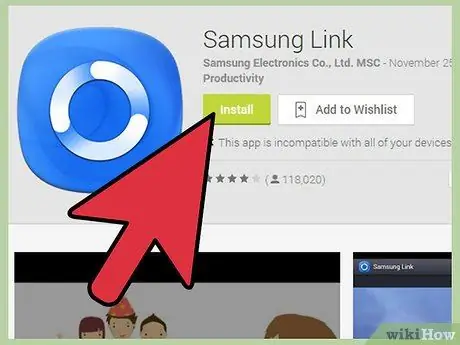
Hakbang 4. Piliin ang pagpipilian upang mag-download at mag-install ng Samsung Link sa iyong Android device
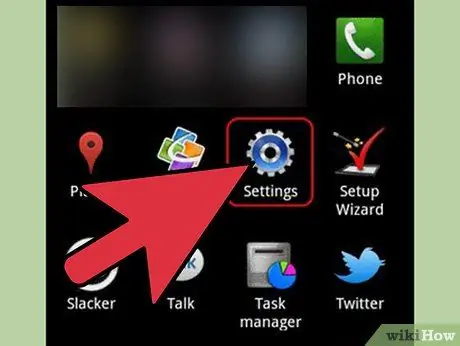
Hakbang 5. I-tap ang "Mga Setting" pagkatapos ay piliin ang "Mga Kalapit na Device" pagkatapos na mai-install ang Samsung Link
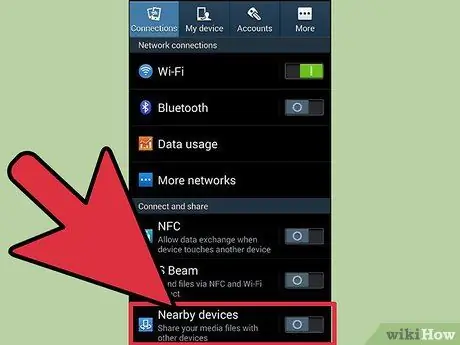
Hakbang 6. I-slide ang switch upang paganahin ang "Mga Kalapit na Device"
Ipapakita ng telepono ang isang listahan ng mga magagamit na aparato.
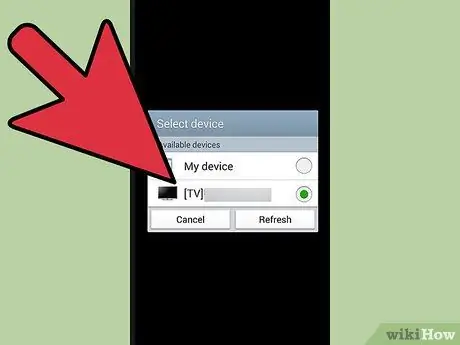
Hakbang 7. Suriin ang listahan ng aparato upang makilala ang pangalan ng iyong Samsung Smart Television
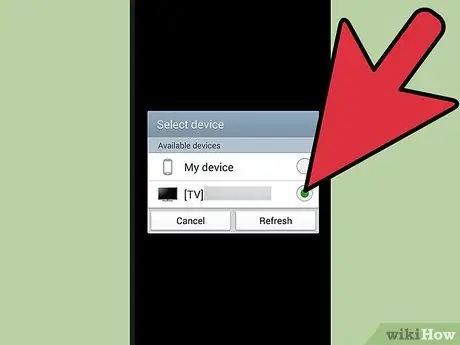
Hakbang 8. Maglagay ng tsek sa tabi ng "Samsung TV", upang ang mga Android device ay maaaring kumonekta sa telebisyon nang hindi gumagamit ng mga cable
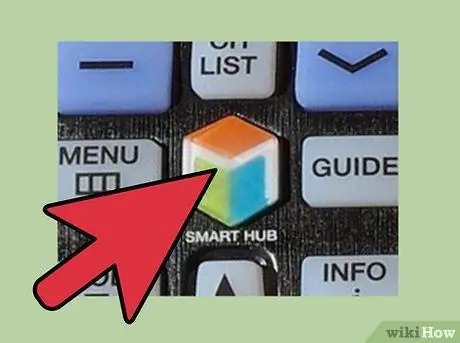
Hakbang 9. Pindutin ang pindutang "Smart" sa remote control ng Samsung Smart Television
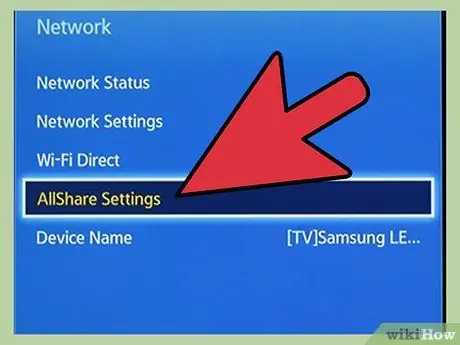
Hakbang 10. Pumunta sa at piliin ang "AllShare"
Ang application na AllShare ay na-preload sa Samsung Smart Television.
Hakbang 11. Suriin kung ang Android phone ay nai-tick sa pagpipilian upang mag-sync
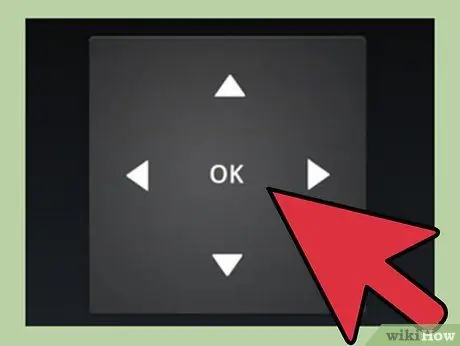
Hakbang 12. Gamitin ang mga "Up" at "Down" na mga pindutan sa remote control ng telebisyon upang ma-access ang mga video, larawan, at folder ng musika na nakaimbak sa Android device
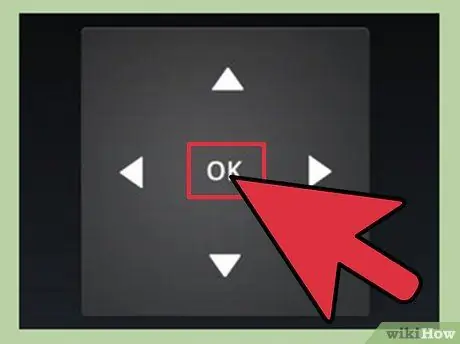
Hakbang 13. Gamitin ang remote upang mapili ang file ng media na nais mong tingnan o i-play
Ngayon ay mayroon kang access upang tingnan ang mga larawan, manuod ng mga video, at makinig sa mga file ng musika na nakaimbak sa iyong Android device gamit ang iyong telebisyon.
Paraan 2 ng 2: Pagbabahagi ng Mga File sa pagitan ng Android Device at Computer
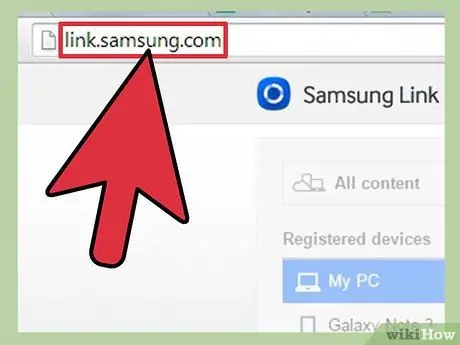
Hakbang 1. Bisitahin ang opisyal na pahina ng downloader ng Samsung Link sa https://link.samsung.com sa isang Windows computer
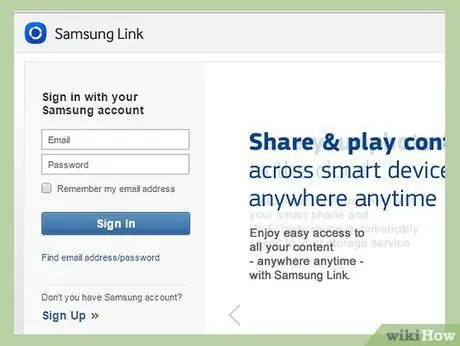
Hakbang 2. Piliin ang pagpipilian upang "Mag-sign Up" sa Samsung Link, o mag-sign in (Mag-sign In) gamit ang isang mayroon nang Samsung Link account
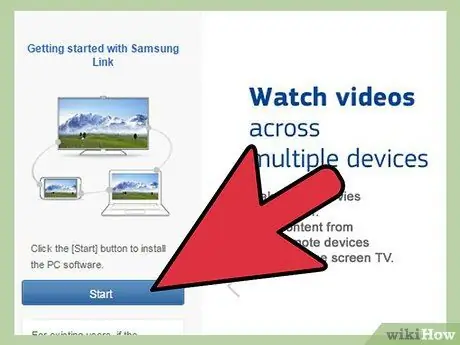
Hakbang 3. Piliin ang pagpipilian upang i-download ang application ng Samsung Link sa computer
Hakbang 4. Sundin ang mga tagubilin sa screen upang mag-download at mag-install ng Samsung Link sa iyong computer
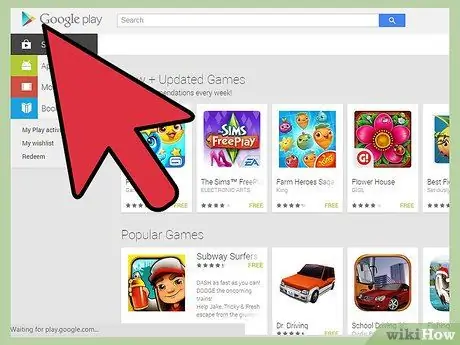
Hakbang 5. Patakbuhin ang Google Play Store app sa Samsung Android device
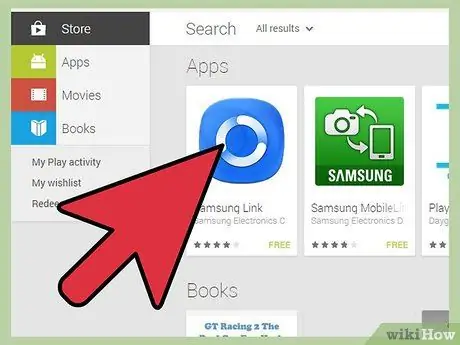
Hakbang 6. Maghanap para sa "Samsung Link"
Ang Samsung Link ay ang pinakabagong bersyon ng Samsung AllShare app para sa mga Android device.
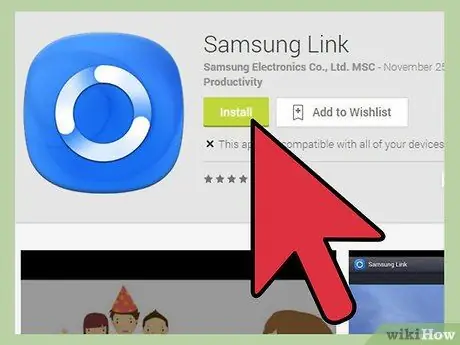
Hakbang 7. Piliin ang pagpipilian upang mag-download at mag-install ng Samsung Link sa Android
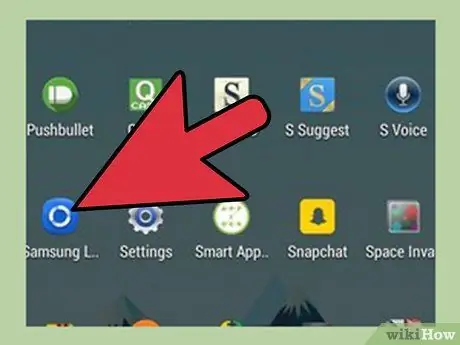
Hakbang 8. Patakbuhin ang Samsung Link app sa Android device
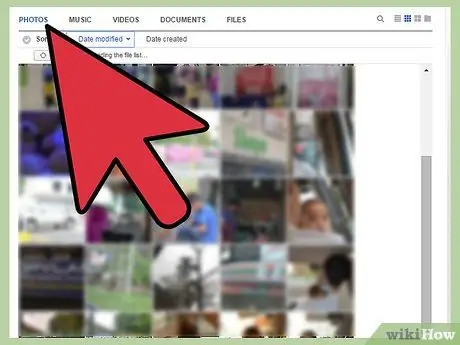
Hakbang 9. Mag-navigate sa file na nais mong ibahagi sa iyong computer gamit ang Samsung Link app
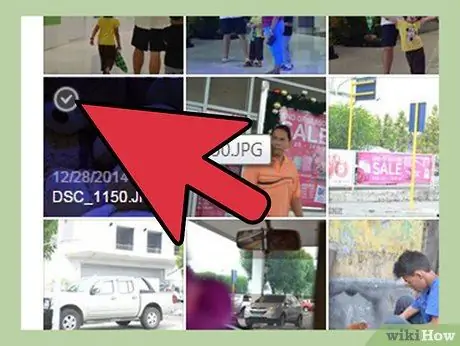
Hakbang 10. Maglagay ng marka ng tsek sa tabi ng lahat ng mga file na nais mong tingnan sa iyong computer, pagkatapos ay i-tap ang "Tapos Na"
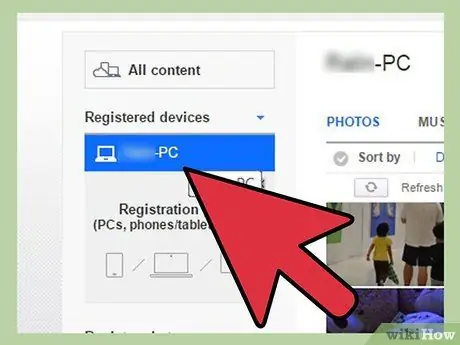
Hakbang 11. Pumili ng isang pangalan ng computer mula sa listahan ng mga nakalistang aparato
Pagkatapos, ililipat ng telepono ang napiling mga file ng media sa computer.
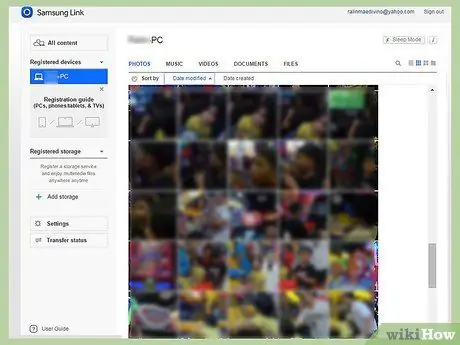
Hakbang 12. Hintaying lumitaw ang napiling media file sa application ng Samsung Link sa computer