Itinuturo sa iyo ng wikiHow na ito kung paano i-update o baguhin ang iyong paraan ng pagbabayad sa Netflix sa pamamagitan ng Netflix mobile app o website.
Hakbang
Paraan 1 ng 2: Sa Mga Mobile App
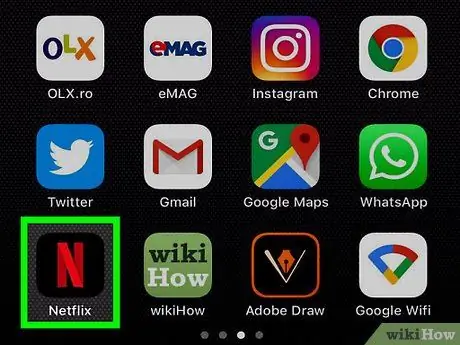
Hakbang 1. Buksan ang Netflix app
Ang application na ito ay minarkahan ng isang itim na icon na may titik na " N"may kulay na Pula.
Mag-sign in sa account kung hindi mo ito awtomatikong ma-access
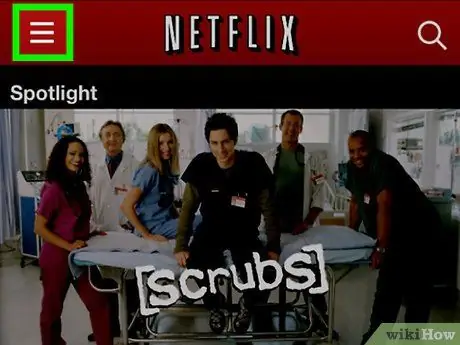
Hakbang 2. Pindutin ang kaliwang sulok sa itaas ng screen
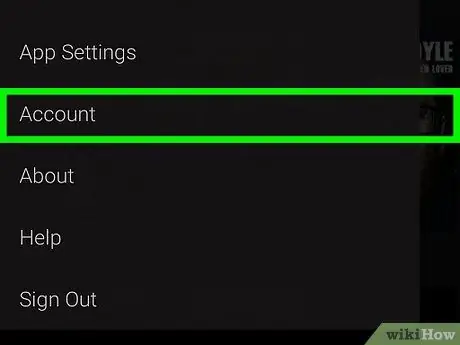
Hakbang 3. Pindutin ang Account sa ilalim ng menu
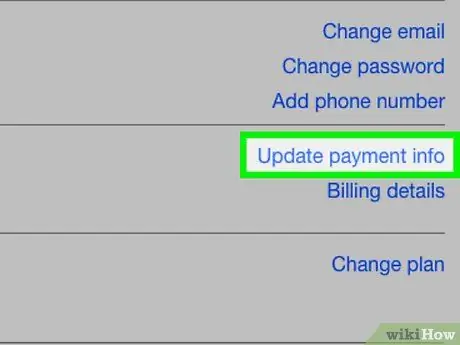
Hakbang 4. I-swipe ang screen at pindutin ang I-update ang impormasyon sa pagbabayad
Kung hindi mo nai-save ang isang paraan ng pagbabayad sa iyong account, i-tap ang pagpipiliang " Magdagdag ng impormasyon sa pagbabayad ”.
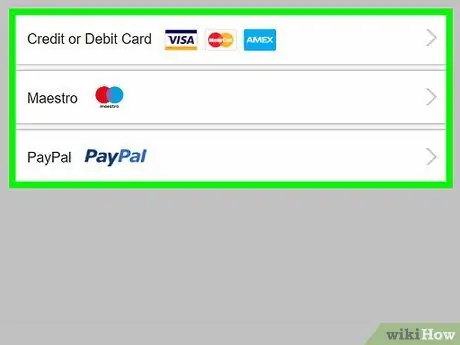
Hakbang 5. Pindutin ang paraan ng pagbabayad na nais mong gamitin
Ang mga magagamit na pagpipilian ay:
- ” Credit o debit card ”
- ” PayPal ”
-
Hawakan
sa tabi Credit o debit card ”Kung hindi mo nakikita ang pagpipiliang PayPal.
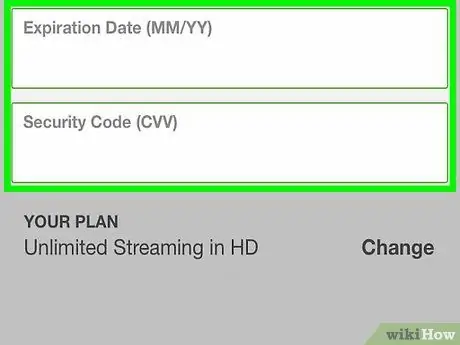
Hakbang 6. Ipasok ang iyong impormasyon sa pamamaraan ng pagbabayad
Punan ang mga patlang na may label o sundin ang mga tagubilin na lilitaw sa screen upang magamit ng Netflix ang iyong napiling paraan ng pagbabayad.
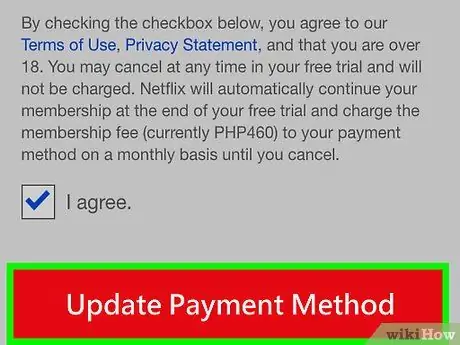
Hakbang 7. Mag-scroll sa screen at i-tap ang I-update ang Paraan sa Pagbabayad
Ang pagpipiliang ito ay nasa ilalim ng form. Ang impormasyon sa pamamaraan ng pagbabayad ay na-update na.
Paraan 2 ng 2: Sa Desktop Site
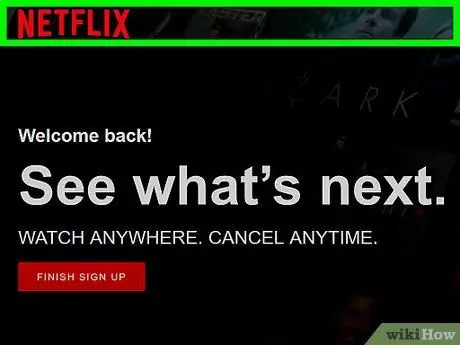
Hakbang 1. Bisitahin ang https://www.netflix.com sa pamamagitan ng isang web browser
I-click ang " Mag-sign In ”, Pagkatapos ay ipasok ang iyong account email address at password kung hindi ka awtomatikong naka-log in.
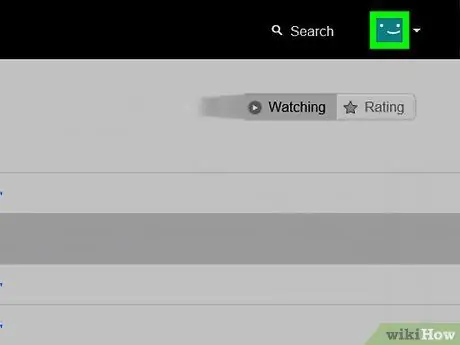
Hakbang 2. I-click ang pangunahing profile
Ang mga profile ay karaniwang minarkahan ng iyong unang pangalan.
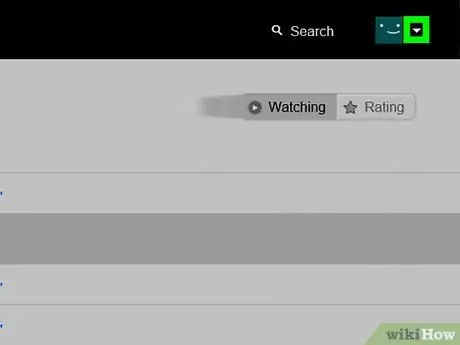
Hakbang 3. Mag-click
Nasa kanang sulok sa itaas ng window.
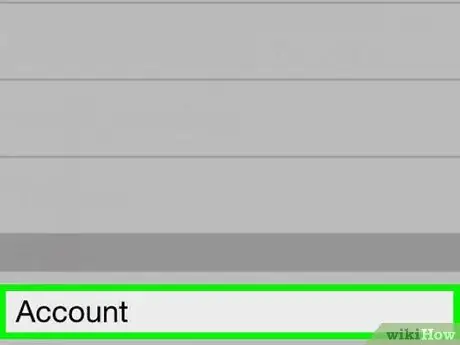
Hakbang 4. I-click ang Mga Account
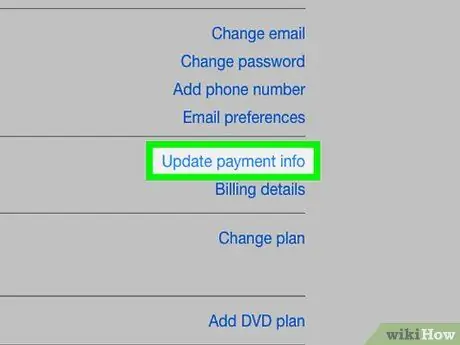
Hakbang 5. I-click ang I-update ang impormasyon sa pagbabayad
Ang pagpipiliang ito ay nasa kanang bahagi ng pahina sa seksyong "MEMBERSHIP & BILLING".
Kung hindi mo pa nai-set up o nai-save ang isang paraan ng pagbabayad sa iyong account, piliin ang “ Magdagdag ng impormasyon sa pagbabayad ”.
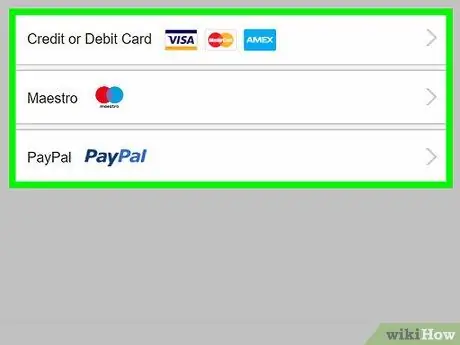
Hakbang 6. Mag-click sa isang paraan ng pagbabayad
Ang mga magagamit na pagpipilian ay:
- ” Credit o debit card ”
- ” PayPal ”
-
Mag-click
sa tabi Credit o debit card ”Kung hindi mo nakikita ang pagpipiliang PayPal.
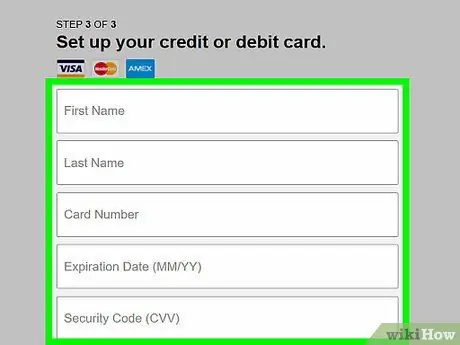
Hakbang 7. Ipasok ang iyong impormasyon sa pamamaraan ng pagbabayad
Punan ang lahat ng mga patlang na ibinigay o sundin ang mga senyas na lilitaw sa screen upang magamit ng Netflix ang napiling pamamaraan ng pagbabayad.
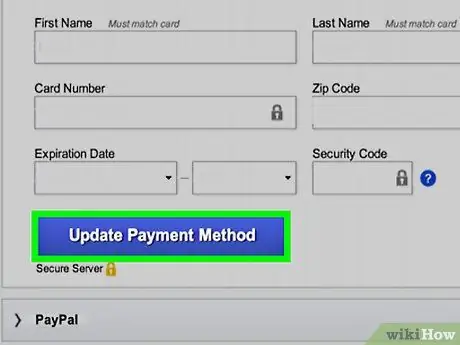
Hakbang 8. Mag-scroll sa screen at i-click ang I-update ang Paraan sa Pagbabayad
Nasa ilalim ito ng form. Ang impormasyon sa paraan ng pagbabayad ng account ay na-update na.






