Itinuturo sa iyo ng wikiHow na ito kung paano i-save ang isang snap (post) sa iyong Camera Roll bago mo ito ipadala, pati na rin kung paano i-save ang anumang mga snaps na iyong natanggap.
Hakbang
Paraan 1 ng 2: I-save ang Snapchat bago mo Ipadala ito
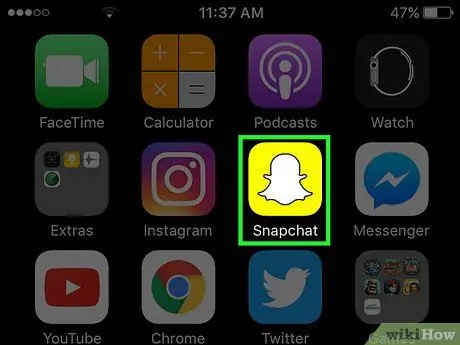
Hakbang 1. Ilunsad ang Snapchat
Ang icon ay isang dilaw na kahon na may puting aswang na imahe sa Home screen, o sa isang folder sa Home screen.
Kung hindi mo pa na-install ang Snapchat at lumikha ng isang account, gawin ito bago ka magpatuloy
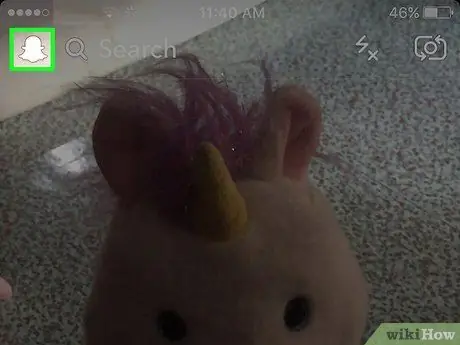
Hakbang 2. Mag-swipe pababa sa screen ng aparato
Palaging bukas ang camera ng Snapchat kaya't kailangan mong mag-swipe pababa sa screen ng aparato upang maipakita ang Snapchat Home screen.
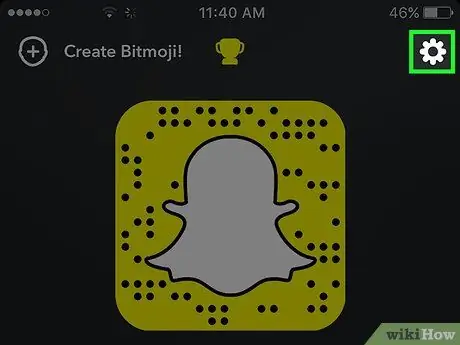
Hakbang 3. I-tap ang icon na gear sa kanang sulok sa itaas ng screen
Lilitaw ang menu ng Mga Setting ng Snapchat.
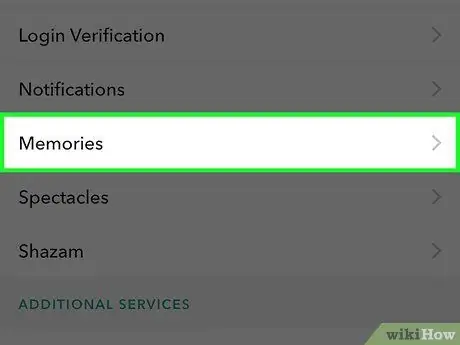
Hakbang 4. I-tap ang Mga Alaala
Ang pagpipiliang ito ay matatagpuan sa ibaba Aking Account sa tuktok na gitna ng menu ng Mga Setting.
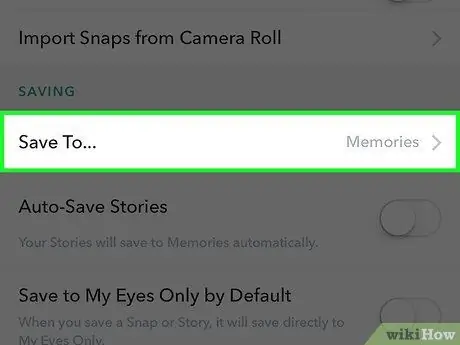
Hakbang 5. I-tap ang I-save Upang
Ang mga pagpipiliang ito ay nasa ibaba Nagse-save na nasa ilalim ng menu ng Mga Alaala.
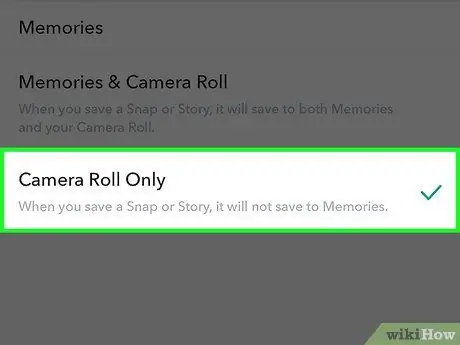
Hakbang 6. Piliin lamang ang Camera Roll
Sa pamamagitan ng pagpili sa opsyong ito, ang snap ay maaaring direktang mai-save sa camera camera roll ng iyong telepono bago mo ito ipadala.
- pumili ka Mga alaala kung nais mo lamang i-save ang mga larawan sa Mga Memorya ng Snapchat (pribadong album para sa pag-save ng iyong mga paboritong Snaps at Kwento na maaaring hanapin at maibahagi). Upang makakuha ng higit pang mga detalye tungkol sa Mga Alaala, mag-click dito
- pumili ka Mga Alaala at Roll ng Camera kung nais mong i-save nang sabay-sabay ang Mga Memorya at Camera Roll.
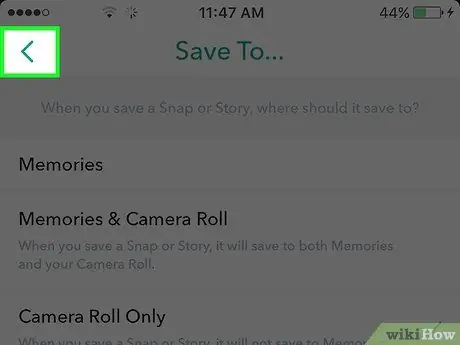
Hakbang 7. Bumalik sa home screen ng Snapchat
I-tap ang pindutang Bumalik sa kaliwang sulok sa itaas ng screen hanggang sa bumalik ka sa home screen.
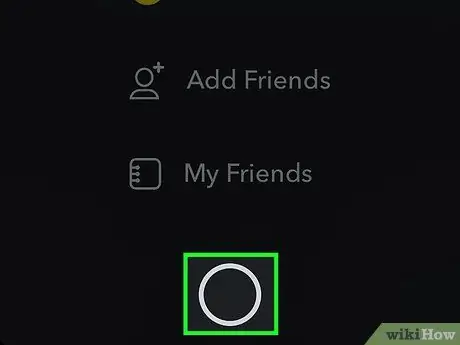
Hakbang 8. I-swipe ang Snapchat Home screen
Ipapakita ang Snapchat camera.
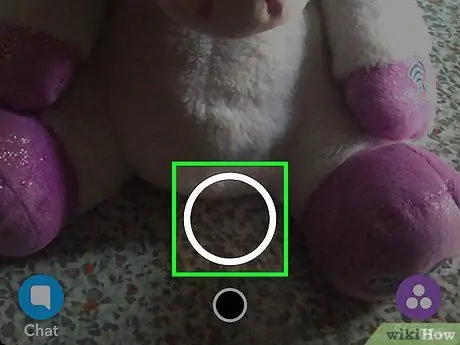
Hakbang 9. Kumuha ng isang iglap
Kumuha ng larawan sa pamamagitan ng pag-tap sa pindutan ng Capture, o pindutin nang matagal ang pindutan upang magrekord ng isang video. Ito ay isang malaking puting bilog sa ilalim ng screen, na nawala kapag kumuha ka ng isang iglap. Pagkatapos kumuha ng isang video o larawan, maaari mong i-edit ang snap sa pamamagitan ng pagdaragdag ng teksto, mga sticker, at mga imahe.
- Tapikin ang hugis na icon lapis sa kanang sulok sa itaas upang magdagdag ng isang imahe sa snap. Maaari mong baguhin ang kulay sa pamamagitan ng pag-tap sa kulay ng spectrum sa ibaba ng lapis na icon. Lumilitaw ang spectrum ng kulay kapag na-tap mo ang icon na lapis, at ipinapakita ng lapis ang kasalukuyang kulay.
- Tapikin ang icon titik T na nasa kanang sulok sa itaas sa tabi ng lapis. Maaari mo itong magamit upang magdagdag ng isang paglalarawan. Ipapakita ang isang keyboard (keyboard) sa ilalim ng screen at handa nang magamit para sa pag-type. Tapikin muli ang icon na T upang madagdagan ang laki ng teksto, o pumili ng ibang kulay.
- Tapikin ang icon kahon na matatagpuan sa tuktok ng screen sa tabi ng icon na T upang ilabas ang menu ng Sticker. Pumili ng isang sticker upang idagdag sa snap. Mula sa menu ng sticker na ito, maaari ka ring magdagdag ng Bitmoji.
- Tapikin ang hugis na icon gunting kung nais mong gumawa ng iyong sariling sticker. Pinapayagan kang kopyahin at i-paste ang anumang bagay sa isang iglap.
- Kung nais mong malaman kung paano gumawa ng mahusay na mga snap, tingnan ang Paano Gumamit ng Snapchat.
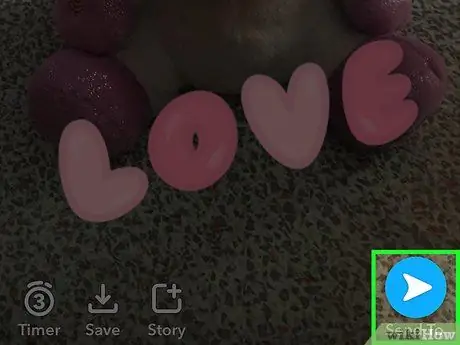
Hakbang 10. Tapikin ang pindutang I-save
Ito ay isang icon ng pababang arrow sa tabi ng snap timer sa ibabang kaliwang sulok ng screen. Kapag na-tap ang pindutan, mai-save ang larawan sa Camera Roll.
Paraan 2 ng 2: Pag-save ng Mga Natanggap na Snapchat
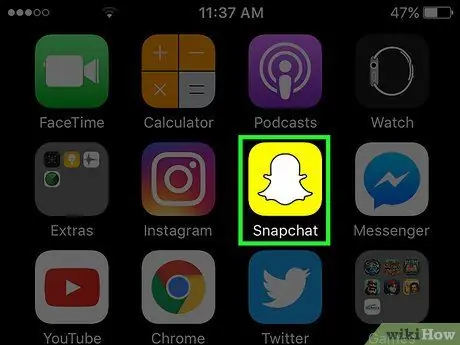
Hakbang 1. Ilunsad ang Snapchat
Ang icon ay isang dilaw na kahon na may puting aswang na imahe sa Home screen, o sa isang folder sa Home screen.
Kung hindi mo pa na-install ang Snapchat at lumikha ng isang account, gawin ito bago ka magpatuloy
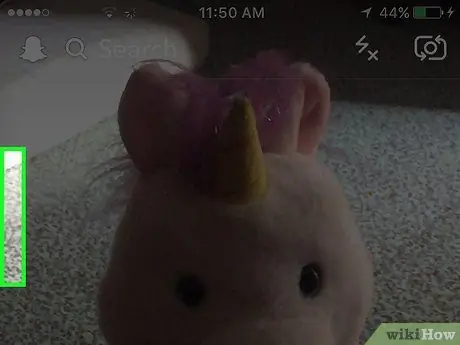
Hakbang 2. I-swipe ang screen ng aparato sa kanan
Palaging bukas ang camera ng Snapchat kaya't kailangan mong mag-swipe pakanan sa iyong screen ng aparato upang ilabas ang pahina ng Mga Chat, na magagamit mo upang matingnan ang mga snaps na iyong natanggap.
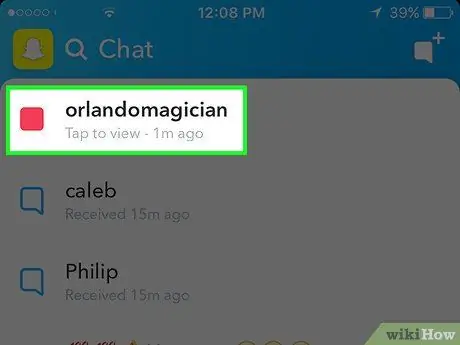
Hakbang 3. I-tap ang snap na nais mong i-save
Ang snap ay bubuksan, at bibigyan ka ng 1 - 10 segundo upang matingnan ito.
Ang bawat snap ay maaari lamang matingnan nang isang beses, at bibigyan ka ng pagkakataon na tingnan ang isang replay bawat araw. Hindi mo magagawang tingnan o kumuha ng mga screenshot ng dating binuksan at saradong mga snap, maliban kung i-replay mo kaagad ang snap pagkatapos mag-expire ang oras ng pagtingin
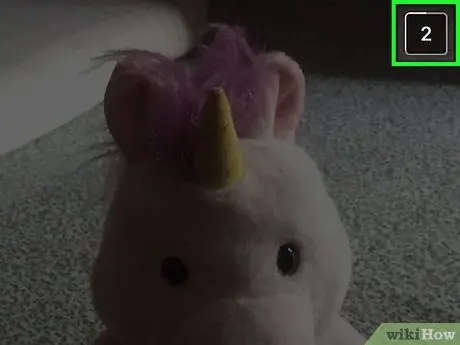
Hakbang 4. Kumuha ng isang screenshot bago ang oras upang makita ang snap end
Pindutin nang matagal ang pindutan Matulog / Gumising at Bahay sabay-sabay, pagkatapos ay pakawalan. Ang tunog ng shutter ng camera ay maririnig, at ang screen ng aparato ay mabilis na mag-flash, na nagpapahiwatig na kumuha ka ng isang screenshot. Ang snap screenshot ay mai-save sa Camera Roll.






