Tulad ng iyong inbox ng SMS, ang iyong data sa chat sa WhatsApp ay napakahalaga. Upang maiwasan ang pagkawala ng data ng chat kapag nawala o nasira ang iyong telepono, dapat mong i-back up ang data. Sa kasamaang palad, madali mong mai-back up ang data sa pamamagitan ng menu na magagamit sa WhatsApp.
Hakbang
Paraan 1 ng 2: Paggamit ng iPhone
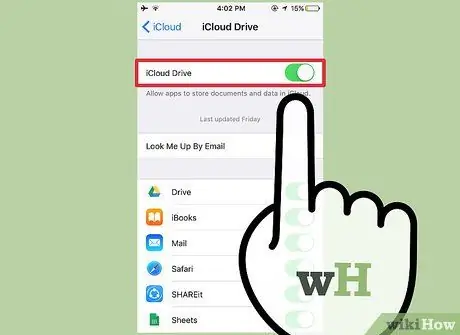
Hakbang 1. Siguraduhin na pinagana mo ang iCloud Drive
Sinusuportahan ng WhatsApp ang iyong data sa iCloud Drive. Upang i-on ang iCloud Drive:
- I-tap ang icon ng Mga Setting upang buksan ang app.
- I-tap ang tab na "iCloud".
- I-tap ang tab na "iCloud Drive".
- I-slide ang switch na "iCloud Drive" sa kanan. Pagkatapos nito, ang pindutan ay babaguhin ang kulay sa berde.
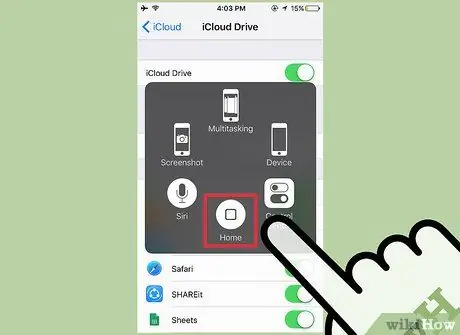
Hakbang 2. Lumabas sa app na Mga Setting sa pamamagitan ng pagpindot sa pindutan ng Home
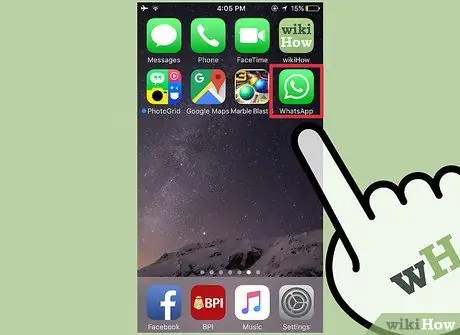
Hakbang 3. Mag-tap sa icon ng WhatsApp upang buksan ang app
Maaari mong i-back up ang data ng WhatsApp sa pamamagitan ng mga setting ng app.
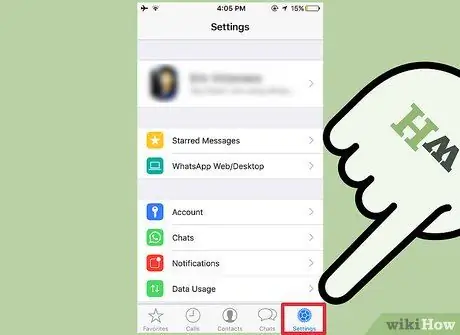
Hakbang 4. Buksan ang menu ng Mga setting sa ibabang kanang sulok ng screen ng WhatsApp
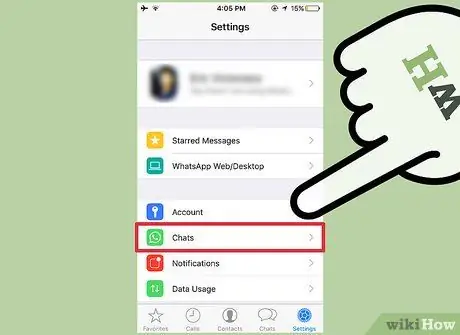
Hakbang 5. Tapikin ang pagpipilian sa Mga Chat upang buksan ang mga setting ng chat
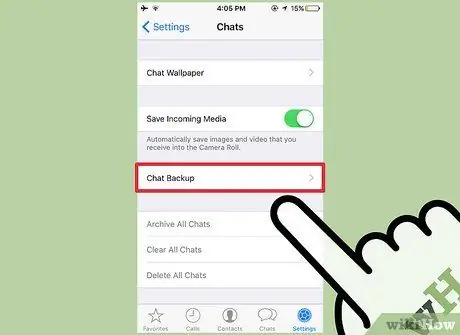
Hakbang 6. Tapikin ang pagpipilian sa Pag-backup ng Chat upang ipasok ang pahina ng pag-backup ng chat
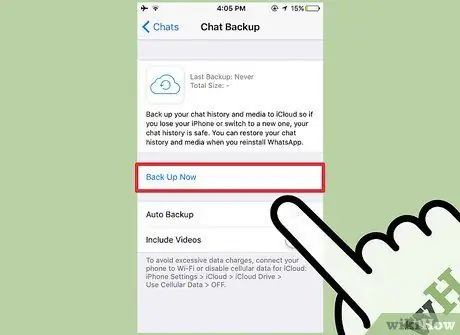
Hakbang 7. I-tap ang I-back Up Ngayon
Sisimulan ng pag-back up ng WhatsApp ang iyong data. Bukod sa pag-back up ng data, maaari mo ring ayusin ang ilang mga setting sa menu na ito.
- Auto Backup - Piliin ang dalas ng awtomatikong pag-backup. Maaari kang mag-back up ng data araw-araw, lingguhan, buwanang, o i-off ang awtomatikong pag-backup.
- Isama ang Mga Video - Sa pagpipiliang ito, maaari mong hindi paganahin ang pag-backup ng video.
- Ang unang backup ay magtatagal.
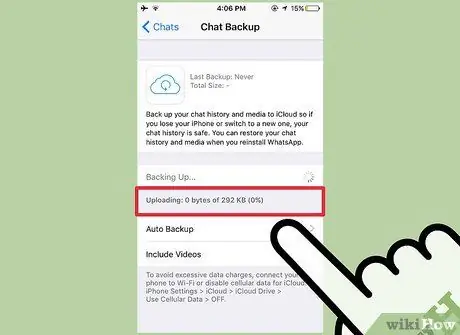
Hakbang 8. Hintaying makumpleto ang backup
Matapos makumpleto ang backup, ipapakita ng WhatsApp ang petsa ng huling backup sa backup na pahina.
Paraan 2 ng 2: Paggamit ng Android

Hakbang 1. Mag-tap sa icon ng WhatsApp upang buksan ang app
Maaari mong i-back up ang data ng WhatsApp sa pamamagitan ng mga setting ng app.
Upang mai-back up ang WhatsApp, kailangan mong i-sync ang iyong Android phone sa isang Google account
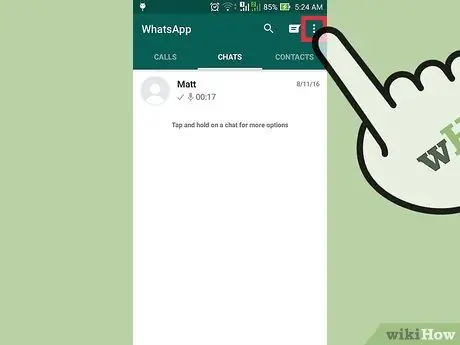
Hakbang 2. Tapikin ang pindutan ng Menu sa telepono
Ang pindutan na ito ay nasa anyo ng tatlong pahalang na mga tuldok.
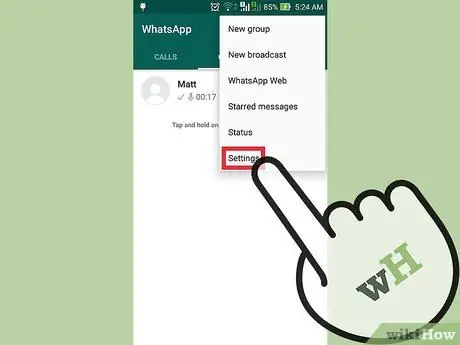
Hakbang 3. I-tap ang pagpipiliang Mga Setting sa kanang sulok sa ibaba ng screen ng WhatsApp
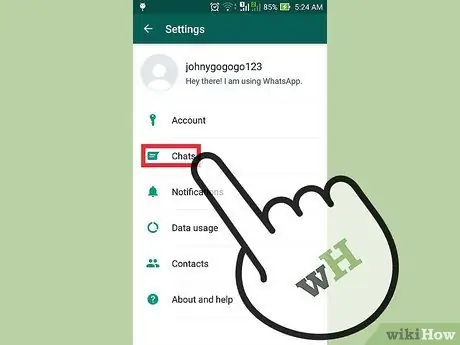
Hakbang 4. Tapikin ang pagpipilian sa Mga Chat upang buksan ang mga setting ng chat
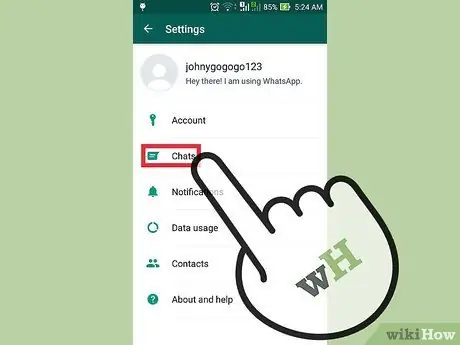
Hakbang 5. Mag-tap sa pagpipilian sa Pag-backup ng Chat upang ipasok ang pahina ng pag-backup ng chat
Bukod sa pag-back up ng iyong data, maaari mo ring ayusin ang ilang mga setting sa menu na ito:
- I-back up sa Google Drive - Piliin upang i-back up ang mga chat sa Google Drive.
- Auto Backup - Piliin ang dalas ng awtomatikong pag-backup. Maaari kang mag-back up ng data araw-araw, lingguhan, buwanang, o i-off ang awtomatikong pag-backup.
- Isama ang Mga Video - Sa pagpipiliang ito, maaari mong hindi paganahin ang pag-backup ng video.
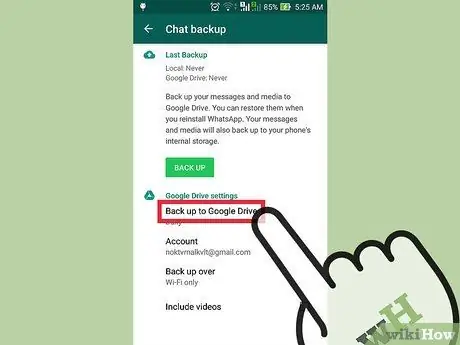
Hakbang 6. I-tap ang I-back up sa Google Drive
Hihilingin sa iyo na pumili ng dalas ng pag-backup.
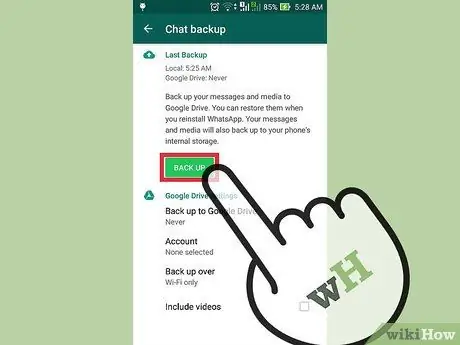
Hakbang 7. I-tap ang I-back Up upang i-back up ang mga chat
Hangga't mayroong sapat na puwang sa imbakan sa iyong telepono at Google Drive account, magsisimula ang backup.
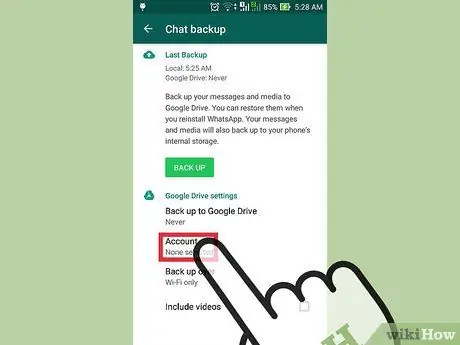
Hakbang 8. Piliin ang account kung saan nakaimbak ang backup
Kung wala kang isang Google account, i-tap ang Magdagdag ng Account at ipasok ang iyong email address at password upang magpatuloy.
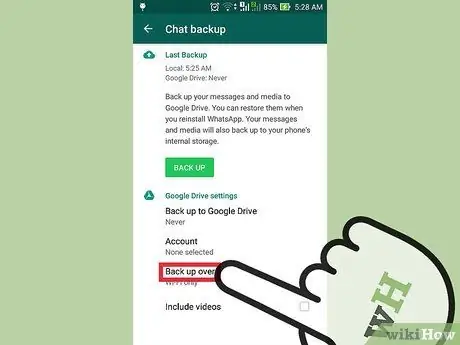
Hakbang 9. Pumili ng isang network upang i-backup sa pamamagitan ng pag-tap sa Back Up Over, pagkatapos ay pagpili ng isang magagamit na network
Maaari kang magkaroon ng singil kapag nagba-back up ng mga chat sa WhatsApp sa isang data network
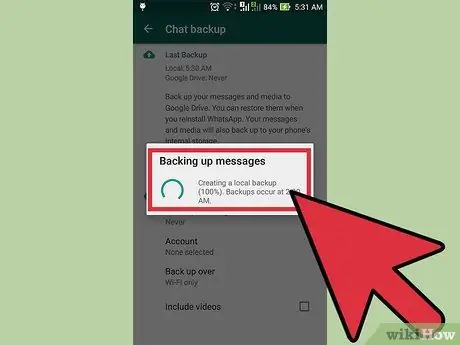
Hakbang 10. Hintaying makumpleto ang backup
Ang unang backup ay magtatagal.






