Itinuturo sa iyo ng wikiHow na ito kung paano gamitin ang lapis tool ng WhatsApp ("Pencil tool") upang gumuhit ng mga larawan at video bago ipadala ang mga ito.
Hakbang
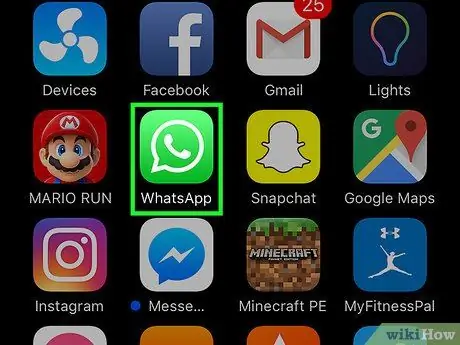
Hakbang 1. Buksan ang WhatsApp Messenger
Ang icon ng WhatsApp ay mukhang isang berdeng kahon na may isang bubble ng pagsasalita at isang puting telepono sa loob.
Kung agad na nagpapakita ang WhatsApp ng isang pahina maliban sa pahina ng "Mga Chat", pindutin muna ang pindutang "Chat"
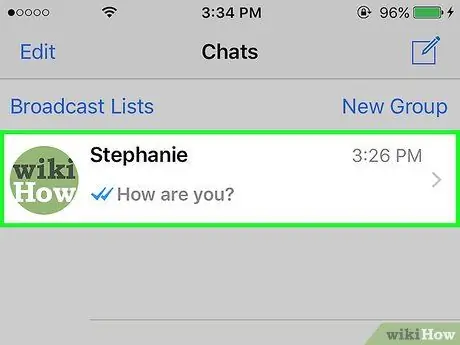
Hakbang 2. Pindutin ang entry sa chat
Magbubukas ang isang window ng chat pagkatapos nito.
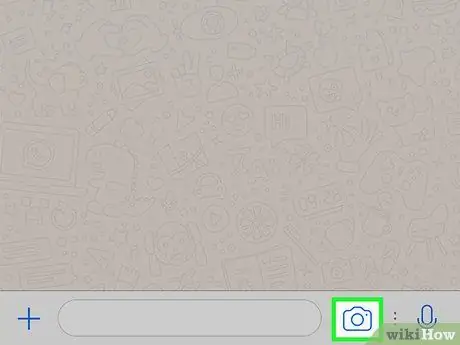
Hakbang 3. Pindutin ang icon ng camera sa tabi ng patlang ng teksto
Nasa kanang bahagi ito ng patlang ng pag-type ng mensahe, sa ilalim ng screen. Kapag nahawakan, ang camera ng aparato ay isasaaktibo.
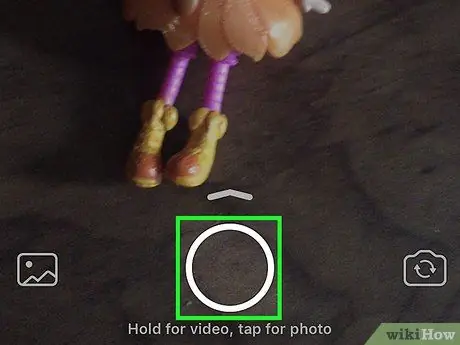
Hakbang 4. Pindutin ang pindutan ng shutter ("Capture") upang kumuha ng larawan o pindutin nang matagal ang pindutan upang mag-record ng isang video
Bilang kahalili, maaari kang pumili ng isang umiiral na imahe mula sa gallery ng aparato ("Camera Roll") sa listahan sa itaas ng shutter button
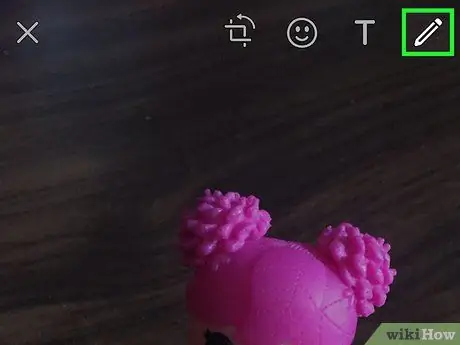
Hakbang 5. Pindutin ang icon na lapis sa kanang sulok sa itaas ng screen
Maaari mong gamitin ang tool na lapis ("Pencil tool") upang gumuhit ng mga larawan, video, at larawan mula sa iyong gallery bago ipadala ang mga ito.

Hakbang 6. Pumili ng isang kulay
Pindutin ang tagapili ng kulay sa kanan at i-slide ang iyong daliri sa nais na kulay. Ipapakita ng icon na lapis ang kasalukuyang napiling kulay.
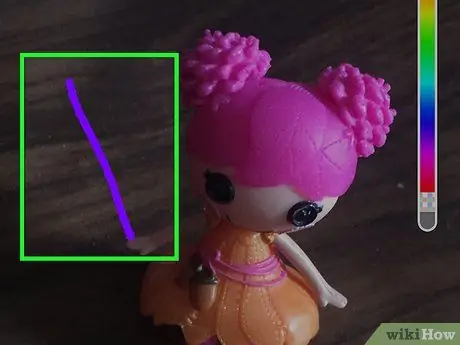
Hakbang 7. Pindutin at i-drag ang daliri sa screen
Maaari kang gumuhit ng isang linya sa pamamagitan ng pagpindot at pag-drag sa iyong daliri.
Maaari mong i-undo ang isang pagkilos sa pamamagitan ng pagpindot sa hubog na icon ng arrow sa toolbar sa tuktok ng screen
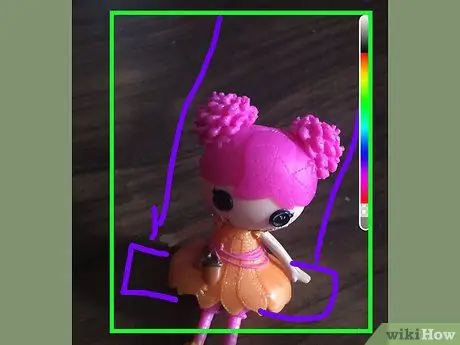
Hakbang 8. Lumikha ng isang imahe sa screen
Gamitin ang iyong daliri upang gumuhit sa larawan o video. Maaari kang pumili ng ibang kulay para sa bawat linya na iyong nilikha.
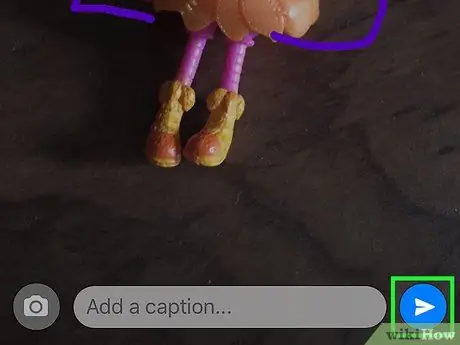
Hakbang 9. Pindutin ang pindutang ipadala ("Ipadala")
Ang pindutang ito ay mukhang isang papel na eroplano sa ibabang kanang sulok ng screen.






