Itinuturo sa iyo ng wikiHow na ito kung paano magbukas ng mga port sa tatlong tanyag na mga firewall. Kung gumagamit ka ng isang produkto tulad ng ConfigServer Firewall (CSF) o Advanced Policy Firewall (ADP), makokontrol mo kung aling mga port ang bukas sa pangunahing file ng pagsasaayos ng pader. Kung gumagamit ka ng Uncomplicated Firewall (UFW), pangunahing pagpipilian ng firewall ng Ubuntu, maaari kang magdagdag ng mga panuntunan sa linya ng utos, nang hindi nag-e-edit ng mga kumplikadong file.
Hakbang
Paraan 1 ng 3: Paggamit ng Hindi Komplikadong Firewall para sa Ubuntu
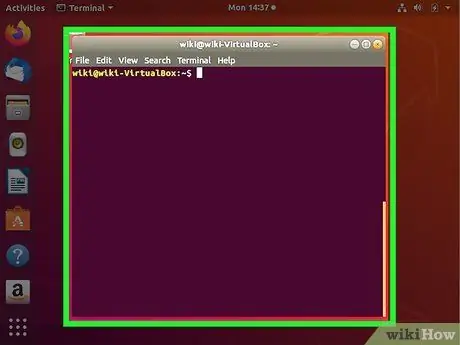
Hakbang 1. Mag-log in sa server
Kung gumagamit ka ng Ubuntu sa isang desktop computer, pindutin ang Ctrl + Alt + T upang buksan ang isang window ng Terminal.
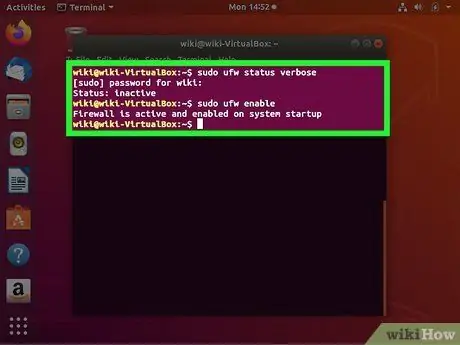
Hakbang 2. I-type sa sudo ufw status verbose at pindutin ang Enter
Kung tumatakbo na ang UFW, makakakita ka ng isang mensahe sa katayuan, pati na rin isang listahan ng mga alituntunin sa firewall (kabilang ang mga bukas na port) na mayroon na.
Kung nakikita mo ang mensaheng "Katayuan: hindi aktibo", i-type ang sudo ufw paganahin sa window ng utos at pindutin ang Enter upang ilunsad ang firewall
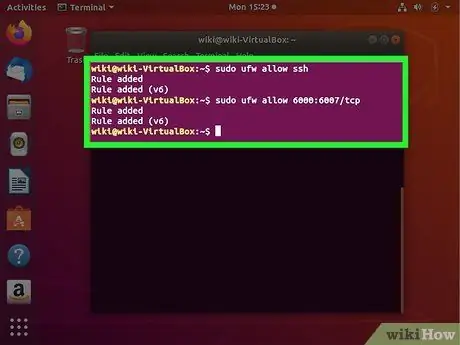
Hakbang 3. Gumamit ng sudo ufw payagan ang [numero ng port] upang buksan ang port
Halimbawa, kung nais mong buksan ang isang SSH port (22), i-type ang kbd at pindutin ang Enter. Hindi mo na kailangang muling patakbuhin ang firewall dahil ang mga pagbabago ay magkakabisa kaagad.
- Kung ang port na nais mong buksan ay ang port para sa serbisyong ipinakita sa listahan ng / etc / mga serbisyo, i-type lamang ang pangalan ng serbisyo sa halip na ang numero ng port. Halimbawa: sudo ufw payagan ang ssh.
- Upang buksan ang isang port sa loob ng isang tukoy na saklaw, gamitin ang syntax sudo ufw payagan ang 6000: 6007 / tcp at palitan ang 6000: 6007 ng nais na saklaw. Kung ang saklaw ay saklaw ng port ng UDP, palitan ang tcp ng udp.
- Upang tukuyin ang isang IP address na maaaring mag-access sa isang port, gamitin ang sumusunod na syntax: sudo ufw payagan mula 10.0.0.1 sa anumang port 22. Palitan ang 10.0.0.1 ng IP address, at 22 sa port na nais mong buksan para sa address na iyon.
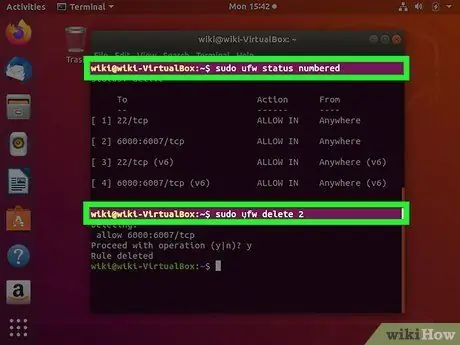
Hakbang 4. Alisin ang mga alituntunin sa firewall na hindi mo kailangan
Ang mga port na hindi partikular na binuksan ay awtomatikong ma-block. Kung magbubukas ka ng isang port na nais mong isara, sundin ang mga hakbang na ito:
- Mag-type sa sudo ufw katayuan na may bilang at pindutin ang Enter. Ang isang listahan ng lahat ng mga alituntunin sa firewall ay ipinapakita at ang bawat entry ay nagsisimula sa isang numero na kumakatawan dito sa listahan.
- Kilalanin ang numero sa simula ng panuntunang nais mong tanggalin. Halimbawa, nais mong tanggalin ang isang panuntunan na magbubukas sa port 22, at ang panuntunang iyon ay nabanggit sa bilang 2.
- I-type ang sudo ufw tanggalin ang 2 at pindutin ang Enter upang tanggalin ang panuntunan sa pangalawang linya (o numero 2).
Paraan 2 ng 3: Paggamit ng ConfigServer Firewall
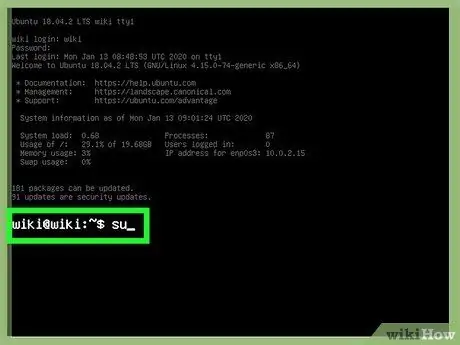
Hakbang 1. Mag-log in sa server
Kung hindi ka naka-log in bilang root user, maaari mong gamitin ang su command upang ma-access ang root at ayusin ang pagsasaayos.
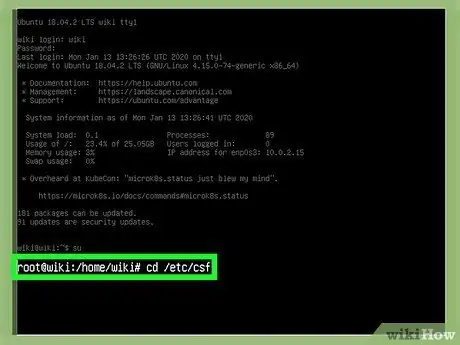
Hakbang 2. Buksan ang direktoryo na lumikha ng file ng pagsasaayos ng CSF
Ang file na ito ay pinangalanang csf.conf at nai-save sa direktoryo ng /etc/csf/csf.conf bilang default. Upang buksan ang direktoryo, i-type ang cd / etc / csf at pindutin ang Enter.
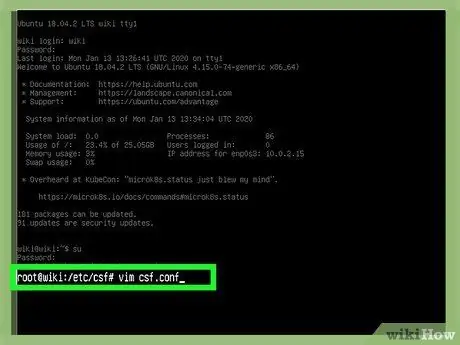
Hakbang 3. Buksan ang csf.conf sa isang programa sa pag-edit ng teksto
Maaari mong gamitin ang anumang gusto mong programa sa pag-edit ng teksto, tulad ng vim o nano.
Upang buksan ang csf.conf sa vim, i-type ang vim csf.config at pindutin ang Enter
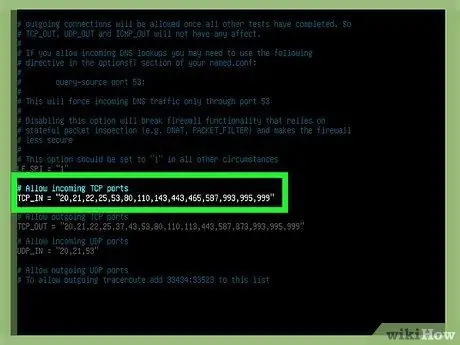
Hakbang 4. Idagdag ang input port sa listahan ng TCP_IN
Ang mga port na ito ay mga port ng TCP. Matapos buksan ang file, maaari mong makita ang mga segment ng TCP_IN at TCP_OUT. Ipinapakita ng segment na TCP_IN ang bukas na TCP input na mga port ng TCP na pinaghihiwalay ng mga kuwit. Ang mga port ay ipinapakita nang ayon sa bilang para sa iyong kaginhawaan, ngunit kapag pumapasok sa mga port, hindi mo kailangang sundin ang mayroon nang order. Maaari kang magdagdag ng mga port sa dulo ng pagkakasunud-sunod, at paghiwalayin lamang ang mga idinagdag na port na may isang kuwit.
- Halimbawa, nais mong buksan ang port 999 at ang nakabukas na mga port ay 20, 21, 22, 25, 53, 80, 110, 143, 443, 465, 587, 993, 995.
- Matapos idagdag ang port 999 sa listahan, ganito ang magiging hitsura ng port set: 20, 21, 22, 25, 53, 80, 110, 143, 443, 465, 587, 993, 995, 999.
- Upang ma-access ang mode ng pag-input / pagta-type sa vim, pindutin ang i key sa keyboard.
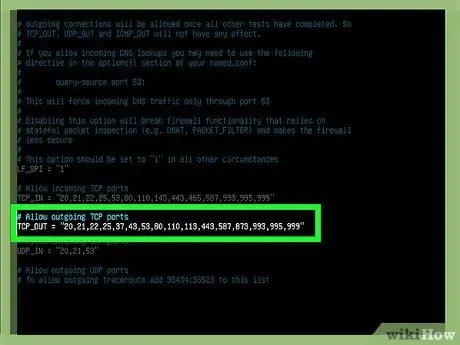
Hakbang 5. Payagan ang mga port ng output ng TCP sa listahan ng TCP_OUT
Tulad ng ginawa mo sa mga input port, idagdag ang mga output na TCP port na nais mong buksan sa listahan ng TCP_OUT.

Hakbang 6. I-save ang mga pagbabago at isara ang file
Sundin ang mga hakbang na ito upang mai-save at isara ang file:
- Pindutin ang Esc key.
- Type: wq !.
- Pindutin ang enter.
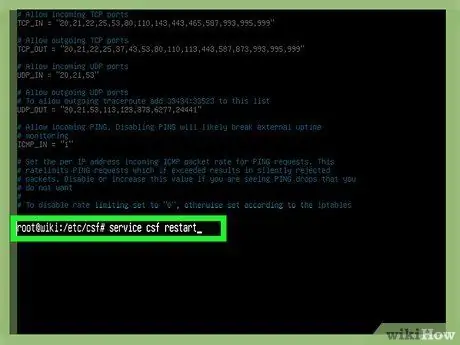
Hakbang 7. I-type sa serbisyo csf restart at pindutin ang Enter
Ang firewall ay magsisimulang muli at ang mga bagong port ay bubuksan.
Upang harangan o isara ang isang port, muling buksan ang file, tanggalin ang port, i-save ang file, at i-restart ang firewall
Paraan 3 ng 3: Paggamit ng Advanced na Firewall ng Patakaran
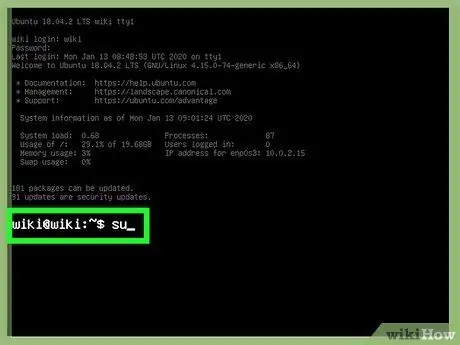
Hakbang 1. Mag-log in sa server
Kung hindi ka naka-log in bilang root user, maaari mong gamitin ang su command upang ma-access ang root at ayusin ang pagsasaayos.
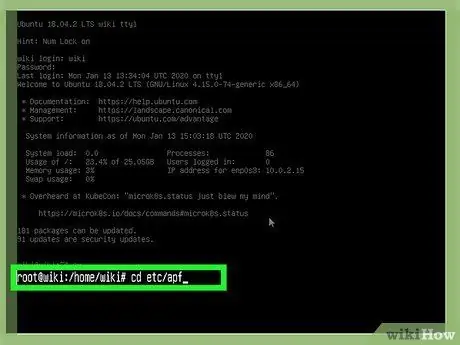
Hakbang 2. Buksan ang direktoryo na naglalaman ng mga file ng pagsasaayos ng APF
Ang file na kailangan mong hanapin ay tinatawag na conf.apf at matatagpuan sa direktoryo / etc / apf bilang default. Mag-type ng cd / etc / apf upang ma-access ang direktoryo na iyon.
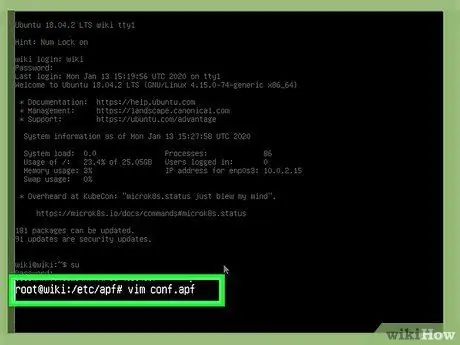
Hakbang 3. Buksan ang conf.apf sa isang programa sa pag-edit ng teksto
Maaari mong gamitin ang anumang program na gusto mo, tulad ng vim o nano.
Upang buksan ang conf.apf sa vim, i-type ang vim conf.apf at pindutin ang Enter
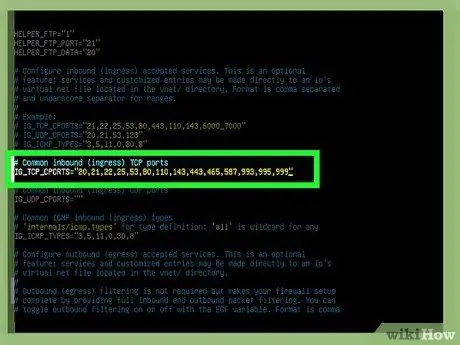
Hakbang 4. Magdagdag ng mga input port sa listahan ng IG_TCP_CPORTS
Kapag nabuksan ang file, makikita mo ang mga segment ng IG_TCP_CPORTS at EG_TCP_CPORTS. Ipinapakita ng segment ng IG_TCP_CPORTS ang bukas na mga port ng pag-input na pinaghihiwalay ng mga kuwit. Ang mga port ay nakalista ayon sa bilang para sa iyong kaginhawaan, ngunit hindi mo kailangang sundin ang order. Maaari kang magdagdag ng mga port sa dulo ng string at paghiwalayin ang mga ito ng isang kuwit.
- Halimbawa, nais mong buksan ang port 999 at ang kasalukuyang bukas na port ay 20, 21, 22, 25, 53, 80, 110, 143, 443, 465, 587, 993, 995.
- Matapos idagdag ang port 999 sa listahan ng IG_TCP_CPORTS, magiging ganito ang pagkakasunud-sunod ng mga port: 20, 21, 22, 25, 53, 80, 110, 143, 443, 465, 587, 993, 995, 999.
- Upang ma-access ang mode ng pag-input / pagta-type sa vim, pindutin ang i key sa keyboard.
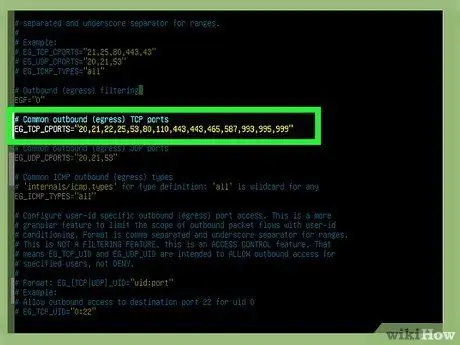
Hakbang 5. Idagdag ang output port sa listahan ng EG_TCP_CPORTS
Tulad ng mga input port, idagdag ang mga output na TCP port na nais mong buksan sa listahan ng EG_TCP_CPORTS.

Hakbang 6. I-save ang mga pagbabago at isara ang file
Sundin ang mga hakbang na ito upang mai-save at isara ang file:
- Pindutin ang Esc key.
- Type: wq !.
- Pindutin ang enter.
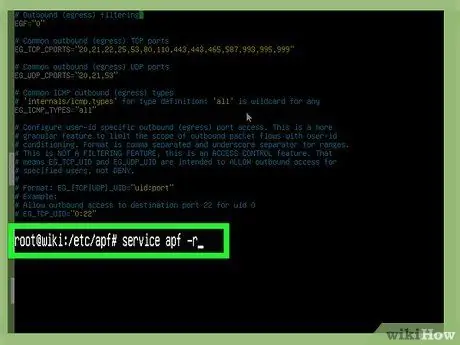
Hakbang 7. I-type sa service apf -r at pindutin ang Enter
Ang APF firewall ay muling magsisimula at ang mga bagong port ay bubuksan.
Upang harangan o isara ang isang port, muling buksan ang file, tanggalin ang port, i-save ang file, at i-restart ang firewall
Mga Tip
- Kung nakakita ka ng isang port na hindi kailangan o ginamit ng isang tumatakbo na serbisyo, isara ang port. Huwag iwanang bukas ang pinto sa mga nanghihimasok!
- Kung sinimulan mo ang pagdaragdag nang sapalaran (at ganap na walang habas) na bukas na mga port, MAY HACKED KA! Samakatuwid, tiyaking hindi ka nagbibigay daan sa mga hacker. Buksan lamang ang mga port na talagang kailangan mo.






