Itinuturo sa iyo ng wikiHow na ito kung paano mag-print ng maraming mga imahe sa isang sheet ng papel sa isang PC o Mac computer. Tiyaking naka-on ang printer, na-load ng tamang sukat ng papel, at nakakonekta sa computer bago ka magsimula.
Hakbang
Paraan 1 ng 2: Sa Windows Computer
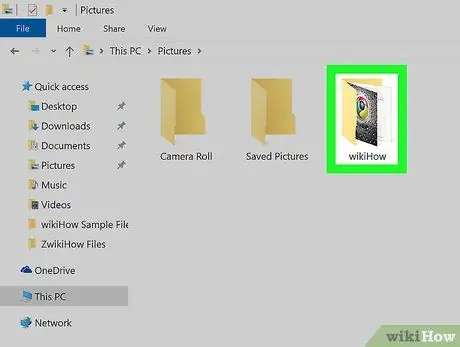
Hakbang 1. Buksan ang folder kung saan nakaimbak ang mga larawan na nais mong i-print
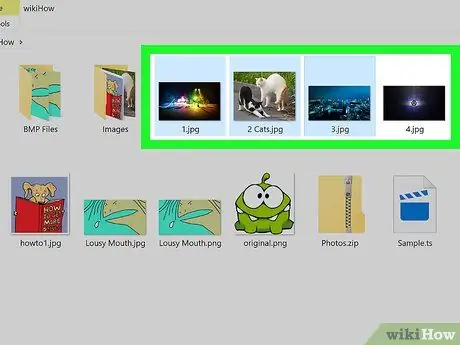
Hakbang 2. Piliin ang mga larawan na nais mong i-print
Upang pumili ng maraming larawan, pindutin nang matagal ang Ctrl key habang ini-click ang bawat file. Maaari mo ring i-click at i-drag ang cursor sa mga nais na larawan.
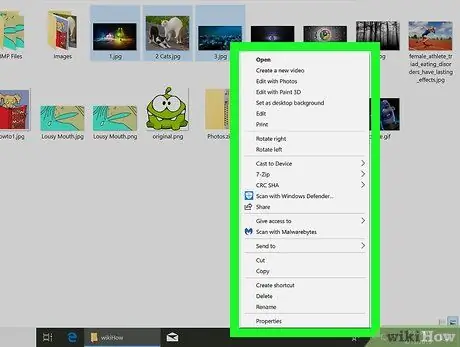
Hakbang 3. Mag-right click sa mga napiling larawan
Ipapakita ang isang menu ayon sa konteksto pagkatapos nito.
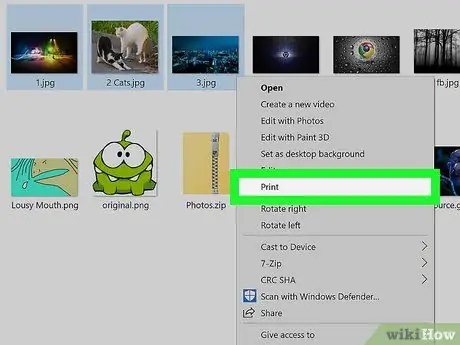
Hakbang 4. I-click ang I-print sa menu
Ang isang naka-print na window ng preview na naglalaman ng mga imahe na nais mong i-print ay ipinakita.
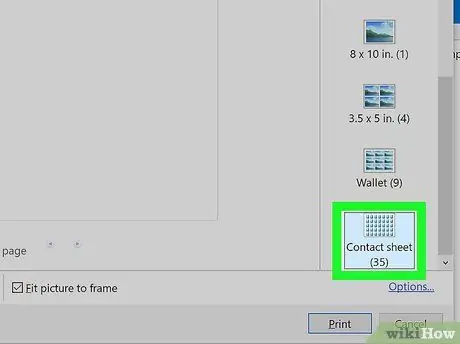
Hakbang 5. I-click ang pagpipiliang Makipag-ugnay sa Sheet
Nasa kanang bahagi ito ng bintana. Maaaring kailanganin mong i-swipe ang screen upang hanapin ito. Sa pagpipiliang ito, maaari kang mag-print ng hanggang sa 35 mga larawan sa isang pahina. Kung hindi mo gusto ang pag-aayos ng mga larawan sa window ng preview, subukan ang isa sa mga sumusunod na pagpipilian:
- “ Wallet ”Ay nagbibigay-daan sa iyo upang ipakita ang maximum na siyam na mga imahe sa isang solong sheet ng papel.
- Kung nais mo lamang i-print ang dalawang mga imahe, maaari mong i-print ang mga ito pareho sa isang solong 4 x 6 pulgada o 5 x 7 pulgada na pahina.
- Kung nais mong mag-print ng apat na mga imahe, piliin ang pagpipiliang 3.5 x 5 pulgada.
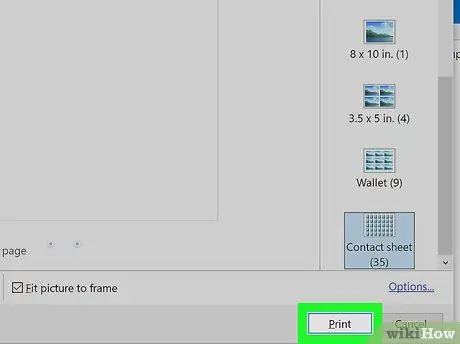
Hakbang 6. I-click ang I-print
Ang mga napiling larawan ay mai-print sa isang sheet ng papel.
Maaaring kailanganin mong pumili ng isang pangalan ng printer mula sa drop-down na menu na "Printer" muna
Paraan 2 ng 2: Sa Mac Computer
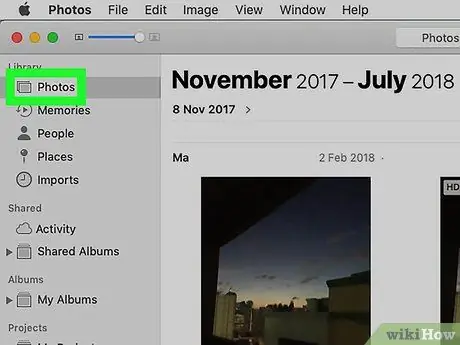
Hakbang 1. Buksan ang folder na naglalaman ng mga larawan na nais mong i-print
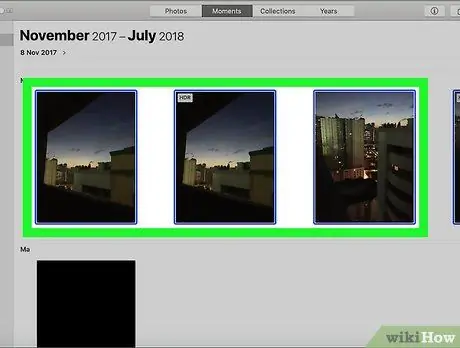
Hakbang 2. Piliin ang mga larawan na kailangang mai-print
Upang pumili ng maraming larawan, pindutin nang matagal ang Command habang nag-click sa bawat larawan. Maaari mo ring i-click at i-drag ang cursor sa mga nais na larawan.
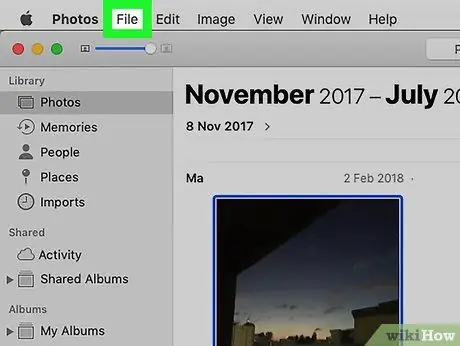
Hakbang 3. I-click ang menu ng File
Nasa kaliwang sulok sa itaas ng bintana ito.
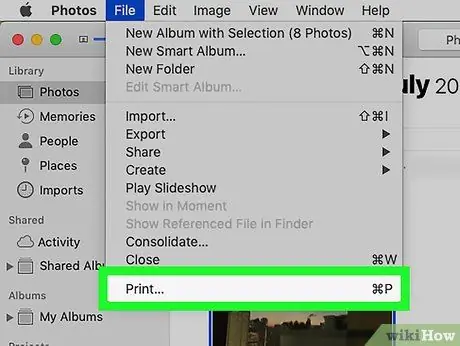
Hakbang 4. I-click ang I-print
Lumilitaw ang opsyong ito sa drop-down na menu pagkatapos mong i-click ang “ File Ang isang pahina ng preview ng pag-print na naglalaman ng mga imahe na nais mong i-print ay ipinakita.
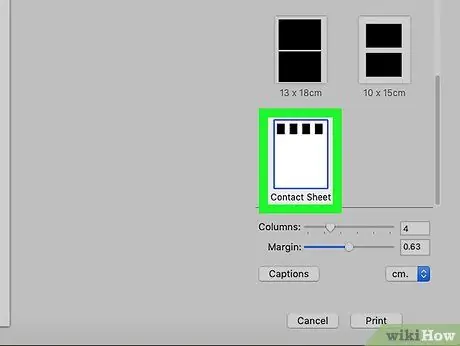
Hakbang 5. I-click ang pagpipiliang Makipag-ugnay sa Sheet
Ang pagpipiliang ito ay nasa kanang bahagi ng menu ng pag-print.
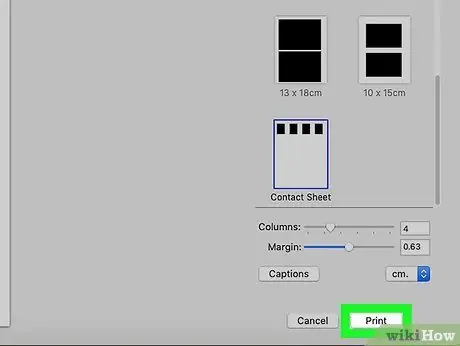
Hakbang 6. I-click ang I-print
Ang mga napiling larawan ay mai-print sa isang sheet ng papel.






