Ang tampok na flashlight o pagpapaandar sa Samsung Galaxy-o "Torch" sa mga mas lumang mga modelo ng aparato ng Galaxy-nagbibigay-daan sa flash ng camera upang magamit ito bilang isang flashlight. Kailangan mong i-access ang tampok na "Flashlight" (o "Torch") sa pamamagitan ng ang naaangkop na menu at pindutin ang pindutan upang buhayin ang flashlight ng aparato, depende sa modelo ng aparato na iyong ginagamit. Pagkatapos nito, maaari mong gamitin ang flashlight sa iba't ibang mga sitwasyon.
Hakbang
Paraan 1 ng 3: Paganahin ang Flashlight sa Galaxy S7 o S6
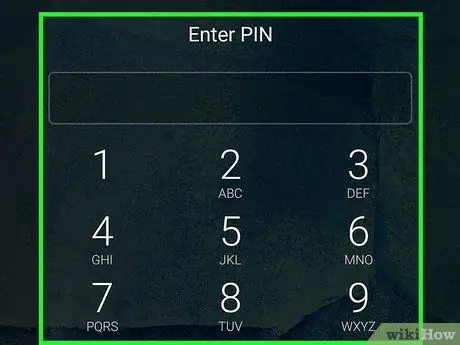
Hakbang 1. I-unlock ang Samsung Galaxy S7 o S6 screen
Sa kabila ng mga menor de edad na pagbabago sa interface sa pagitan ng dalawang mga modelo, ang pamamaraan para sa pag-aktibo ng flashlight ("Flashlight") na function / tampok ay mananatiling mahalagang pareho. Maaari mong i-unlock ang screen ng iyong aparato ng Galaxy S6 / S7 sa pamamagitan ng pag-click sa pindutan ng lock ("Lock") sa kanang bahagi ng telepono upang buksan ang screen. Pagkatapos nito, mag-swipe pataas o pakanan sa screen.
Maaaring kailanganin mong magpasok ng isang passcode (kung magagamit) pagkatapos ng pagpindot sa "Lock" key. Maaari mo ring i-scan ang iyong fingerprint upang ma-unlock ang aparato
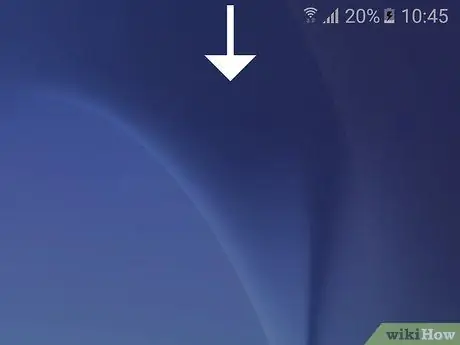
Hakbang 2. Ilagay ang iyong daliri sa screen at i-slide ang screen pababa
Ipapakita ang isang shortcut bar o "Shortcuts" at naglalaman ng ilang mga icon ng mabilis na pag-access tulad ng "WiFi" at "Lokasyon".
- Maaari mo ring sundin ang parehong pamamaraan sa S7 Edge tablet.
- Maaari mong ipakita ang menu na "Mga Shortcut" o ang buong shortcut sa pamamagitan ng pag-drag pababa sa screen gamit ang dalawang daliri upang hindi mo na kailangang mag-scroll muli sa screen.
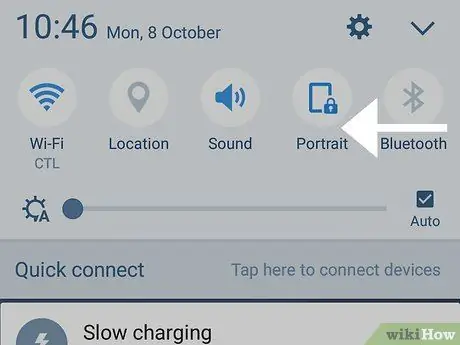
Hakbang 3. I-slide ang "Mga Shortcut" na bar patungo sa kaliwa
Ang menu na "Shortcut" ay ii-scroll. Ang mga pagpapaandar o tampok ng flashlight ay ipinapakita sa susunod na pahina.
Kung mag-swipe ka pababa sa screen gamit ang dalawang daliri, makikita mo ang isang pagpipiliang "Flashlight" sa screen, sa gitna ng menu
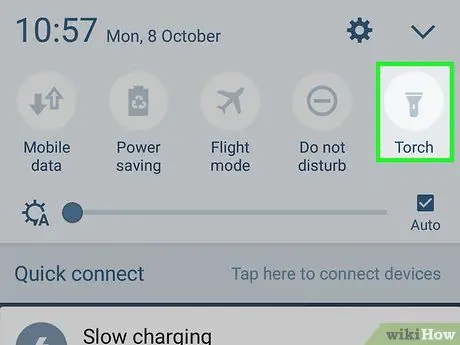
Hakbang 4. Pindutin ang pindutang "Flashlight"
Ang flashlight ng aparato ay bubuksan pagkatapos nito. Upang i-off ito, pindutin muli ang pindutan.
- Sa Galaxy S7, ang tampok na ito ay may label na "Torch".
- Maaari kang magdagdag ng isang function ng flashlight sa unang pahina ng "Shortcut" bar sa pamamagitan ng pag-slide ng pababa ng screen gamit ang dalawang daliri, hawakan ang pindutang "I-edit" sa kanang sulok sa itaas ng screen, pagkatapos ay piliin at i-drag ang icon na "Flashlight" sa ang pangunahing bar ng "Shortcut".
Paraan 2 ng 3: Paganahin ang Flashlight sa Galaxy S5
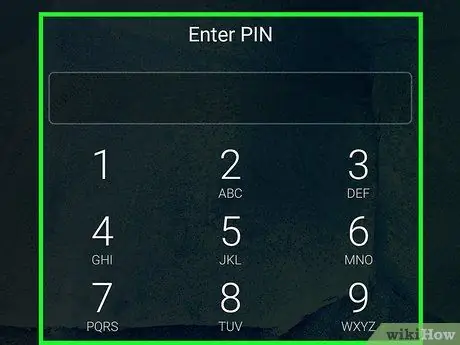
Hakbang 1. I-unlock ang Samsung Galaxy S5
Hindi tulad ng mga mas bagong modelo ng Samsung Galaxy, ang Samsung S5 ay umaasa sa isang menu ng mga widget ("Widget") kapag kailangan mong buksan o i-access ang pagpapaandar ng flashlight. Maaari mong i-unlock ang aparato sa pamamagitan ng pagpindot sa pindutan ng lock ("Lock") sa kanang bahagi ng telepono upang unang buksan ang screen. Pagkatapos nito, mag-swipe pataas o pakanan sa screen.
Maaaring kailanganin mong magpasok ng isang passcode (kung naaangkop) pagkatapos ng pagpindot sa "Lock" key. Maaari mo ring i-scan ang iyong fingerprint o gumuhit ng isang pattern upang i-unlock ang aparato
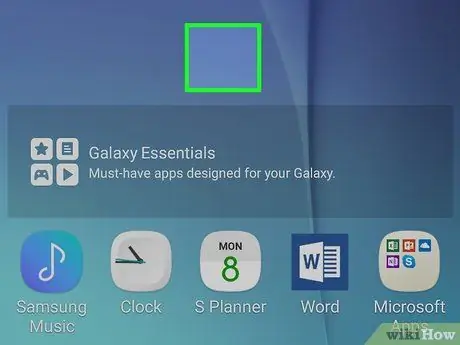
Hakbang 2. Pindutin nang matagal ang iyong daliri sa home screen
Ang isang menu na may maraming mga pagpipilian ay lilitaw pagkatapos:
- "Mga Wallpaper" - Sa pagpipiliang ito, maaari mong ayusin ang mga setting ng imahe ng background.
- "Mga Widget" - Pinapayagan ka ng opsyong ito na mag-access ng mga teknikal na aplikasyon (hal. "Torch").
- "Mga setting ng home screen" - Pinapayagan ka ng opsyong ito na ipasadya ang mga setting ng home screen ng aparato.
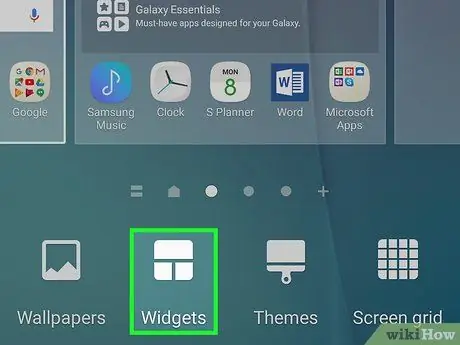
Hakbang 3. Mag-tap sa pagpipiliang "Mga Widget"
Ang menu na "Widgets" ay magbubukas at pagkatapos nito, maaari mong buhayin ang tampok na flashlight o pag-andar.
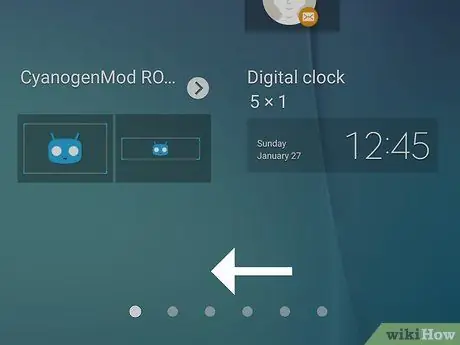
Hakbang 4. I-swipe ang screen hanggang makita mo ang pagpipiliang "Torch"
Ang pagpipiliang ito ay maaaring nasa ilalim ng menu.
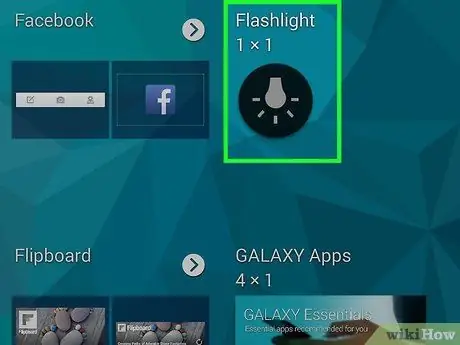
Hakbang 5. Pindutin ang "Torch" upang i-on ang flashlight ng aparato
Ngayon, matagumpay mong naaktibo ang flashlight sa iyong aparato. Upang i-off ito, pindutin lamang muli ang icon na "Torch".
Maaari mo ring patayin ang flashlight sa pamamagitan ng pag-drag sa menu ng abiso sa tuktok ng screen pababa at pag-tap sa pagpipiliang "Torch"
Paraan 3 ng 3: Paggamit ng Flashlight sa Mga Galaxy Device
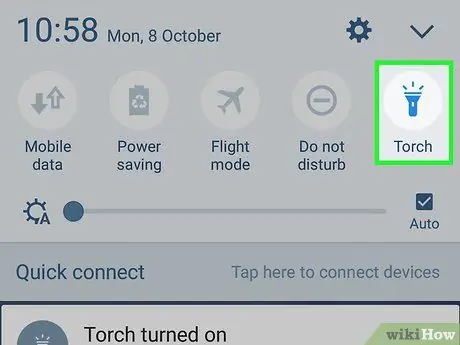
Hakbang 1. I-on ang flashlight ng aparato
Maaari mong paganahin ito mula sa menu ng shortcut, notification bar, o menu na "Mga Widget", depende sa modelo ng aparato na mayroon ka.
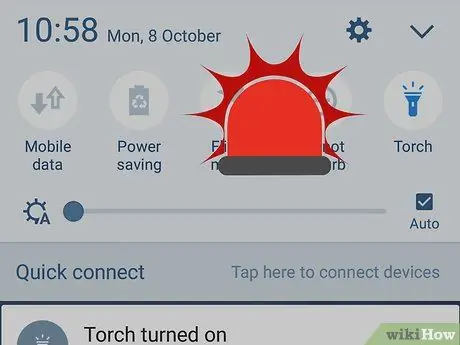
Hakbang 2. Gamitin ang flashlight ng aparato sa isang emergency
Halimbawa, kung nagmamaneho ka sa gabi at may nabutas na gulong, maaari mong gamitin ang flashlight ng aparato upang makatulong sa proseso ng pagbabago ng gulong. Tandaan na dahil sa limitadong lakas ng baterya, ang aparato ay hindi maaaring magamit bilang isang permanenteng kapalit ng orihinal na flashlight.
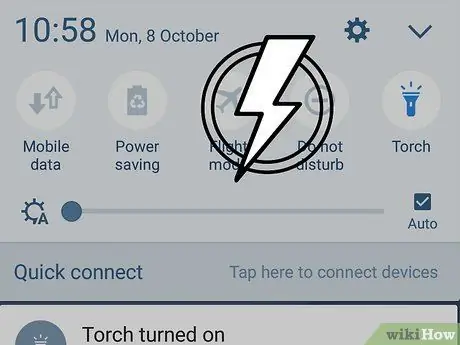
Hakbang 3. I-on ang flashlight ng aparato kapag naka-off ang kuryente
Ang pag-andar o tampok na flash ng camera sa Samsung Galaxy ay itinuturing na sapat na maliwanag upang maipaliwanag ang isang maliit o katamtamang sukat ng silid. I-on ang flashlight at ilagay ang telepono na ang screen ay nakaharap sa isang makinis na ibabaw bilang isang mas ligtas na kahalili sa mga kandila.
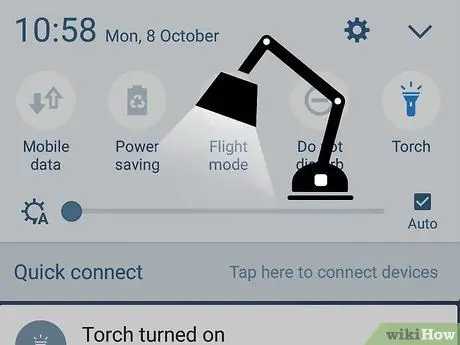
Hakbang 4. Iposisyon ang telepono sa isang mesa o lugar ng trabaho
Maaari mong gamitin ang flashlight ng Samsung Galaxy bilang isang backup na ilaw.

Hakbang 5. Maghanap ng mga nawalang item sa ilalim o sa likod ng isang bagay
Kung hindi mo sinasadyang nahulog ang isang bagay sa ilalim ng kalan o sinipa ang isang bagay sa ilalim ng sopa, sa halip na maghanap ng isang tunay na flashlight, maaari mong gamitin ang flashlight ng iyong aparato bilang isang mabilis na solusyon upang mahanap ang iyong nawalang item.






