Ang kakayahang "mag-drop" sa isang tiyak na lugar sa pamamagitan ng mga application ng social media ay nagiging isang tanyag na kalakaran. Pinapayagan ka ng mga site tulad ng Facebook na mag-log in sa iyong account, mag-upload ng mga katayuan, at markahan ang mga tukoy na lokasyon upang ipahiwatig ang iyong kinaroroonan. Ito ay maaaring maging isang nakakatuwang paraan upang makipagkaibigan at ipaalam sa mga tao kung saan ka nagastos. Ang pagdaragdag ng isang lokasyon sa isang post ay maaaring maging masaya! Maaari kang magdagdag ng impormasyon sa lokasyon sa isang post sa Facebook sa pamamagitan ng isang computer o smartphone.
Hakbang
Paraan 1 ng 2: Pagdaragdag ng Lokasyon Sa Pamamagitan ng Computer
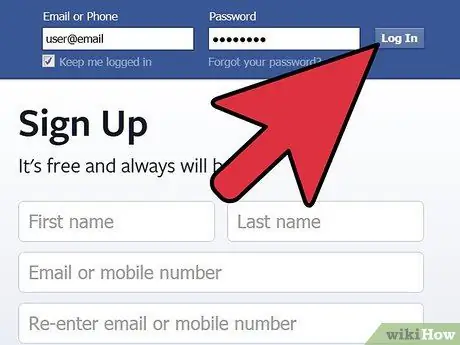
Hakbang 1. Mag-log in sa iyong Facebook account
Magbukas ng isang browser at mag-type sa www.facebook.com. Ipasok ang account email address at password sa naaangkop na mga patlang sa pahina ng pag-login.
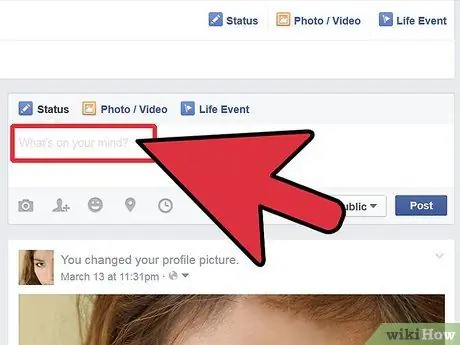
Hakbang 2. I-update ang katayuan
Habang nasa iyong personal na timeline o home page, sumulat ng isang bagong mensahe ng katayuan sa haligi na may label na "Ano ang nasa isip mo? " ("Anong iniisip mo ngayon?").
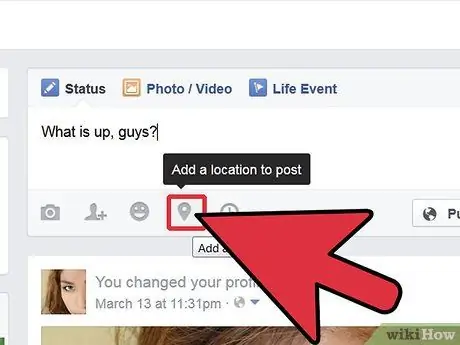
Hakbang 3. Hanapin ang icon ng lokasyon
Matapos mong matapos ang pagsusulat ng iyong katayuan (at bago i-upload ito), bigyang pansin ang lugar sa ilalim ng mensahe ng katayuan sa "Ano ang nasa isip mo? " ("Anong iniisip mo ngayon?"). Makakakita ka ng apat na kulay-abo na mga icon sa tabi ng asul na "I-post" na pindutan. I-click ang pangalawang icon mula sa kanan na mukhang isang marker ng GPS.
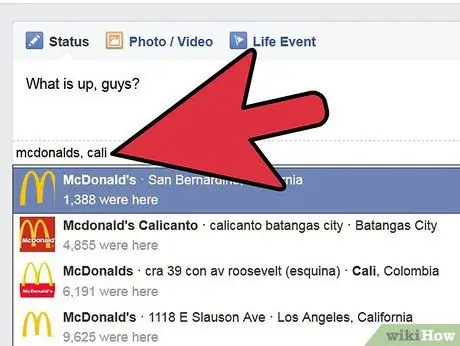
Hakbang 4. Tukuyin ang iyong lokasyon
Kapag na-click ang icon ng lokasyon, ipapakita ang isang listahan ng mga kilalang lugar sa paligid mo. Maaari kang mag-click sa isa sa mga lugar na ito, o mag-type sa isang lokasyon. Ang isang naaangkop na pangalan ng lokasyon ay ipapakita pagkatapos mong matapos ang pag-type. I-click ang lokasyon upang idagdag ito sa katayuan.
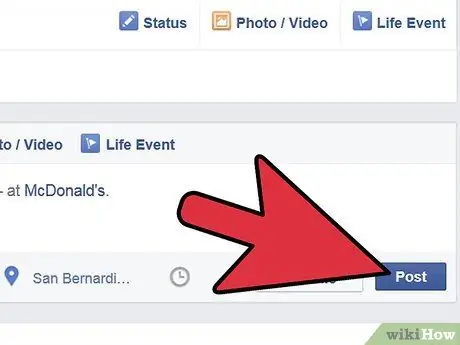
Hakbang 5. I-click ang pindutang "I-post" ("Ipadala")
Suriin ang mga maling pagbaybay sa katayuan at muling basahin ang mensahe at impormasyon na nais mong ipakita bago i-click ang pindutang "I-post" ("Ipadala"). Sa pamamagitan ng pag-double check sa iyong katayuan, hindi mo mai-flag ang iyong sarili sa maling lugar at kailangang i-edit muli ang post.
Paraan 2 ng 2: Pagdaragdag ng Lokasyon Sa Pamamagitan ng Smartphone
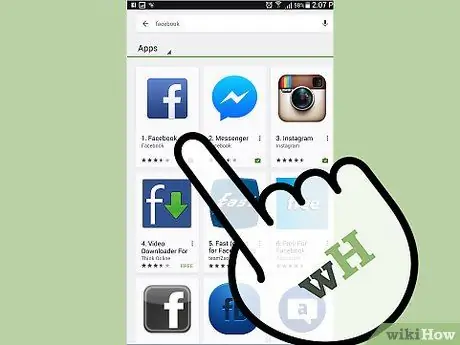
Hakbang 1. I-download ang Facebook app sa iyong telepono
Maghanap para sa Facebook app sa pamamagitan ng Google Play Store o App Store, depende sa aparato na iyong ginagamit. Kapag nahanap, i-click ang icon ng Facebook, at i-click ang pindutang "I-download" upang mai-install ang app.
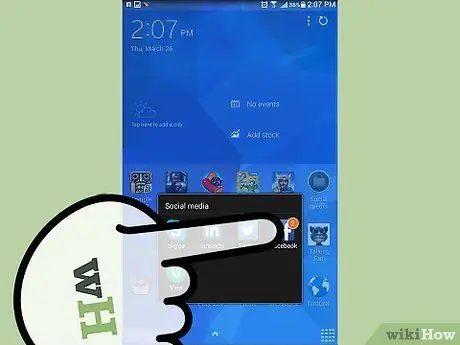
Hakbang 2. Hanapin ang Facebook app sa folder na "Mga Pag-download" ng telepono
Kapag na-install na, mahahanap mo ang app sa mga file na na-download sa iyong telepono sa pamamagitan ng pag-click sa icon na "Mga Pag-download" sa home screen.
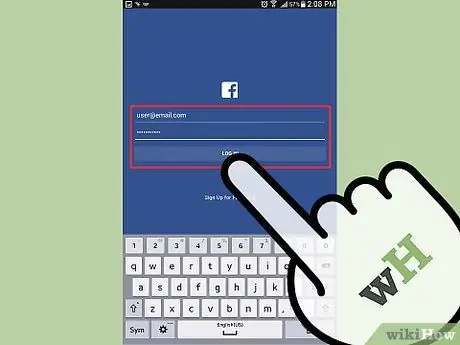
Hakbang 3. I-click ang icon ng application
Matapos mabuksan ang application at maipakita ang pahina ng pag-login, punan ang mga patlang ng account username at password, pagkatapos ay i-click ang tab na "Mag-sign In".
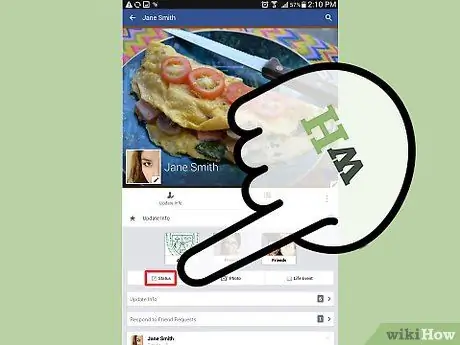
Hakbang 4. I-click ang pagpipiliang "Katayuan" ("Katayuan")
Maaari mong makita ang opsyong ito kasama ng tatlong mga pagpipilian sa ilalim ng screen pagkatapos mag-log in sa iyong account.
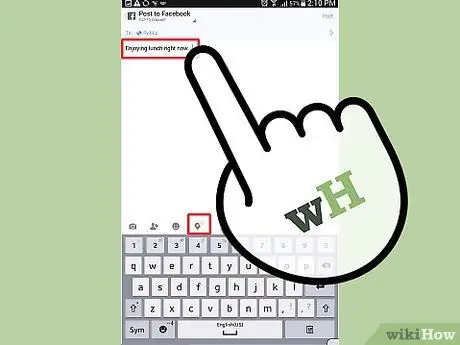
Hakbang 5. Lumikha ng isang mensahe sa katayuan
I-click ang puting haligi na may label na Ano ang nasa isip mo?”(“Ano ang iniisip mo?”) At mag-type ng isang bagong katayuan. Kapag tapos ka na, pansinin ang apat na kulay-abo na mga icon sa ibaba ng haligi ng katayuan. Pindutin ang ika-apat na icon na mukhang isang marker ng GPS.
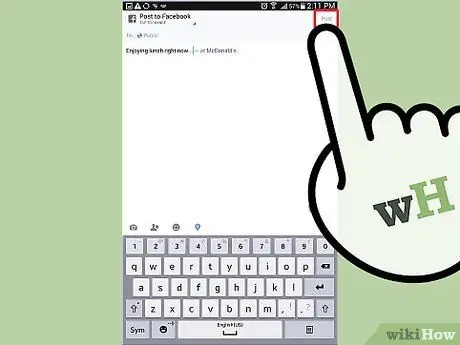
Hakbang 6. Tukuyin ang iyong lokasyon
Ang isang listahan ng lahat ng mga lokasyon sa iyong paligid ay ipapakita. Pindutin ang eksaktong lokasyon, pagkatapos ay i-click ang pindutang "I-post" ("Ipadala") sa kanang sulok sa itaas ng screen upang idagdag ang lokasyon sa post.






