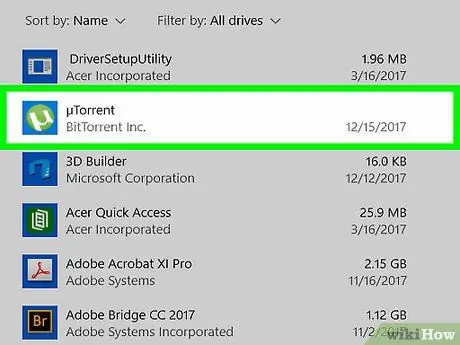Ang mga computer at iba pang mga aparato na nagpapatakbo ng Windows 8 ay may kakaibang hitsura at disenyo kung ihahambing sa mga aparato na nagpapatakbo ng mga naunang bersyon ng Windows. Ang mga programa at application ng Windows 8 ay matatagpuan sa pamamagitan ng pag-access sa Modern Interface o Desktop.
Hakbang
Paraan 1 ng 4: Sa pamamagitan ng Modern Interface
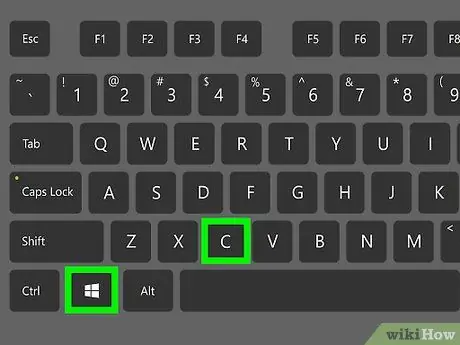
Hakbang 1. Pindutin ang WIN + C keys sa keyboard nang sabay
Lalabas ang menu ng Charms.
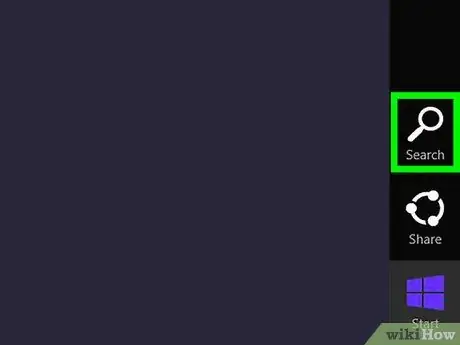
Hakbang 2. Mag-click sa "Paghahanap," pagkatapos ay i-type ang pangalan ng program na iyong hinahanap
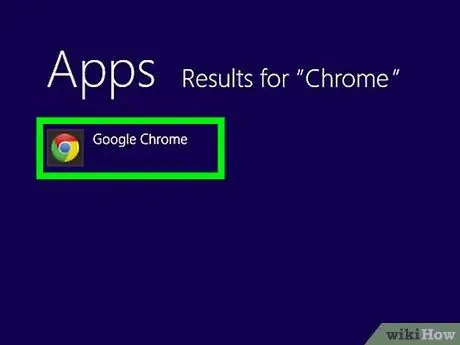
Hakbang 3. Kapag lumitaw ang mga resulta ng paghahanap, mag-click sa program na gusto mo
Paraan 2 ng 4: Sa pamamagitan ng Desktop
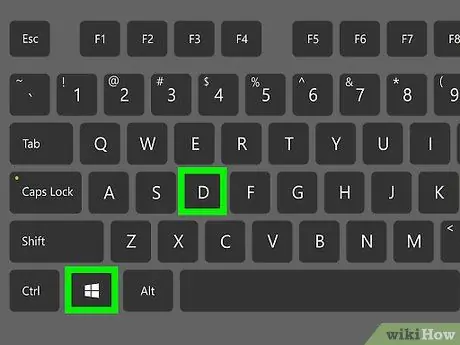
Hakbang 1. Pindutin nang sabay-sabay ang WIN + D keys upang ma-access ang Windows 8 desktop
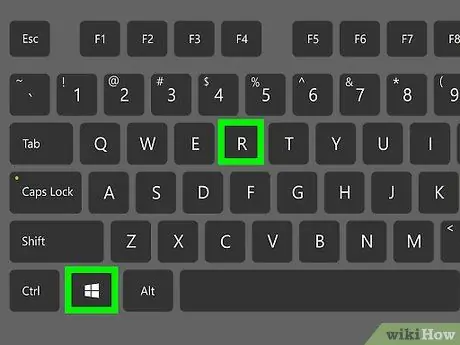
Hakbang 2. Pindutin nang sabay-sabay ang mga WIN + R key, pagkatapos ay i-type ang mga pamantayan para sa program na iyong hinahanap
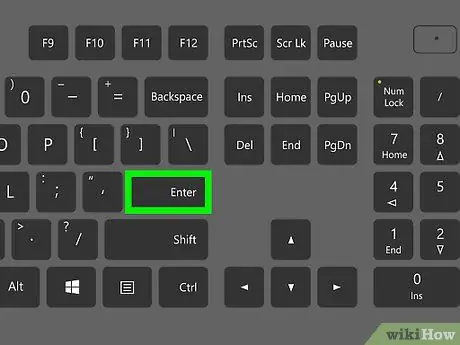
Hakbang 3. Pindutin ang "Enter" upang simulan ang paghahanap
Hahanapin ng Windows 8 ang mga programa at application na naka-install na sa iyong aparato alinsunod sa pamantayan na inilagay mo.
Paraan 3 ng 4: Sa pamamagitan ng File Explorer sa Desktop
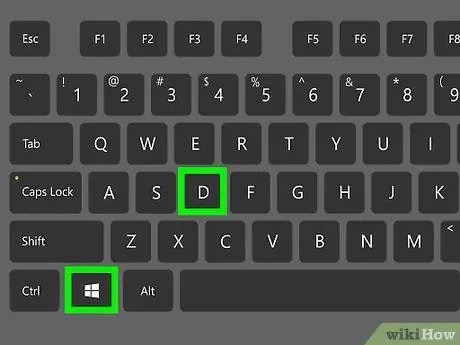
Hakbang 1. Pindutin nang sabay-sabay ang WIN + D keys upang ma-access ang Windows 8 desktop
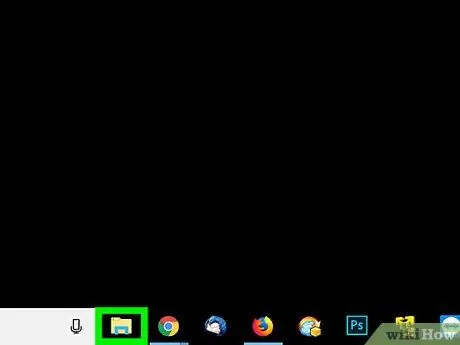
Hakbang 2. I-click ang icon na "Folder" sa taskbar
Ang isang bagong sesyon ng "File Explorer" ay magbubukas.
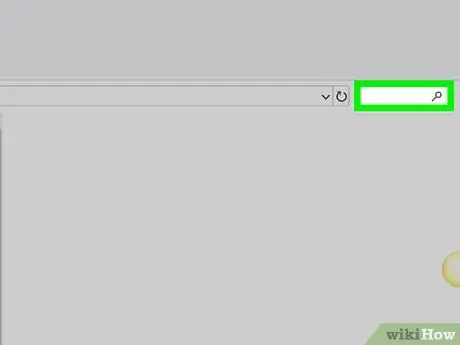
Hakbang 3. Mag-click sa seksyong "Maghanap ng mga aklatan", pagkatapos ay i-type ang pangalan ng program na iyong hinahanap
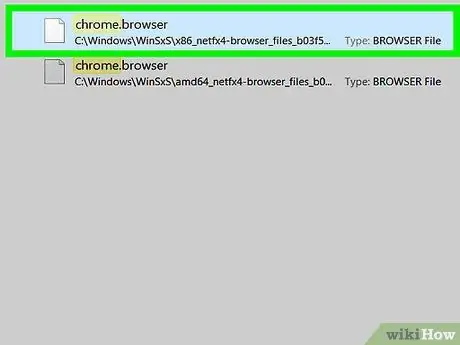
Hakbang 4. Piliin ang program na pinag-uusapan kapag lumitaw ang mga resulta ng paghahanap
Paraan 4 ng 4: Paghahanap para sa Mga App
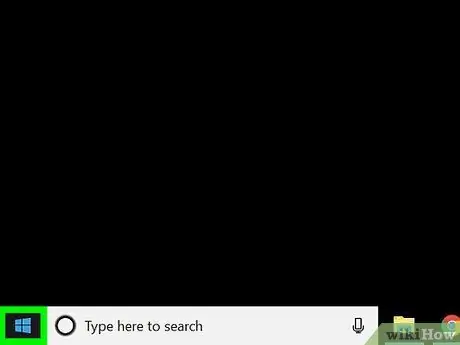
Hakbang 1. Mag-right click sa desktop ng home screen ng Windows 8
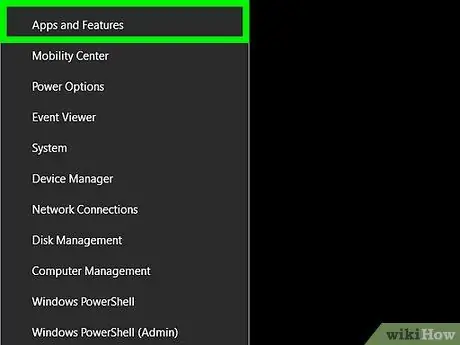
Hakbang 2. I-click ang "Lahat ng Mga App" na lilitaw sa ibabang kanang sulok ng screen
Ang isang listahan ng alpabeto ng lahat ng mga programa ay lilitaw sa screen.