Maaari kang mag-install ng isang audio driver sa Windows XP upang mai-update ang isang lumang driver, palitan ang isang hindi tugma na driver, o ayusin ang isang driver na napinsala ng mga virus, problema sa elektrisidad, o iba pang mga error. Ang mga driver na ito ay maaaring mai-install sa pamamagitan ng Windows Update, ang hard disk na kasama ng hardware, o mga file na na-download mula sa site ng tagagawa ng hardware.
Hakbang
Paraan 1 ng 3: Pag-download ng Mga Driver sa pamamagitan ng Windows Update
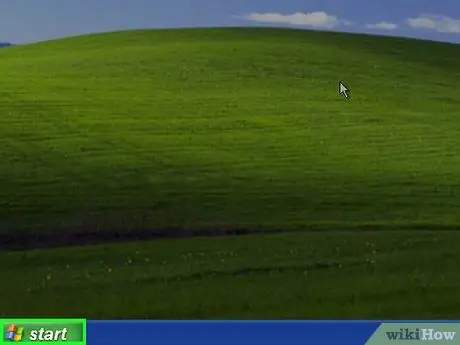
Hakbang 1. I-click ang Magsimula mula sa iyong Windows XP desktop
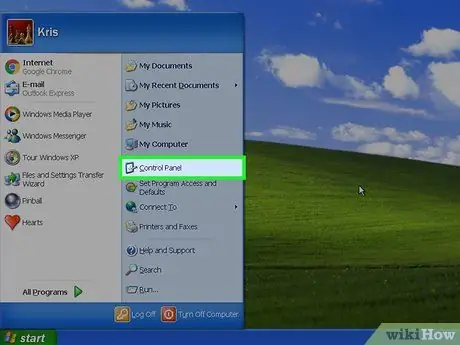
Hakbang 2. I-click ang Control Panel.
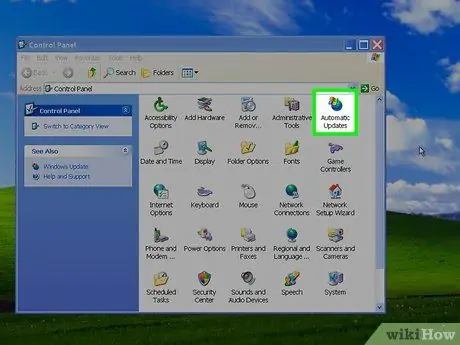
Hakbang 3. Piliin ang Mga Awtomatikong Pag-update.
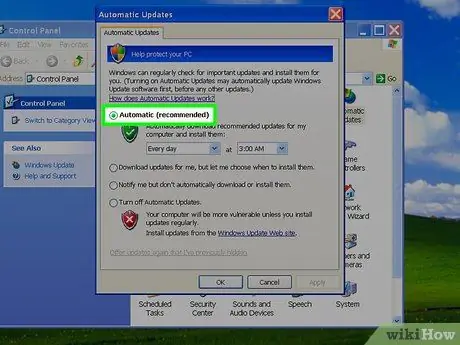
Hakbang 4. I-click ang pindutang Awtomatikong.
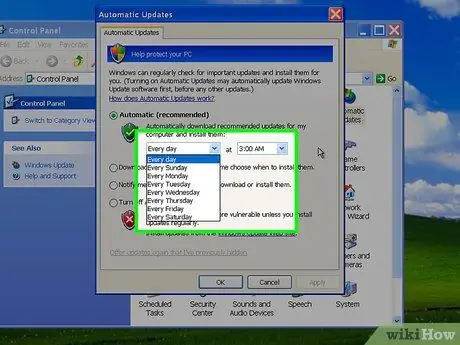
Hakbang 5. Piliin ang araw at oras ng pag-download
I-download ng iyong computer ang pag-update sa araw at oras na iyong tinukoy.
Upang mabilis na malutas ang mga isyu sa audio, piliin ang pinakamalapit na araw at oras upang mag-download ng mga update sa Windows
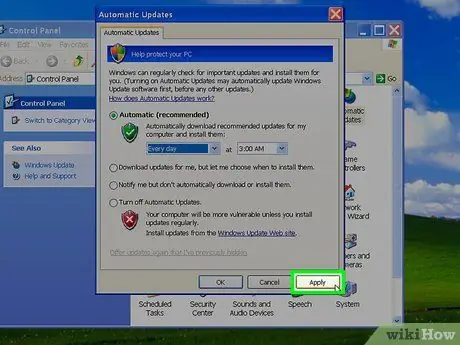
Hakbang 6. I-click ang Ilapat
Kung nakakita ang Windows Update ng isang bagong bersyon ng isang driver, awtomatiko itong mai-install kapag nag-update ang computer.
Paraan 2 ng 3: Pag-install ng Audio Driver mula sa Factory Default CD

Hakbang 1. Ipasok ang default CD ng pabrika ng hardware sa CD drive ng iyong computer
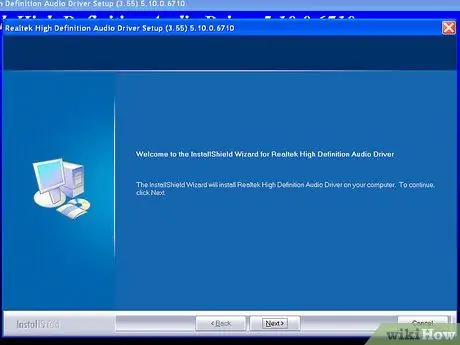
Hakbang 2. Sundin ang mga tagubilin sa screen upang muling mai-install ang audio driver sa Windows XP
Basahin ang manwal ng iyong computer, o makipag-ugnay sa tagagawa ng computer para sa karagdagang gabay sa pag-install ng audio driver gamit ang built-in na CD
Paraan 3 ng 3: Pag-download ng Audio Driver mula sa Factory Site
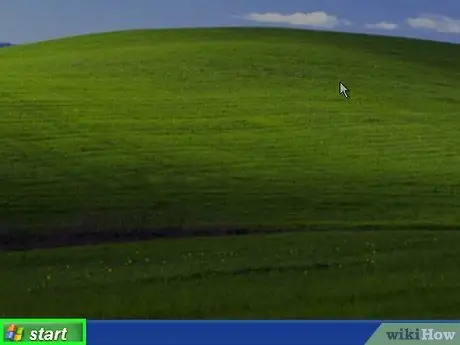
Hakbang 1. I-click ang Start mula sa iyong Windows XP desktop
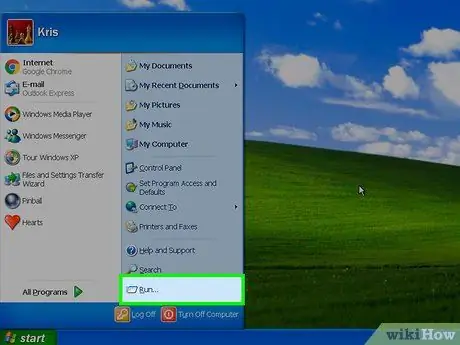
Hakbang 2. Piliin ang Run.
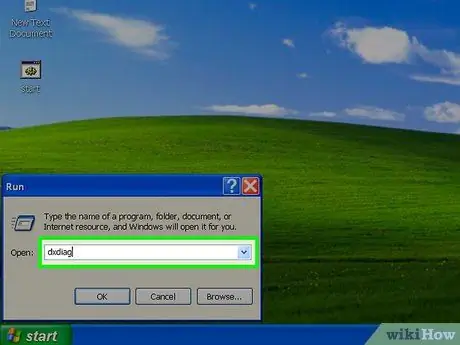
Hakbang 3. Ipasok ang dxdiag sa dialog box
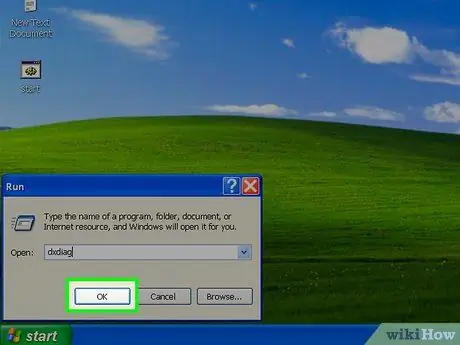
Hakbang 4. Mag-click sa OK.
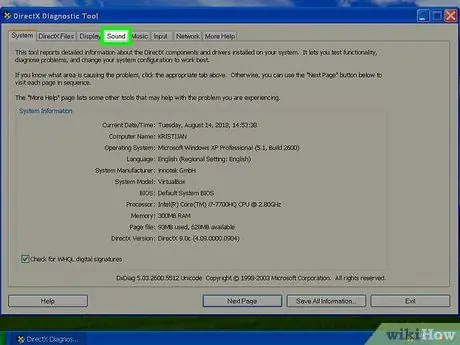
Hakbang 5. I-click ang tab na Sound.
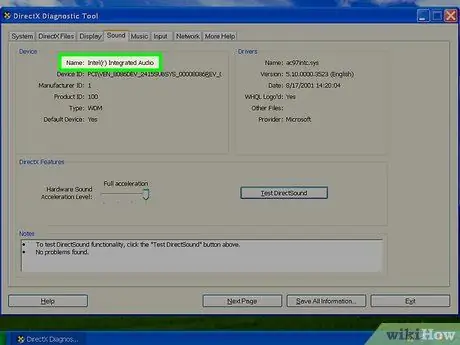
Hakbang 6. Isulat ang pangalan ng sound card na nakalista sa patlang ng Mga Device
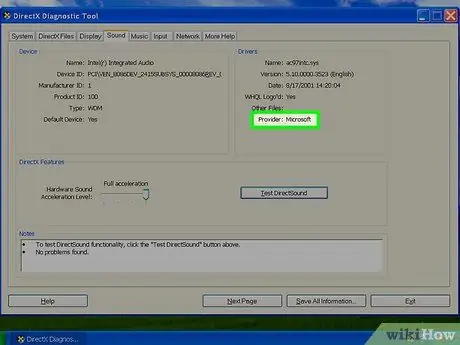
Hakbang 7. Isulat ang tatak ng sound card na nakalista sa patlang ng Provider, sa tabi ng Mga Driver
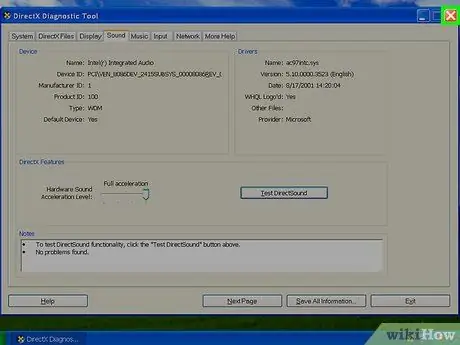
Hakbang 8. I-click ang Exit.
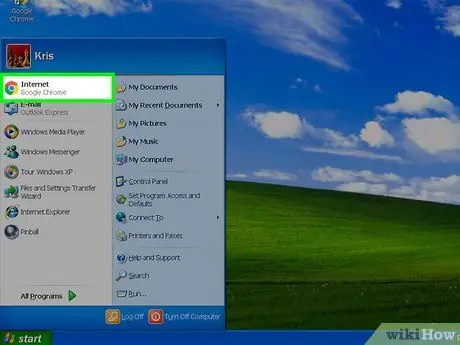
Hakbang 9. Buksan ang isang browser ng internet sa iyong computer
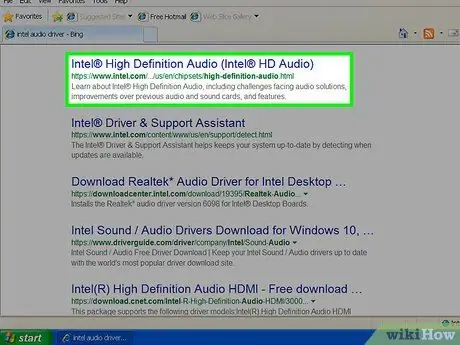
Hakbang 10. Bisitahin ang website ng gumawa ng audio device sa iyong computer
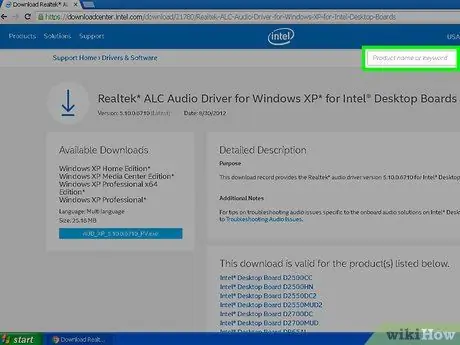
Hakbang 11. Sa site, hanapin ang driver para sa iyong sound card
Bisitahin ang seksyon ng Suporta ng site upang mahanap ang driver kung nagkakaproblema ka sa paghanap ng pag-download
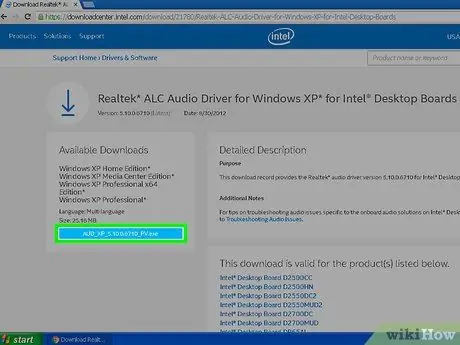
Hakbang 12. Sundin ang gabay sa pag-install sa site ng gumawa ng audio aparato upang mai-install ang mga driver
Mga Tip
- Bisitahin ang site ng Suporta ng Microsoft sa seksyon ng Mga Mapagkukunan ng artikulong ito upang makipag-ugnay sa tagagawa ng sound card kung kailangan mo ng karagdagang suporta. Pangkalahatan, maaari kang makipag-ugnay nang direkta sa tagagawa sa pamamagitan ng telepono, o bisitahin ang kanilang website.
- Itakda ang mga setting ng Pag-update ng Windows upang mai-install ang mahalaga, inirekumenda, o mga opsyonal na pag-update sa lalong madaling panahon. Ang Windows Update ay maaaring awtomatikong mag-install ng mga bagong software at tampok, na maaaring maiwasan o malutas ang mga problema sa computer sa hinaharap.






