Ang Netflix ay may iba't ibang mga plano sa serbisyo upang pumili. Kabilang sa mga mamahaling plano ang pag-access sa HD (Mataas na Kahulugan aka mataas na kahulugan) at video ng Ultra HD, at pinapayagan ang maraming tao na manuod mula sa iba't ibang mga aparato nang sabay. Kung gumagamit ka ng iTunes upang pamahalaan ang iyong singil sa Netflix, dapat baguhin ang mga pagbabago sa plano sa pamamagitan ng mismong iTunes.
Hakbang
Paraan 1 ng 2: Paggamit ng Site (Karaniwang Pagsingil)
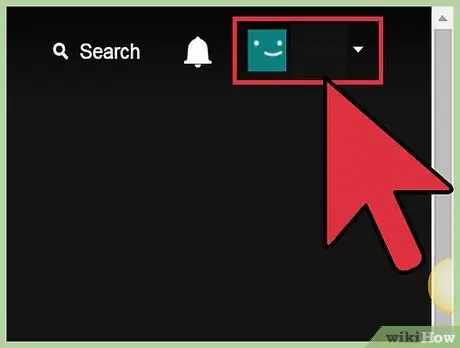
Hakbang 1. Mag-sign up para sa pahina ng "Aking Account" ng Netflix sa iyong computer
Maaari mong direktang bisitahin ang link na ito: netflix.com/YourAccount.
- Kahit na hindi mo ginagamit ang Netflix para sa iyong computer, kakailanganin mong bisitahin ang website upang baguhin ang iyong account. Hindi mo mababago ang impormasyon ng plano sa Netflix para sa iyong streaming device o video game console.
- Kung nagbayad ka para sa Netflix gamit ang iyong iTunes account, tingnan ang susunod na seksyon.
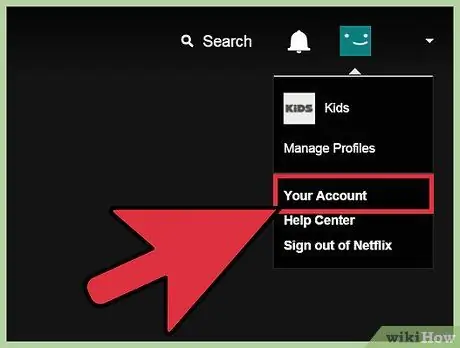
Hakbang 2. I-click ang pindutan ng Profile sa kanang sulok sa itaas at piliin ang pangunahing / pangunahing profile
Kakailanganin mong mag-log in sa iyong pangunahing profile sa Netflix upang mabago ang mga plano.
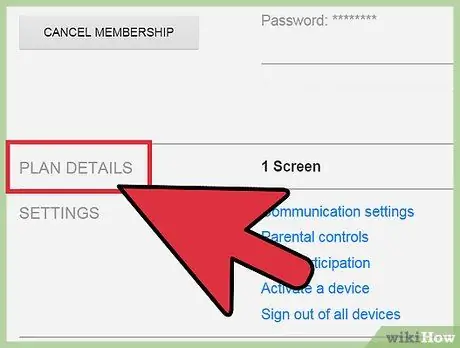
Hakbang 3. Hanapin ang seksyong "Mga Detalye ng Plano" upang maipakita ang mga plano sa Netflix na mayroon ka ngayon
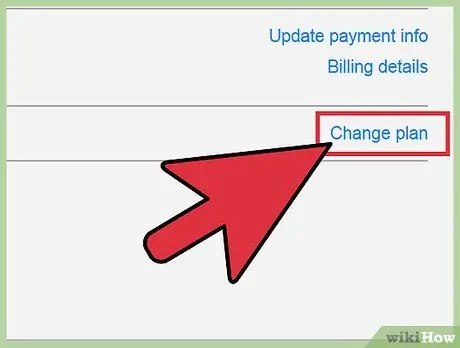
Hakbang 4. I-click ang "Baguhin ang Plano" sa tabi ng iyong kasalukuyang plano sa streaming upang makita ang higit pang mga pagpipilian
Sa ilang mga rehiyon, maaari kang pumili sa pagitan ng 3 streaming packages: Standard Definition o single-screen SD, dual-screen High Definition (HD), at four-screen HD at Ultra HD (UHD). Ang bawat plano ay mas mahal kaysa sa nakaraang, ngunit pinapayagan ang mas maraming tao na manuod sa iba't ibang mga screen nang sabay.
- Inirekumenda ng Netflix ang paggamit ng isang koneksyon na 3.0 Mbps para sa panonood ng mga video ng SD, 5.0 Mbps para sa mga HD video, at 25 Mbps para sa mga video ng UHD.
- Hindi lahat ng mga pagpipilian sa itaas ay magagamit sa lahat ng mga rehiyon.
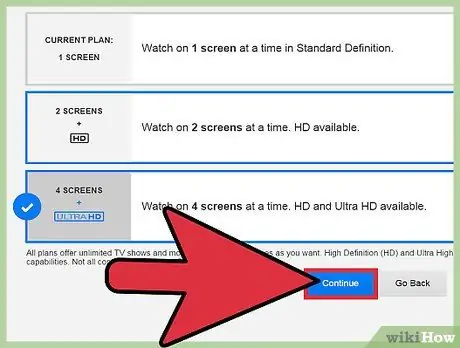
Hakbang 5. Piliin ang nais na package at i-click ang "Magpatuloy"
Sa gayon, ang iyong account ay maitatakda sa bagong plano. Ang mga pagbabagong ginawa ay magsisimula sa susunod na ikot ng pagsingil, ngunit ang mga bagong tampok ng iyong account ay maaaring ma-access kaagad.
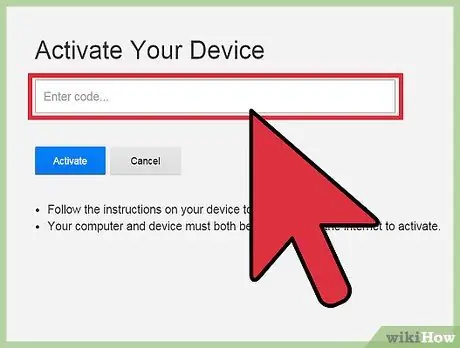
Hakbang 6. Idagdag o baguhin sa isang plano sa DVD (sa Estados Unidos lamang)
Kung nakatira ka sa Estados Unidos, maaari kang mag-sign up para sa isang serbisyo sa pagrenta ng Netflix DVD sa serbisyong Streaming. Ang dalawang serbisyong ito ay pinamamahalaan ng iba't ibang mga sangay ng Netflix, at hindi magagamit sa mga tagasuskribi sa labas ng Estados Unidos.
- I-click ang link na "Magdagdag ng plano sa DVD" upang maipakita ang pakete ng DVD. Dadalhin ka sa naka-link na site.
- Piliin ang package na gusto mong idagdag. Matapos idagdag ang iyong package, ang iyong order DVD ay magsisimulang ipadala.
Paraan 2 ng 2: Paggamit ng iTunes (iTunes Billing)
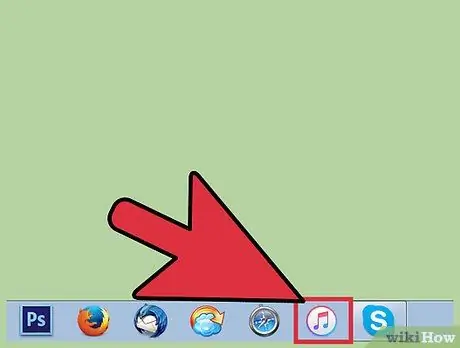
Hakbang 1. Buksan ang iTunes sa computer
Kung gumagamit ka ng iTunes upang magbayad para sa Netflix, ayusin ang mga setting ng iyong plano sa pamamagitan ng iTunes sa halip na ang website ng Netflix.
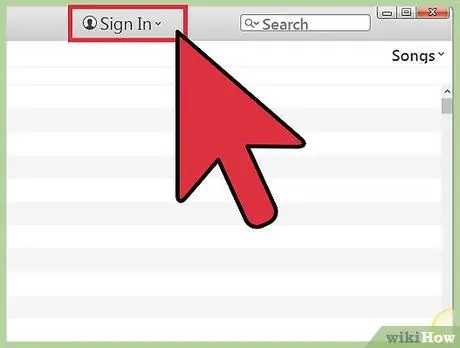
Hakbang 2. I-click ang pindutang "Mag-sign In" sa tuktok ng window ng iTunes upang buksan ang window ng pag-login
Kung nag-log in ka dati, laktawan lamang ang hakbang na ito.
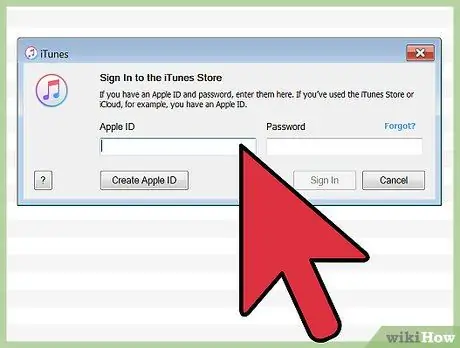
Hakbang 3. Ipasok ang iyong Apple ID at password
Tiyaking gumagamit ka ng parehong Apple ID upang bayaran ang iyong singil sa Netflix.
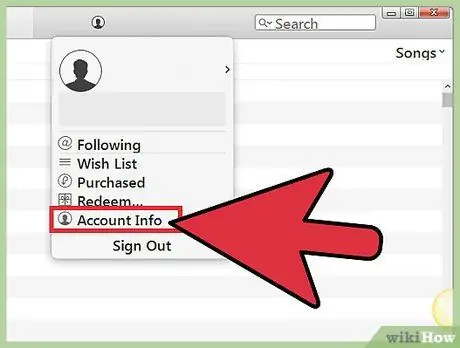
Hakbang 4. I-click ang larawan sa profile sa kanang sulok sa itaas at piliin ang "Impormasyon sa Account" (impormasyon sa account) upang buksan ang pahina ng account sa iTunes
Hihilingin sa iyo na ipasok muli ang iyong Apple ID at password.
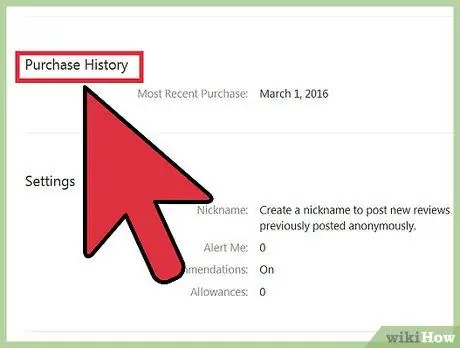
Hakbang 5. Hanapin ang seksyong "Mga Subscription" at i-click ang "Pamahalaan"
Sa ganitong paraan, maaari kang gumawa ng mga pagbabago sa iyong subscription sa iTunes, kabilang ang Netflix.
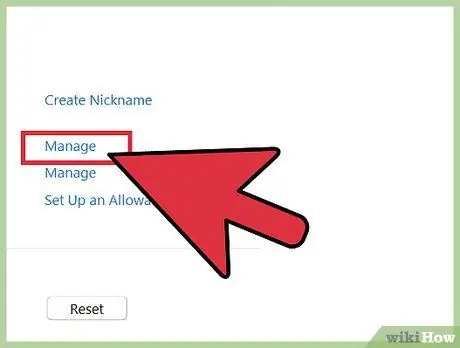
Hakbang 6. Piliin ang ninanais na bagong pakete sa seksyong "Mga Pagpipilian sa Pag-Renewal"
Hihilingin sa iyo na kumpirmahin ang mga nais na pagbabago. Magkakakabisa ang pagbabagong ito sa susunod na petsa ng pagsingil.
- Sa karamihan ng mga rehiyon, magkakaroon ka ng tatlong mga pagpipilian sa plano: single-screen Standard Definition (SD), dual-screen High Definition (HD), at four-screen HD at Ultra HD (UHD). Ang mas mahal ng package, ang kalidad ng video at ang bilang ng mga tao na maaaring panoorin ito nang sabay-sabay ay tataas din. Hindi lahat ng mga pagpipilian ay magagamit sa lahat ng mga rehiyon.
- Inirekomenda ng Netflix na gumamit ng isang koneksyon ng 3.0 Mbps para sa SD video, 5.0 Mbps para sa HD video, at 25 Mbps para sa UHD video.
- Kung sinimulan mo ang iyong pagiging miyembro bago ang Oktubre 5, 2014, makikita mo lang ang pagpipiliang dalawang-screen. Upang makita ang lahat ng magagamit na mga pagpipilian, dapat mong kanselahin ang iyong pagiging miyembro at muling mag-subscribe. Makikita ng mga customer na sumali pagkalipas ng Oktubre 5, 2014 ang lahat ng magagamit na mga pagpipilian.






