Itinuturo sa iyo ng wikiHow na ito kung paano paganahin ang pag-andar ng wireless sa isang laptop na Hewlett-Packard (HP).
Hakbang
Paraan 1 ng 3: Paganahin ang Wireless sa Windows 8
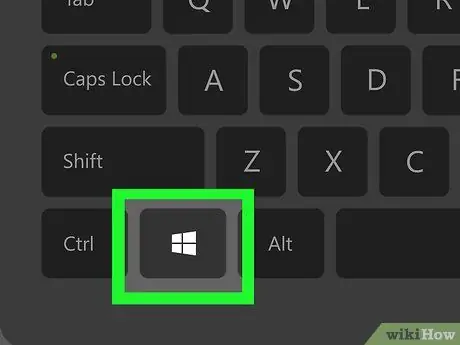
Hakbang 1. Pindutin ang key ng Windows
Magbubukas ang screen ng Start.
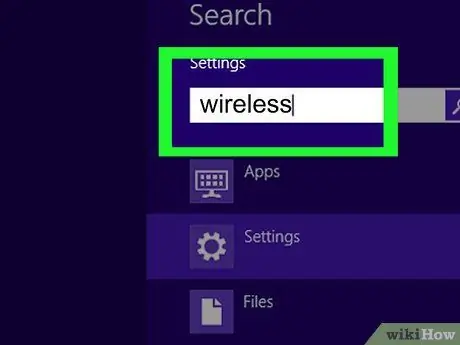
Hakbang 2. I-type ang "wireless"
Kapag nagsimula ka nang mag-type, isang patlang ng paghahanap ang magbubukas sa kanang sulok sa itaas ng screen.
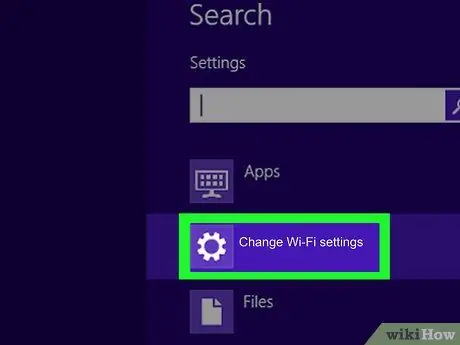
Hakbang 3. I-click ang Baguhin ang Mga Setting ng Wi-Fi
Ang opsyong ito ay ipinapakita sa mga resulta ng paghahanap.
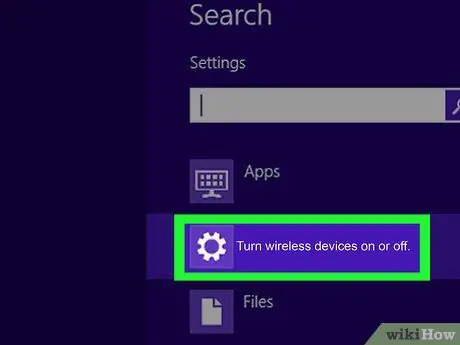
Hakbang 4. I-click ang I-on o i-off ang mga wireless na aparato
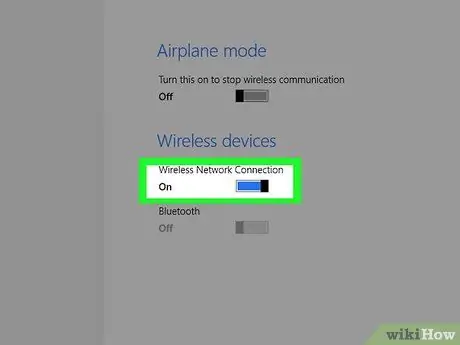
Hakbang 5. I-slide ang switch sa tabi ng "WiFi" sa posisyon na "Nasa"
Ngayon ang HP laptop ay konektado sa wireless network.
Paraan 2 ng 3: Push Button o Wireless Switch

Hakbang 1. I-on ang HP laptop

Hakbang 2. Maghanap para sa isang panlabas na switch upang paganahin ang wireless function
Karamihan sa mga laptop ng HP ay nilagyan ng switch na matatagpuan sa harap o sa gilid ng computer upang paganahin ang wireless function. Kung hindi mo ito makita sa harap o sa gilid, maaaring matatagpuan ang switch sa itaas ng keyboard o sa mga function key sa tuktok ng keyboard.
Ang switch ay minarkahan ng isang icon na hugis ng wireless tower na naglalabas ng isang senyas

Hakbang 3. Pindutin o i-slide ang switch sa naka-on na posisyon
Kapag ang wireless function ay naaktibo, ang dilaw na tagapagpahiwatig na ilaw sa pindutan ay magiging asul.
Paraan 3 ng 3: Paganahin ang Wireless sa Windows 7 / Vista
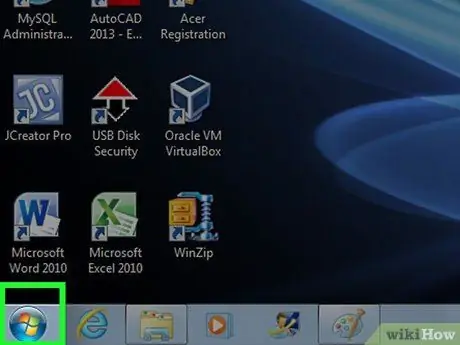
Hakbang 1. I-click ang Start
Nasa ibabang kaliwang sulok ito.
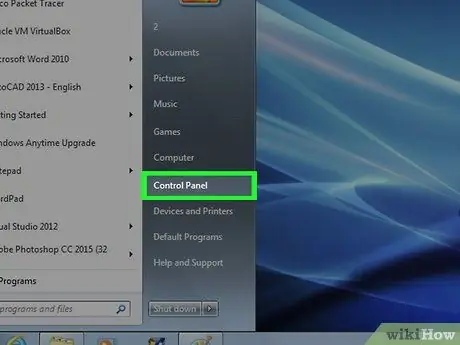
Hakbang 2. Mag-click sa Control Panel
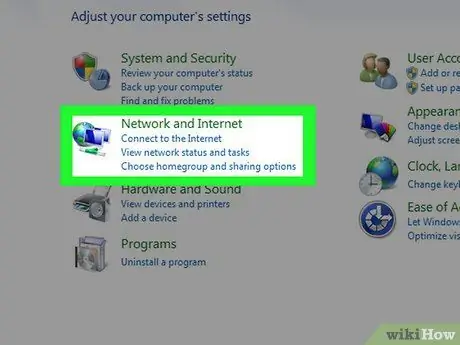
Hakbang 3. I-click ang Network at Internet
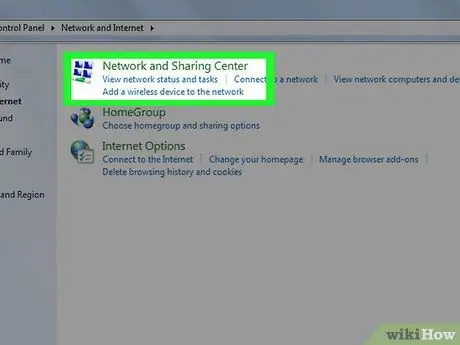
Hakbang 4. I-click ang Network at Pagbabahagi Center
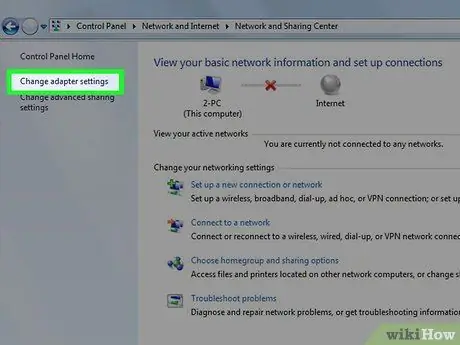
Hakbang 5. I-click ang Baguhin ang mga setting ng adapter sa kaliwang pane ng pahina ng Control Panel
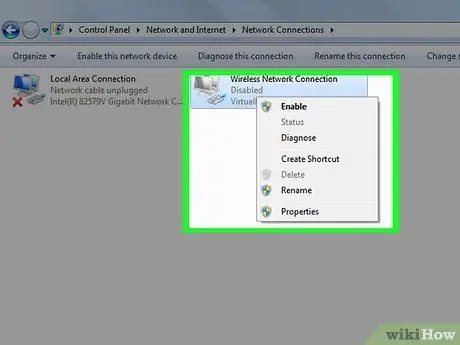
Hakbang 6. Mag-right click sa Wireless Connection
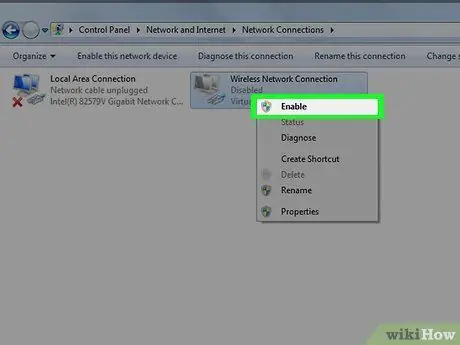
Hakbang 7. I-click ang Paganahin
Ngayon ang HP laptop ay konektado sa wireless network.






