Itinuturo sa iyo ng wikiHow na ito kung paano i-play ang video ng 4K (2160p) sa isang computer o telebisyon.
Hakbang
Paraan 1 ng 3: Pagpe-play ng Mga Video sa 4K sa isang Desktop Computer

Hakbang 1. Maunawaan ang mga limitasyon
Walang maraming mga laptop computer na may built-in na display na sumusuporta sa resolusyon ng 4K, at ang mga laptop na may ganitong mga screen ay kadalasang napakamahal kung wala ka nito. Sa ngayon, ang resolusyon ng 4K ay limitado pa rin sa mga monitor ng computer computer.
Ang isa pang limitasyon na dapat tandaan ay ang lakas ng computer. Ang mga video sa resolusyon ng 4K ay nangangailangan ng isang mas malaking processor at RAM, pati na rin isang modernong video card. Hindi mo maaaring ikonekta lamang ang isang 4K monitor sa isang lumang PC at makuha ang pinakamahusay na pagganap

Hakbang 2. Tiyaking mayroon kang isang monitor na may resolusyon ng 4K
Ang mga monitor ng 4K ay may iba't ibang mga hugis, sukat, at presyo. Sa isip, pumili ng isang monitor na may rate ng pag-refresh na 60 Hz. Gayunpaman, ang iba pang mga monitor ng 4K na umaangkop sa iyong badyet ay maaari pa ring magamit.
Hindi tulad ng mga pagkakaiba sa pagitan ng 1080p at 1080i monitor, ang lahat ng mga monitor ng 4K ay magpapakita ng parehong resolusyon sa ilalim ng parehong mga kundisyon

Hakbang 3. Bumili ng isang HDMI cable na sumusuporta sa resolusyon ng 4K
Marahil ay mayroon ka ng isang HDMI cable sa bahay, at technically sinusuportahan ng lahat ng mga HDMI cable ang video na may resolusyon ng 4K. Gayunpaman, ang pinakabagong mga bersyon ng mga HDMI cable - HDMI 2.0 o "high-speed HDMI" -suportahan ang pag-playback ng video sa 4K sa maximum na dalas ng 60 mga frame bawat segundo. Samantala, sinusuportahan lamang ng mga regular na HDMI cable ang maximum na dalas ng 30 mga frame bawat segundo.
- Maaari kang makakuha ng isang HDMI 2.0 cable mula sa internet na mas mababa sa isang daang libong rupiah. Maaari mo rin itong bilhin mula sa isang tindahan ng supply ng electronics (hal. Electronic Solution o Electronic City).
- Kung gumagamit ka ng isang koneksyon sa DisplayPort, pumili ng isang DisplayPort 1.4 cable. Ang mga pagtutukoy ay pareho sa mga pagtutukoy ng HDMI 2.0 cable.
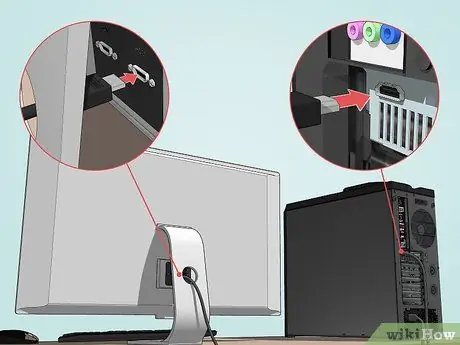
Hakbang 4. Gumamit ng isang cable na sumusuporta sa resolusyon ng 4K upang ikonekta ang monitor sa computer
Ikonekta ang isang dulo ng HDMI (o DisplayPort) cable sa likod ng chassis ng computer, pagkatapos ay ikabit ang kabilang dulo sa port ng HDMI (o DisplayPort) ng monitor.
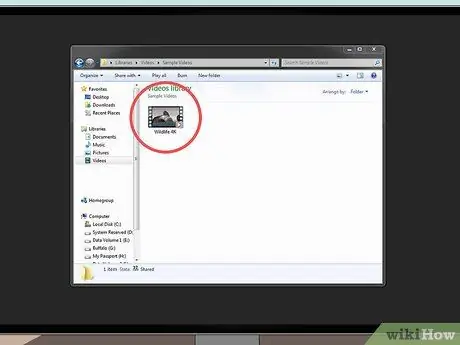
Hakbang 5. Hanapin ang video ng resolusyon ng 4K na nais mong i-play
Kung mayroon kang isang video file na nais mong panoorin sa iyong computer, hanapin ito. Kung hindi man, i-download muna ang file bago magpatuloy.
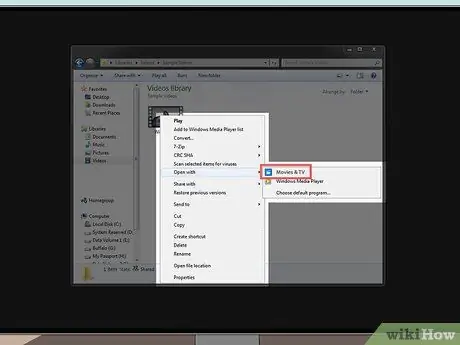
Hakbang 6. Buksan ang video sa isang video player app na sumusuporta sa resolusyon ng 4K
Sa app na ito, maaari kang manuod ng mga video nang direkta mula sa iyong desktop:
- Windows - Maaari mong gamitin ang app na Pelikula at TV upang manuod ng mga video na may resolusyon ng 4K. Mag-right click sa video, piliin ang " Buksan kasama ang, at i-click ang " Mga Pelikula at TV ”.
- Mac - Maaari mong gamitin ang QuickTime upang i-play ang mga video na may resolusyon ng 4K. I-click ang video, piliin ang menu na " File ", pumili ng" Buksan Sa, at i-click ang " QuickTime ”.
Paraan 2 ng 3: Pagpe-play ng Mga 4K na Video Sa Network

Hakbang 1. Tiyaking natugunan mo ang mga kinakailangang kinakailangan
Upang masiyahan sa video ng resolusyon ng 4K, dapat suportahan ng monitor ang resolusyon na iyon at maikonekta sa isang computer. Maaari kang makaranas ng mga problema kapag gumagamit ng isang laptop o desktop computer na may mababang pagtutukoy.
Kung nais mong manuod ng 4K na video sa 60 mga frame bawat segundo, tiyaking gumagamit ka ng isang HDMI 2.0 o DisplayPort 1.4 cable
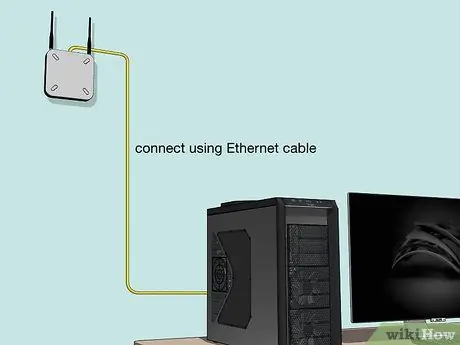
Hakbang 2. Subukang ikonekta ang computer sa router
Gumamit ng isang ethernet cable upang direktang magpadala ng isang koneksyon sa internet sa isang computer sa halip na isang WiFi network para sa maayos na streaming ng nilalaman.
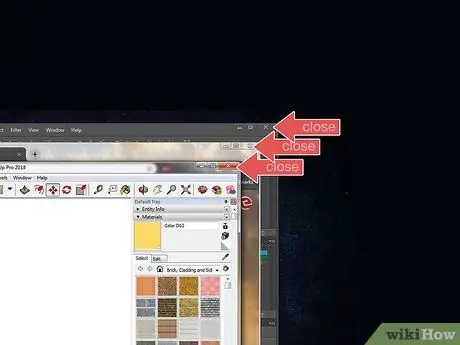
Hakbang 3. Isara ang mga programa o proseso sa background na kumakain ng maraming memorya
Ang pagkakaroon ng mga karagdagang programa, browser, o proseso (hal. Mga pag-download o pag-update) na tumatakbo pa rin kapag sinubukan mong panoorin ang isang 4K video sa iyong browser ay maaaring talagang maging masama ang panonood ng video.
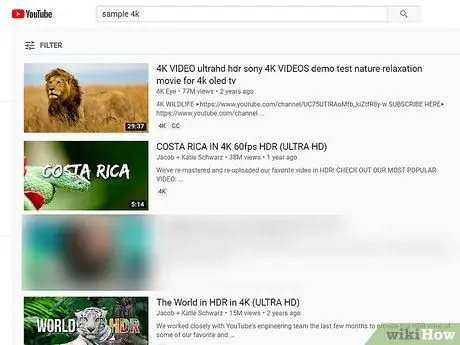
Hakbang 4. Hanapin at buksan ang video na sumusuporta sa resolusyon ng 4K
Maraming mga palabas sa telebisyon at pelikula sa Netflix na sumusuporta sa resolusyon ng 4K. Maaari ka ring makahanap ng iba't ibang nilalaman ng resolusyon ng 4K sa YouTube at Vimeo.
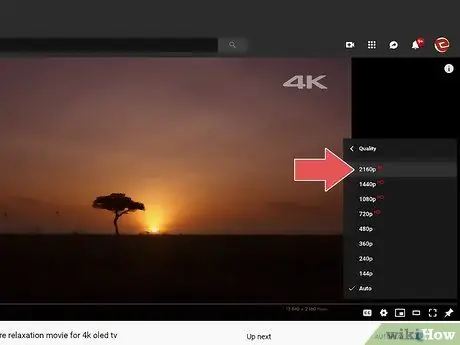
Hakbang 5. Piliin ang kalidad ng 4K
Ang proseso ng pagpili ng kalidad ay depende sa ginamit na serbisyo, ngunit karaniwang kailangan mong mag-click sa icon na gear
o ang kasalukuyang napiling pagpipilian ng kalidad (hal. 1080p ") At nag-click sa pagpipiliang" 4K "o" 2160p ”.
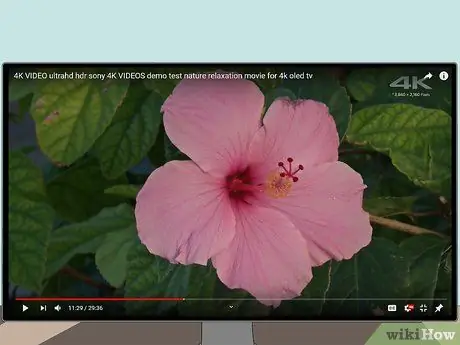
Hakbang 6. Masiyahan sa pagtingin sa resolusyon ng 4K
Hangga't natutugunan mo ang kinakailangang mga kinakailangan sa hardware at software, maaari kang manuod ng mga video na may resolusyon ng 4K sa pamamagitan ng iyong computer browser, kahit kailan mo gusto.
Paraan 3 ng 3: Pagpe-play ng Mga Video sa Resolution ng 4K sa Telebisyon

Hakbang 1. Tiyaking sinusuportahan ng iyong telebisyon ang resolusyon ng 4K
Hindi ka maaaring manuod ng 4K na video sa isang telebisyon na may isang resolusyon sa ibaba 4K (2160p).
Kung wala kang isang telebisyon sa 4K, maaari kang bumili ng isa mula sa isang tindahan ng electronics o online

Hakbang 2. Bumili ng isang mapagkukunan ng pag-input ng video na sumusuporta sa resolusyon ng 4K
Mayroong iba't ibang mga modernong mapagkukunan ng pag-input ng video (hal. Modernong mga manlalaro ng Blu-Rey at mga console ng PlayStation 4 Pro / Xbox One X) na sumusuporta sa mga 4K DVD sa 60 mga frame bawat segundo. Kung wala kang isang mapagkukunan ng pag-input ng video na sumusuporta sa resolusyon na ito, subukang bumili ng isa mula sa internet o isang tindahan ng electronics.
Kung nais mong ipakita ang 4K video mula sa isang serbisyo tulad ng Netflix o Hulu, hindi kailangang suportahan ng pinagmulan ng pag-input ang resolusyon ng 4K
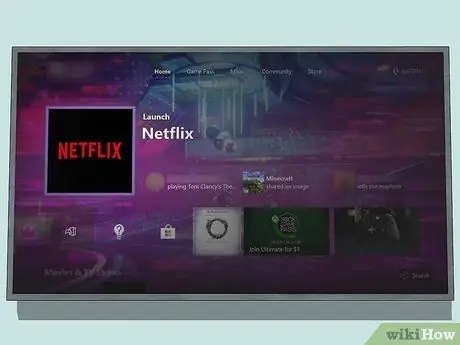
Hakbang 3. Subukang mag-streaming ng isang 4K video
Maaari kang mag-stream gamit ang iba't ibang media, tulad ng isang computer o game console. Maraming mga serbisyo (hal. Netflix) na nag-aalok ng nilalamang video sa 4K, kaya't ang serbisyong ito ay maaaring maging isang mahusay na pagpipilian kung hindi mo nais na bumili ng isang 4K DVD.
Kung nais mong mag-stream, ikonekta ang mapagkukunan ng pag-input sa router para sa pare-parehong bilis ng streaming

Hakbang 4. Bumili ng isang HDMI cable na sumusuporta sa resolusyon ng 4K
Marahil ay mayroon ka ng isang HDMI cable sa bahay, at technically sinusuportahan ng lahat ng mga HDMI cable ang video na may resolusyon ng 4K. Gayunpaman, ang pinakabagong mga bersyon ng mga HDMI cable - HDMI 2.0 o "high-speed HDMI" -suportahan ang pag-playback ng video sa 4K sa maximum na dalas ng 60 mga frame bawat segundo. Samantala, sinusuportahan lamang ng mga regular na HDMI cable ang maximum na dalas ng 30 mga frame bawat segundo.
- Maaari kang makakuha ng isang HDMI 2.0 cable mula sa internet na mas mababa sa isang daang libong rupiah. Maaari mo rin itong bilhin mula sa isang tindahan ng supply ng electronics (hal. Electronic Solution o Electronic City).
- Kung gumagamit ka ng isang koneksyon sa DisplayPort, pumili ng isang DisplayPort 1.4 cable. Ang mga pagtutukoy ay pareho sa mga pagtutukoy ng HDMI 2.0 cable.
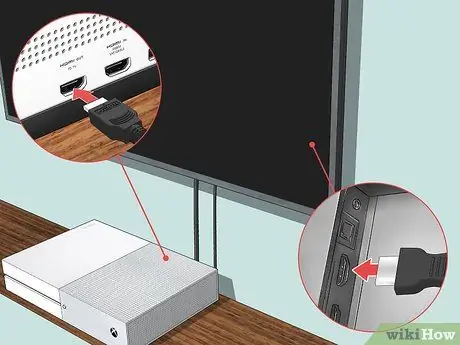
Hakbang 5. Gumamit ng isang cable upang ikonekta ang telebisyon sa mapagkukunan ng pag-input ng video
Ikonekta ang isang dulo ng HDMI (o DisplayPort) cable sa likod ng video input device, pagkatapos ay isaksak ang kabilang dulo ng cable sa isa sa mga port ng HDMI (o DisplayPort) ng telebisyon.

Hakbang 6. Umupo malapit sa telebisyon
Hindi tulad ng tradisyonal na mga telebisyon ng HD, ang mga telebisyon ng 4K ay may napakataas na density ng pixel upang makuha mo ang pinakamahusay na kalidad ng visual kapag nakaupo malapit kaysa sa panonood mo ng video sa isang telebisyon sa 1080p (o mas mababa).

Hakbang 7. Manood ng nilalaman ng resolusyon ng 4K
Ang nilalamang pinapanood mo ay nakasalalay sa paraan ng panonood na dati mong napili (hal. Streaming service o DVD), ngunit karaniwang mapapanood mo ang karamihan sa nilalaman ng 4K sa iyong telebisyon sa pamamagitan ng pinagmulan ng input ng video na iyong ginagamit.
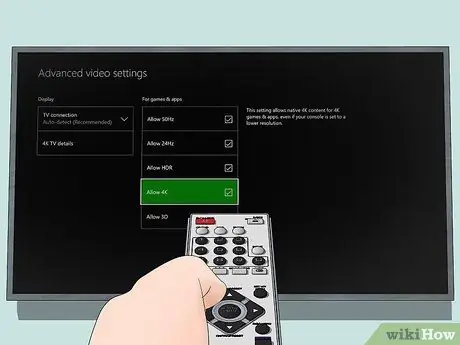
Hakbang 8. Ayusin ang mga setting ng telebisyon o mapagkukunan ng pag-input ng video kung kinakailangan
Minsan, maaaring kailanganin mong taasan ang pangunahing maximum na kalidad ng iyong telebisyon (o mapagkukunan ng pag-input) mula 1080p hanggang 4K (o 2160p). Maaari mo itong gawin sa pamamagitan ng seksyon ng mga setting ng aparato. Kung hindi mo mahahanap ang mga tamang setting upang mapagbuti ang kalidad, kumunsulta sa manwal ng telebisyon o mapagkukunan ng pag-input ng video.
Mga Tip
- Ang isang tipikal na telebisyon ng 4K ay may sukat na 3,840 x 2,160 mga pixel, habang ang isang display o monitor ng "cinema" na 4K ay gumagamit ng mga sukat na 4,096 x 2,160 pixel. Ang mga telebisyon na may mas malalaking sukat ay kilala bilang 4K "sinehan".
- Maaari mong gamitin ang sikat na programa ng VLC Media Player upang maglaro ng mga 4K video sa mga computer sa Windows at Mac. Gayunpaman, tandaan na ang VLC ay kilalang-kilala sa pagkakaroon ng mga problema sa pag-play ng mga video na may resolusyon ng 4K (hal. Nauutal na pag-playback ng video).
- Ang YouTube at Vimeo ay itinuturing na pinaka mapagkakatiwalaang mapagkukunan ng streaming ng video ng resolusyon ng 4K. Gayunpaman, maraming iba't ibang mga site ng streaming video ng resolusyon ng 4K na maaari mong bisitahin.






