Itinuturo sa iyo ng wikiHow na ito kung paano isara ang mga tab nang paisa-isa sa mga mobile device at computer.
Hakbang
Paraan 1 ng 2: Para sa Mga Mobile Browser
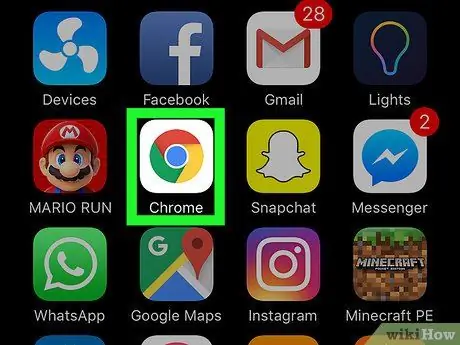
Hakbang 1. Magbukas ng isang browser
Pindutin ang icon ng browser na nais mong buksan. Maaari mong isara ang mga tab sa mga browser ng Chrome at Firefox para sa iPhone at Android, at Safari para sa iPhone.
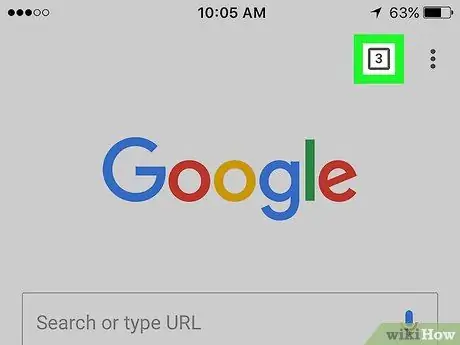
Hakbang 2. Pindutin ang icon na "Mga Tab"
Pagkatapos nito, ipapakita ang isang listahan ng kasalukuyang bukas na mga tab. Ang hitsura at paglalagay ng mga icon ay magkakaiba depende sa browser na iyong ginagamit:
- Chrome at Firefox - Tapikin ang bilang na parisukat sa kanang sulok sa itaas ng screen.
- Safari - I-tap ang dalawang magkakapatong na mga parisukat sa ibabang kanang sulok ng screen.
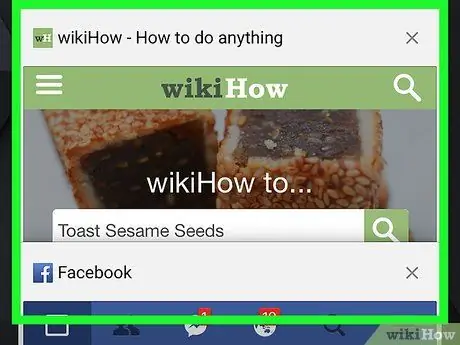
Hakbang 3. Hanapin ang tab na nais mong isara
Maaari kang mag-swipe pataas o pababa sa screen upang mag-scroll sa mga tab hanggang sa makita mo ang tab na nais mong isara.
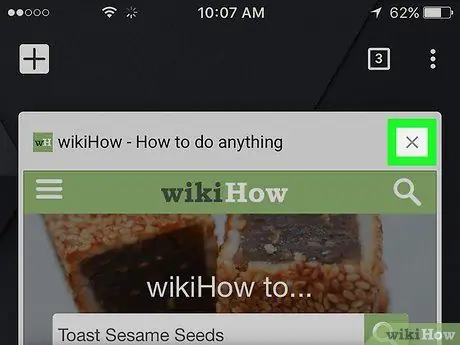
Hakbang 4. Pindutin ang X button
Nasa kaliwang sulok sa itaas ng tab na nais mong isara. Pagkatapos nito, agad na isasara ang tab.
Maaari mo ring isara ito sa pamamagitan ng pag-slide sa kaliwa
Paraan 2 ng 2: Para sa Desktop Browser
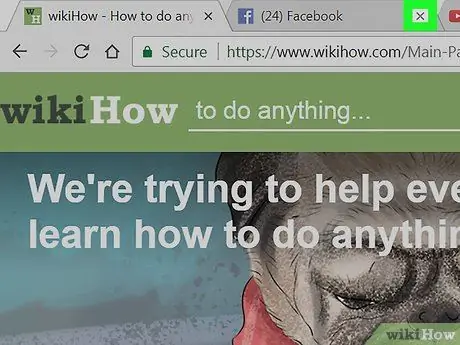
Hakbang 1. I-click ang X button sa tab na nais mong isara
icon “ X ”Ay nasa kanang bahagi ng tab. Kapag na-click, ang tab ay magsasara kaagad.
- Sa Safari, ang icon na " X ”Ay hindi ipapakita hanggang mailagay mo ang cursor sa tab.
- Kung mayroon kang mga tab na naglalaman pa rin ng ilang mga proseso (hal. Ang tab na paglikha ng e-mail account), hihilingin sa iyo na kumpirmahin ang iyong pagpipiliang pagsara sa tab.
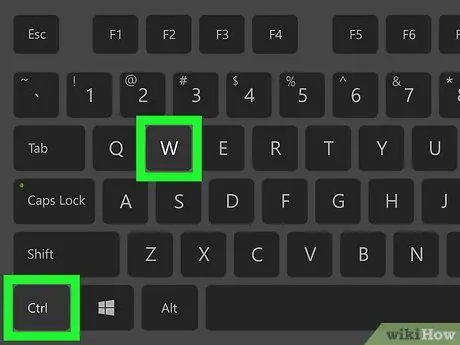
Hakbang 2. Mabilis na isara ang mga tab
Pindutin ang Ctrl + W (Windows) o Command + W (Mac) sa iyong computer keyboard upang isara ang kasalukuyang ginamit / buksan na tab.
Tiyaking nasa tab ka na nais mong isara bago gamitin ang key na kumbinasyon
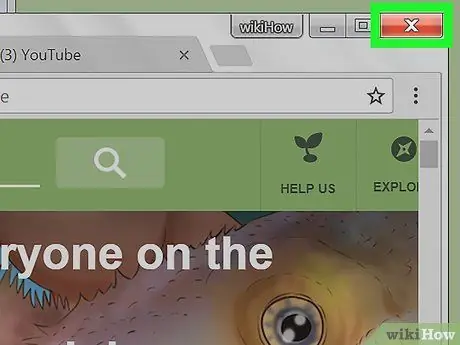
Hakbang 3. Isara ang lahat ng mga tab sa browser
I-click ang pindutan na X ”Sa kanang sulok sa itaas ng iyong browser window (Windows) o ang pulang bilog sa kaliwang sulok sa itaas ng iyong browser (Mac). Pagkatapos nito, isasara ang browser, kasama ang lahat ng mga mayroon nang mga tab.
Maaaring kailanganin mong kumpirmahin ang pagpipilian ng pagsasara ng lahat ng mga tab sa pamamagitan ng pag-click sa pagpipiliang " Oo, isara ang lahat ng mga tab ”Kung hiniling.
Mga Tip
- Karamihan sa mga browser ay may utos na muling buksan ang mga nakasarang tab sa drop-down na menu na lilitaw kapag nag-click ka sa isang tab.
- Mag-right click sa tab upang makita ang mga magagamit na karagdagang pagpipilian.






