Sa pamamagitan ng pagkonekta sa iyong router sa iyong modem, maaari mong ma-access ang internet gamit ang iba't ibang mga aparato sa bahay. Magbibigay din ito ng karagdagang seguridad mula sa mga hacker at iba pang mga partido. Maaari mong i-set up ang iyong router at modem gamit ang 2 Ethernet cables, 1 coaxial cable, at ang power cable para sa bawat aparato. Itinuturo sa iyo ng wikiHow na ito kung paano ikonekta ang isang router sa isang modem.
Hakbang
Bahagi 1 ng 3: Pagkonekta sa Router sa Modem

Hakbang 1. I-plug ang naaangkop na internet cable sa outlet ng pader
Kung mayroon kang isang internet o fiberoptic cable, ikonekta ang coaxial cable sa outlet na iyong ginagamit upang kumonekta sa internet. Kung gumagamit ka ng isang modem ng DSL, ikonekta ang linya ng telepono sa port para sa landline.

Hakbang 2. I-plug ang kabilang dulo ng internet cable sa modem
I-plug ang kabilang dulo ng coaxial cable o linya ng telepono sa naaangkop na port sa iyong modem. Kapaki-pakinabang ito upang ang modem ay maaaring makatanggap ng internet.

Hakbang 3. I-plug ang modem power cable sa modem
Hanapin ang AC adapter port sa modem, pagkatapos ay ikonekta ang AC adapter sa modem.

Hakbang 4. I-plug ang kuryente ng modem sa isang outlet ng kuryente
Sa pamamagitan nito, magbubukas ang modem.

Hakbang 5. I-on ang modem
Kung ang modem ay hindi agad na nakabukas, maghanap ng isang pindutan upang i-on ang modem.
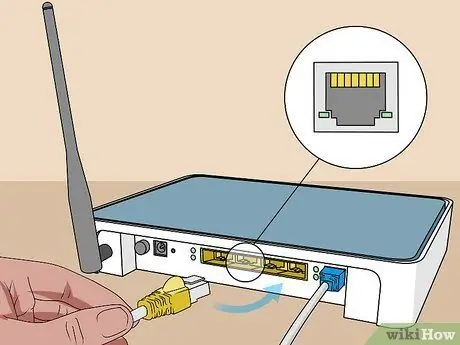
Hakbang 6. Ikonekta ang ethernet cable sa "Ethernet" port sa modem
Naghahatid ang port na ito upang ikonekta ang iba pang mga aparato sa modem.

Hakbang 7. I-plug ang kabilang dulo ng cable sa router
I-plug ang kabilang dulo ng Ethernet cable sa isang port na nagsasabing "WAN", "Internet", o katulad na bagay. Ang port ay malamang na katabi ng 4 na may kulay na mga port na nagsasabing "LAN" sa router.

Hakbang 8. I-plug ang kurdon ng kuryente ng router sa router
Hanapin ang AC adapter port sa router, pagkatapos ay isaksak ang AC adapter sa router.

Hakbang 9. I-plug ang cord ng kuryente ng router sa isang outlet ng elektrisidad
Karaniwang bubukas agad ang router. Maghintay ng ilang minuto para ganap na mag-boot ang router.

Hakbang 10. Ikonekta ang isang pangalawang ethernet cable sa router
Ikonekta ang Ethernet cable sa isa sa mga port na nagsasabing "LAN".

Hakbang 11. Ikonekta ang ethernet cable sa computer
Maghanap ng isang hindi nagamit na LAN port sa iyong computer o laptop, pagkatapos ay isaksak ang isa pang Ethernet cable sa computer.

Hakbang 12. Siguraduhin na ang mga ilaw sa modem at router ay nakabukas
Ipinapahiwatig nito na ang dalawang aparato ay maayos na konektado sa bawat isa. Ang paraan ng pag-on ng mga ilaw ay mag-iiba sa pamamagitan ng router at modelo. Para sa karagdagang impormasyon, suriin ang manwal ng gumagamit o website ng gumawa.
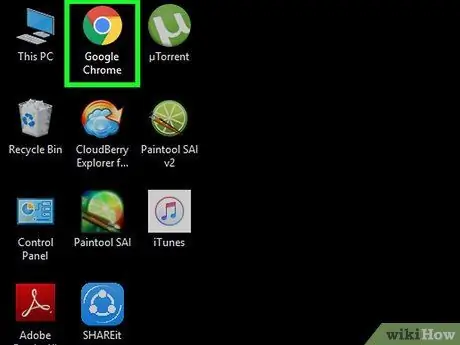
Hakbang 13. Magbukas ng isang web browser
Kung ang iyong computer ay maayos na konektado sa internet, dapat ay ma-browse mo ang internet gamit ang isang web browser.
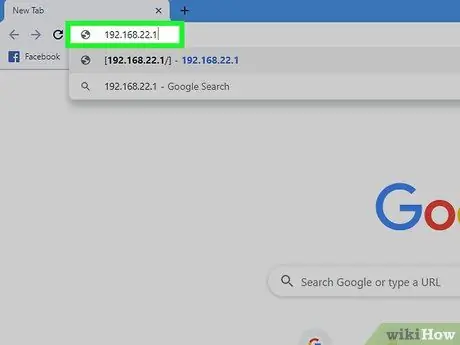
Hakbang 14. I-type ang IP address ng router sa address field
Bubuksan nito ang isang web interface para sa iyong router. Ang default na IP address ng router ay magkakaiba depende sa gumawa at modelo. Upang malaman ang default IP address sa iyong router, kumunsulta sa manwal ng router o website ng gumawa.
Ang mga karaniwang ginagamit na IP address ay may kasamang 192.168.1.1, 192.168.0.1, o 10.0.0.1
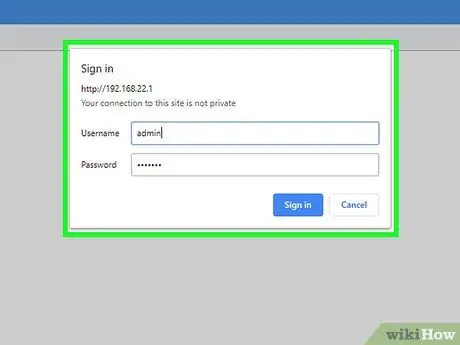
Hakbang 15. I-type ang default na username at password
Mag-log in sa router gamit ang default na username at password. Suriin ang manu-manong o website ng gumawa upang malaman ang default na username at password para sa router.
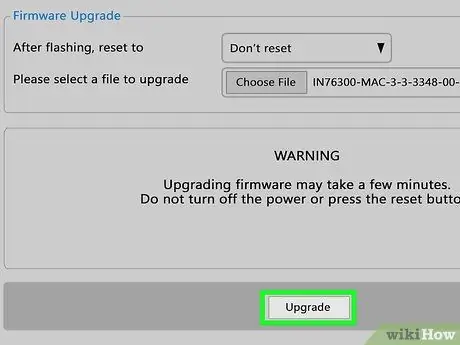
Hakbang 16. I-update ang firmware ng router
Kapag kumokonekta sa isang bagong router, maaaring kailangan mo itong i-update muna. Hanapin ang pagpipilian sa pag-update sa web interface upang mai-update ang router, pagkatapos ay i-click ang pindutan. Kung paano i-update ang router firmware ay mag-iiba depende sa paggawa at modelo ng router.
Maaari mo ring gamitin ang interface ng web ng router upang i-set up ang pagpapasa ng port at i-block ang mga site
Bahagi 2 ng 3: Pag-configure ng Wireless Network
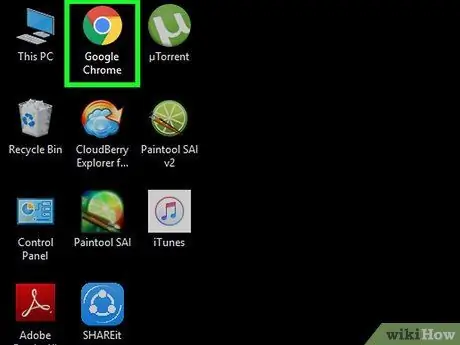
Hakbang 1. Simulan ang web browser
Kung maayos kang nakakonekta sa internet, dapat ay ma-browse mo ang internet gamit ang isang web browser.
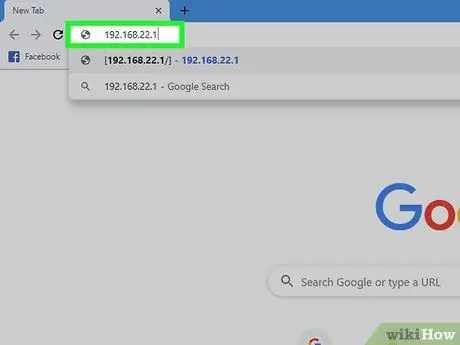
Hakbang 2. I-type ang IP address ng router sa patlang ng address
Bubuksan nito ang isang web interface para sa iyong router. Ang default na IP address ng router ay magkakaiba depende sa gumawa at modelo. Upang malaman ang default IP address sa iyong router, kumunsulta sa manwal ng router o website ng gumawa.
Ang mga karaniwang ginagamit na IP address ay may kasamang 192.168.1.1, 192.168.0.1, o 10.0.0.1
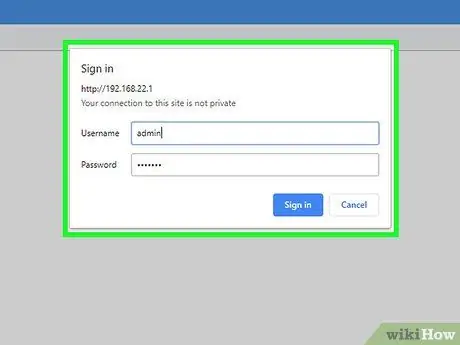
Hakbang 3. I-type ang default na username at password
Mag-log in sa router gamit ang default na username at password. Suriin ang manu-manong o website ng gumawa upang malaman ang default na username at password para sa router.
Ang mga karaniwang ginagamit na username at password ay "admin", at "password"
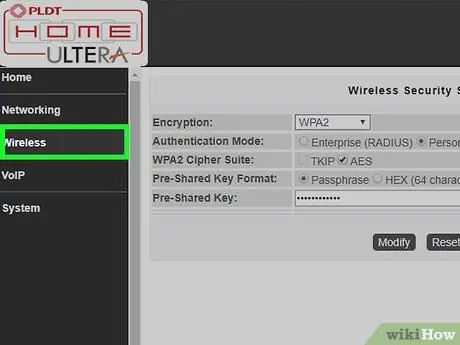
Hakbang 4. Hanapin ang mga setting ng wireless
Ang bawat tatak at modelo ng router ay may isang web interface na may iba't ibang layout. Hanapin ang mga setting ng wireless para sa iyong router. Siguro mahahanap mo ito sa ilalim ng "System", "Mga Setting", "Configuration" o ibang katulad na pagpipilian.
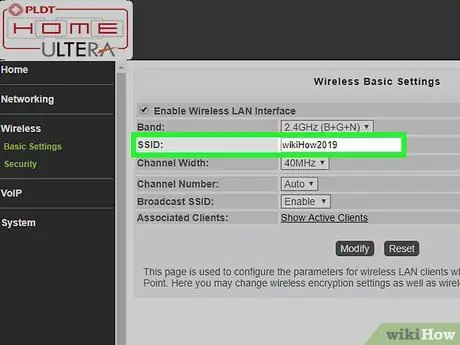
Hakbang 5. Pangalanan ang wireless network
Hanapin ang setting ng SSID sa web interface para sa router. I-type ang nais na pangalan ng wireless network sa patlang ng SSID.
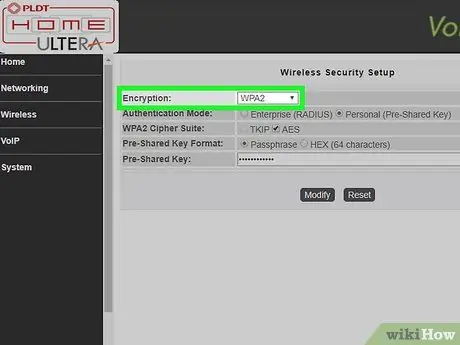
Hakbang 6. Piliin ang "WPA / WPA2" bilang encryption key
Ito ang pinaka-ligtas na key ng pag-encrypt para sa mga wireless password.
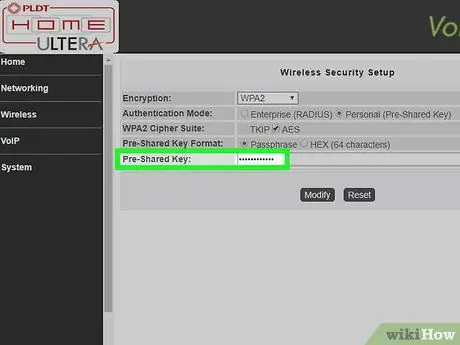
Hakbang 7. I-type ang wireless password
Ang patlang para sa pagpasok ng password ay maaaring may label na "key", "wireless key" o "pass key". Ito ay isang password na dapat na ipasok sa iba pang mga aparato na nais na kumonekta sa wireless network.
- Lumikha ng isang malakas na password, isa na mayroong hindi bababa sa 8 mga character na may isang kumbinasyon ng mga numero at titik.
- Gumamit ng isang password na maaaring ibahagi sa ibang tao. Huwag gumamit ng mga password na ginagamit para sa iyong iba pang mga personal na account.
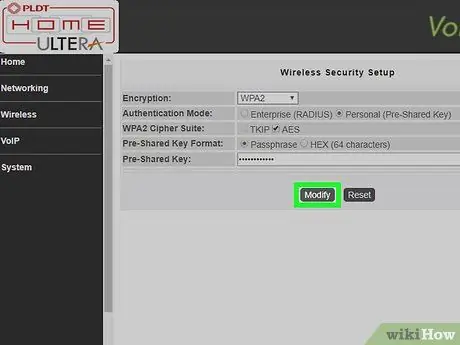
Hakbang 8. I-save ang mga pagbabago sa system
Hanapin ang opsyong mai-save ang mga pagbabago sa router. Mag-iiba ang pamamaraan, depende sa paggawa at modelo ng router.
Bahagi 3 ng 3: Pag-install ng Pag-troubleshoot

Hakbang 1. Subukang i-unplug ang modem nang halos 15 segundo
Kung bigla kang hindi makakonekta sa Internet, i-unplug ang modem ng ilang segundo, pagkatapos ay i-plug in muli ito. Ang paggawa nito ay ganap na magpapasara sa modem at magsisimulang muli ng bago, mas malakas na koneksyon. Kung lumipas ang 15 segundo, isaksak muli ang modem at maghintay ng hindi bababa sa 2 minuto bago kumonekta ang modem sa Internet.

Hakbang 2. Subukang i-restart ang modem at router
Kung hindi ka makakonekta sa internet, subukang patayin ang buong network at i-restart ang lahat ng mga aparato. Maaari nitong i-refresh ang parehong mga aparato upang makakuha ka ng isang malakas na koneksyon sa internet at magtatagal ng mahabang panahon.
- Patayin ang computer at i-unplug ang modem mula sa mapagkukunan ng kuryente.
- I-unplug ang router mula sa mapagkukunan. Susunod, suriin na ang ethernet at coaxial cables ay ligtas na nakakabit sa aparato.
- I-plug muli ang modem sa isang mapagkukunan ng kuryente, at isaksak din ang router sa isang mapagkukunan din ng kuryente.
- Maghintay ng dalawang minuto, pagkatapos ay i-on ang computer. Dapat na makakonekta ka sa internet.

Hakbang 3. Subukang palitan ang mga ethernet at coaxial cable
Ito ay upang matiyak na ang aparato ay hindi sanhi ng iyong pagiging hindi makakonekta sa internet. Karaniwan, ang isang nasira o sirang cable ay maaaring pigilan ka mula sa pagkonekta sa internet.

Hakbang 4. Alamin kung mayroong anumang pagpapabuti sa iyong lugar
Kung nagambala ang serbisyo sa internet, makipag-ugnay sa ISP (provider ng serbisyo sa internet). Minsan, ang mga pansamantalang pagkagambala sa internet ay maaaring mangyari dahil sa pagpapanatili o pagkumpuni ng internet network sa iyong lugar.

Hakbang 5. Alamin kung ang modem ay katugma sa router
Kung hindi ka makakonekta sa internet, makipag-ugnay sa iyong ISP upang makita kung ang iyong router ay katugma sa modem. Ang ilang mga modem ay maaaring luma na at hindi tugma sa router na ibinigay ng ISP.

Hakbang 6. Alamin kung ang modem ay nangangailangan ng anumang espesyal na pagsasaayos
Kung hindi ka makakonekta sa Internet, makipag-ugnay sa iyong ISP upang makita kung ang modem ay nangangailangan ng espesyal na pagsasaayos. Sa ilang mga modem ng cable, dapat na mai-configure ang port ng Ethernet upang magkapares ang modem sa isang internet router at gumana nang maayos.






