Ang "Ping" ay ang term na ginamit upang ilarawan ang latency na nangyayari kapag ang iyong computer ay nakikipag-usap sa server. Kung mas mataas ang ping, mas masahol ang latency. Mayroong maraming mga paraan na maaari mong subukang ayusin ang ping. Maaari mo ring pagsamahin ang mga pamamaraang ito ayon sa gusto mo.
Hakbang
Paraan 1 ng 3: Mga Programa ng Pagsara Gamit ang Internet
Kung nagpapatakbo ka ng isang streaming program tulad ng Spotify o mga site tulad ng YouTube, magiging mas malala ang ping. Ayusin ang iyong ping sa pamamagitan ng pagsasara ng mga program at site na ito.
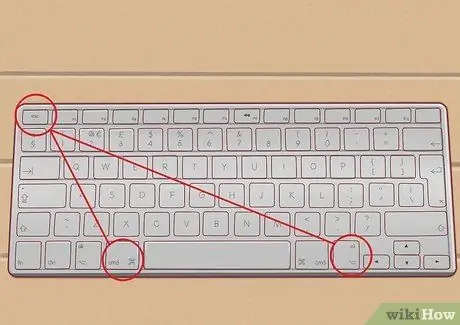
Hakbang 1. Isara ang programa sa Mac
Pindutin ang Cmd + Option + Escape sa keyboard upang tawagan ang Force Quit window. Pindutin nang matagal ang Cmd + Option sa keyboard, pagkatapos ay i-click ang icon ng application na nais mong isara. Piliin ang Force Quit mula sa lilitaw na menu.

Hakbang 2. Isara ang programa sa Windows
Pindutin ang Ctrl + Alt + Tanggalin sa keyboard. Sa lalabas na screen, piliin ang Task Manager. Lilitaw ang isang window ng Task Manager, na nagdedetalye sa mga program na kasalukuyang tumatakbo sa PC. Sa tab na Mga Application, mag-click sa program na nais mong isara at pagkatapos ay i-click ang End Task.
- Kung may lilitaw na mensahe, i-click muli ang End Task upang lumabas sa programa.
- Karaniwan mong magagawa ito sa pamamagitan ng pagpunta sa program na nais mong isara at pagkatapos ay isara ito mula sa kani-kanilang menu, ngunit ang pagsasara ng isang programa mula sa Task Manager ay mas mabilis dahil maaari nitong isara ang higit sa isang programa.
Paraan 2 ng 3: Pag-update ng Mga Driver ng Network (Mga Driver)
Gagamitin namin ang Windows bilang isang halimbawa para sa pamamaraang ito, dahil ang mga Mac ay hindi gaanong popular bilang isang platform ng paglalaro. Gumagamit kami ng SlimDrivers, na isang programa na awtomatikong naghahanap ng mga pag-update sa mga driver ng hardware ng iyong computer.
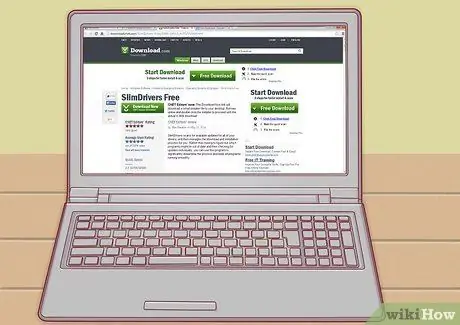
Hakbang 1. I-download ang SlimDrivers
Maaari mong i-download ito dito:
I-scan ng programa ang mga magagamit na pag-update para sa lahat ng mga driver at pamahalaan ang pag-install mismo

Hakbang 2. I-install ang program na ito
- Buksan ang direktoryo ng Mga Pag-download sa File Manager.
- I-double click ang na-download na installer upang simulan ang pag-install.
- Sundin ang mga tagubilin sa screen na medyo madali at simple.

Hakbang 3. Ilunsad ang SlimDrivers sa pamamagitan ng pag-double click sa icon nito sa desktop

Hakbang 4. I-click ang Start Scan
Gagawin nito ang paghahanap sa programa para sa lahat ng mga driver sa internet at ia-update ang mga ito.
- Kapag nakumpleto ang pag-scan, dadalhin ka sa isang screen na may isang listahan ng mga driver na maaaring ma-update.
- Kung lilitaw ang iyong driver ng network card (na ang pangalan ay karaniwang may mga salitang Ethernet Controller), i-download ang pag-update sa pamamagitan ng pag-click sa I-download ang Update sa tabi ng pangalan nito.

Hakbang 5. I-click ang I-download Lahat upang simulan ang proseso ng pag-download
Sa lalabas na window, i-click ang Oo.
Ang proseso ng pag-download at pag-update ay muling i-restart ang computer nang maraming beses, depende sa kung gaano karaming mga driver ang na-update nito

Hakbang 6. Maghintay hanggang sa makumpleto ang proseso ng pag-download at magsimula ang proseso ng pag-install
Buksan ang wizard ng mga setting ng Network Driver na magpapakita ng madaling mga tagubilin sa screen.
Paraan 3 ng 3: Lumipat sa Isa pang ISP
Para sa pinakapangit na sitwasyon, baguhin ang iyong internet service provider (ISP). Ito ang tanging pagpipilian upang mapagbuti ang kalidad ng computer ping.

Hakbang 1. Magsaliksik ng ilan sa mga nagbibigay na magagamit sa iyong lugar
Bisitahin ang mga forum bilang isang magandang lugar upang makahanap ng mga pagsusuri na isinumite ng iba pang mga gumagamit na gumamit ng mga serbisyo ng ISP.






