Itinuturo sa iyo ng wikiHow na ito kung paano i-convert ang teksto sa mga balangkas upang mabago mo ang kanilang hugis o mai-edit ang mga indibidwal na character.
Hakbang
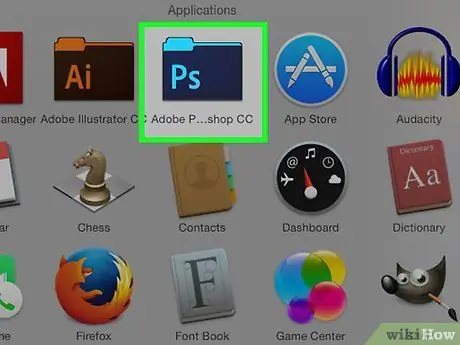
Hakbang 1. Buksan o lumikha ng isang Photoshop file
Gawin ito sa pamamagitan ng pag-double click sa asul na icon na may titik na " PS "sa loob nito, pagkatapos ay mag-click File sa menu bar sa tuktok ng screen. Pagkatapos:
- Mag-click Buksan… upang buksan ang isang mayroon nang file, o
- Mag-click Bago… kung nais mong lumikha ng isang bagong dokumento.
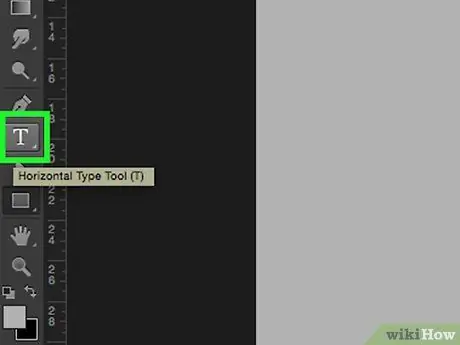
Hakbang 2. I-click ang Type Tool nang mahabang panahon
Icon na hugis ng sulat T nasa tabi ito ng Pen Tool sa toolbar sa kaliwa ng window. Dadalhin nito ang isang drop-down na menu.
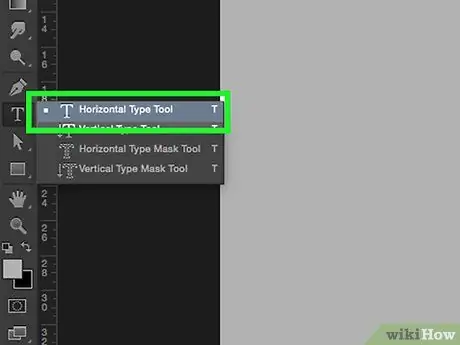
Hakbang 3. I-click ang Horizontal Type Tool
Mahahanap mo ang opsyong ito sa tuktok ng drop-down na menu.
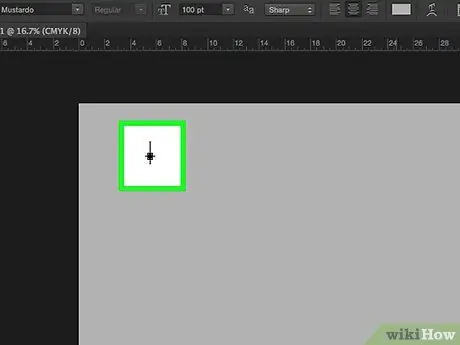
Hakbang 4. Mag-click saanman sa dokumento
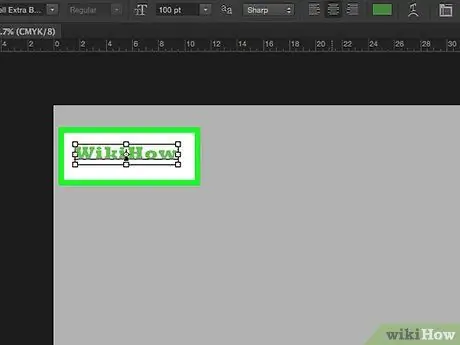
Hakbang 5. I-type ang teksto na nais mong i-convert sa balangkas
- Piliin ang font, estilo, at laki gamit ang mga drop-down na menu sa kaliwang itaas at gitna ng window.
- Kung ang teksto ay na-convert sa balangkas, hindi mo mababago ang font o istilo nito.
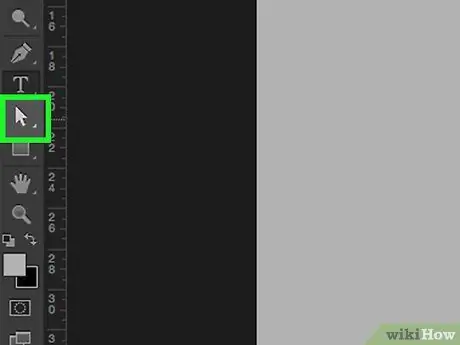
Hakbang 6. I-click ang Selection Tool nang mahabang panahon
Ang icon ng pointer na ito ay nasa ibaba ng Text Tool.
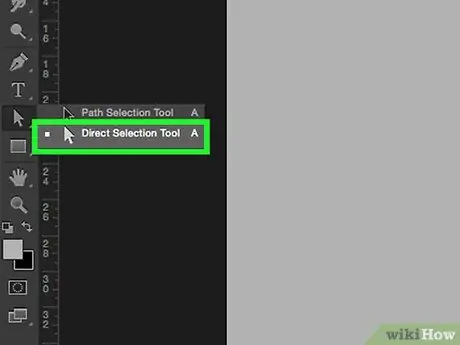
Hakbang 7. I-click ang Direct Selection Tool
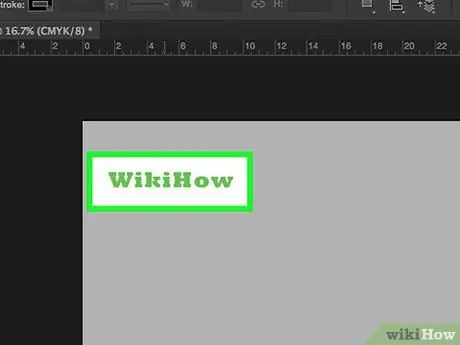
Hakbang 8. I-click ang teksto na na-type mo
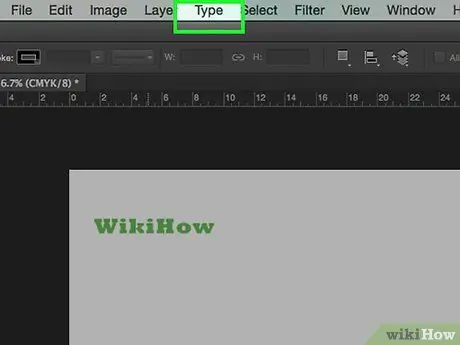
Hakbang 9. I-click ang Uri sa menu bar
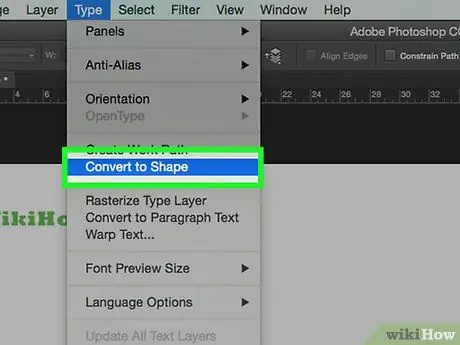
Hakbang 10. I-click ang pagpipiliang I-convert sa Hugis
Ngayon ang teksto ay naging isang serye ng mga balangkas na maaaring mai-edit, ilipat, o baguhin nang isa-isa.






