Ang pag-type ng simbolong pi o "π" sa isang keyboard ay maaaring maging kumplikado tulad ng paggamit ng formula na "π" sa isang equation. Gayunpaman, ang pagpasok ng simbolo na "π" ay hindi mahirap tulad ng maaaring iniisip ng isa, alinman sa Mac o PC. Kung nais mong malaman kung paano mabilis at madaling maipasok ang simbolong "π", sundin lamang ang mga madaling hakbang na ito.
Hakbang
Paraan 1 ng 6: Pagta-type ng Simbolo ng Pi Sa pamamagitan ng isang Mac Komputer
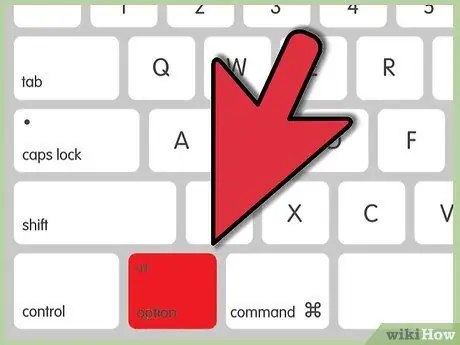
Hakbang 1. Hawakan ang Option key
Nasa kanang-ibabang sulok ng keyboard, sa kaliwa lamang ng kaliwang arrow key.
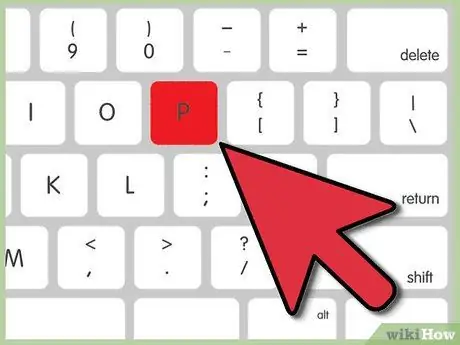
Hakbang 2. Pindutin ang pindutan ng P
Ang simbolong "π" ay lilitaw kaagad sa screen.
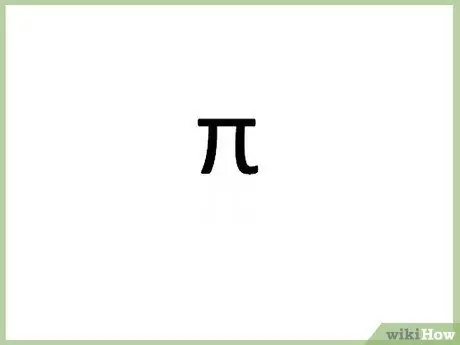
Hakbang 3. Pakawalan ang pindutan ng Pagpipilian at P.
Paraan 2 ng 6: Pag-type ng Pi Symbol Through PC
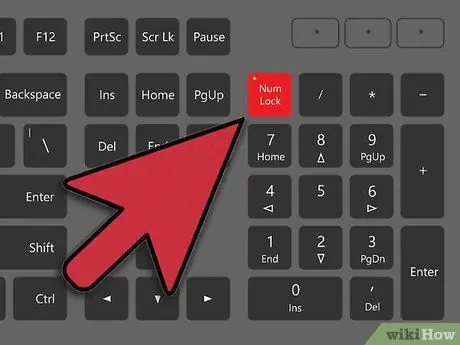
Hakbang 1. Pindutin ang Num key
Ang pindutan na ito ay nasa kanan o kaliwang bahagi ng keyboard.
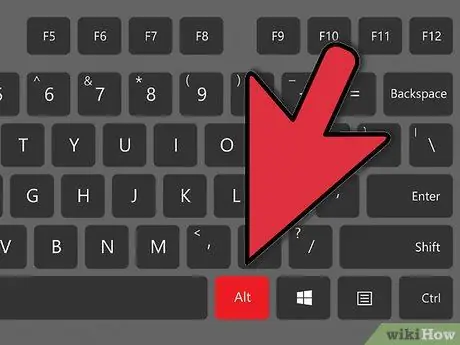
Hakbang 2. Hawakan ang Alt key
Nasa kanang ibaba o kaliwang hilera ng keyboard, sa kaliwa o kanan ng mga pindutan ng Spacebar.
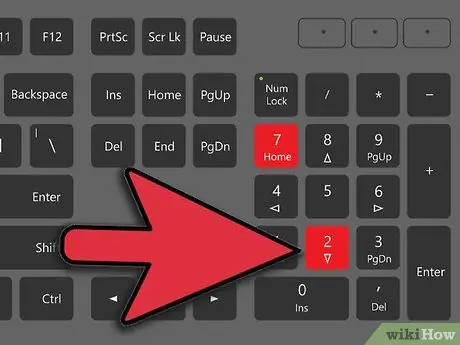
Hakbang 3. Tikka
Hakbang 2.
Hakbang 2.
Hakbang 7. Gumamit ng isang number pad o keyboard (number pad)
Ang number pad ay binubuo ng isang serye ng mga numero mula 0 hanggang 9 at karaniwang matatagpuan sa kanang bahagi ng pangunahing keyboard. Maaari mo ring gamitin ang kombinasyon ng bilang 960.
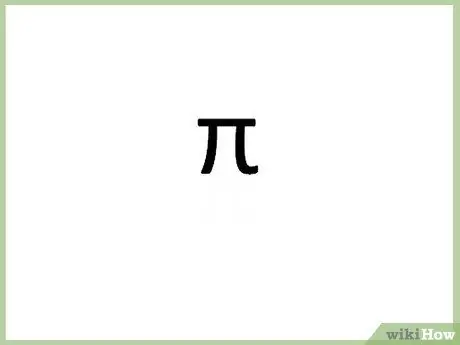
Hakbang 4. Pakawalan ang Alt key
Matapos mag-type ng numero at ilabas ang Alt key, ipapakita ang simbolong "π".
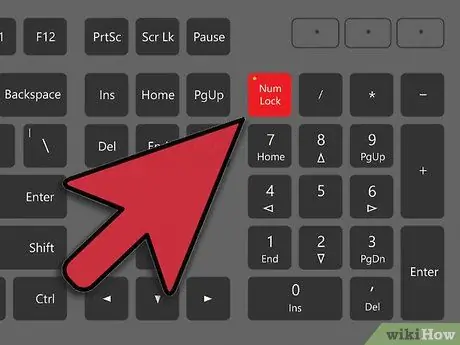
Hakbang 5. Patayin ang Blg
Pindutin muli ang Num key upang i-deactivate ang number pad. Ibabalik ang keyboard sa dating mga setting nito.
Paraan 3 ng 6: Pag-type ng Pi Symbol Through Laptop
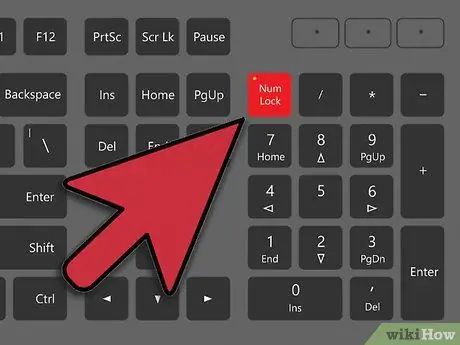
Hakbang 1. Pindutin ang Num key
Karamihan sa mga laptop ay may kasamang isang "nakatagong" keyboard na nagpapagana kapag pinindot mo ang Num key. Hanapin ang opsyong ito sa kaliwa o kanang bahagi ng keyboard.
Kung mayroong mga tampok na ito sa iyong keyboard, maaari kang makakita ng mga numero o salitang naka-print sa maliit na titik sa ilalim ng mga key, at kung minsan ay ipinapakita sa ibang kulay
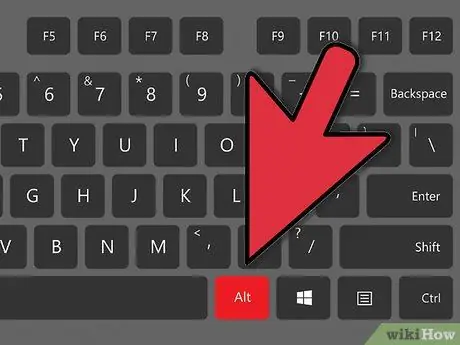
Hakbang 2. Hawakan ang Alt key
Ang mga pindutan na ito ay nasa magkabilang panig ng pindutan ng Spacebar.
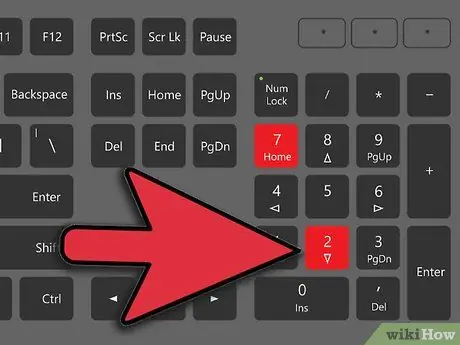
Hakbang 3. Tikka
Hakbang 2.
Hakbang 2.
Hakbang 7. Gamit ang Alt code
Ang pangunahing kumbinasyon ay ang alt="Imahe" na code para sa simbolong "π". Huwag kalimutang gamitin ang alt="Imahe" code na kung saan ay ang siyam na mga numero na nakalimbag sa kaliwang bahagi ng mga key na "7", "8", "9", "U", "I", "O", Ang "J", "K", "L", at "M" sa magkakaibang kulay, tulad ng light blue o dilaw. Huwag gamitin ang regular na row ng pad ng numero upang mai-type ang code.
Sa karamihan ng mga keyboard, ang code na ito ay maaaring magamit sa pamamagitan ng pag-type ng KK7 o 9OM, ngunit tiyaking titingnan mo ang alt="Imahe" na code na dapat
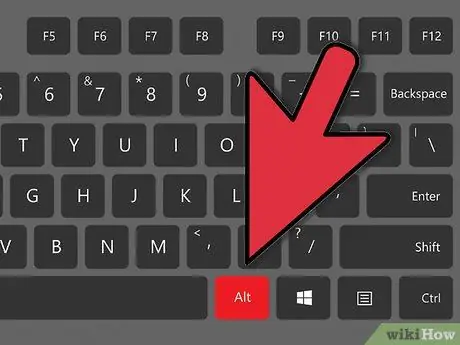
Hakbang 4. Pakawalan ang Alt key
Ang simbolo ng pi ay ipapakita pagkatapos nito.
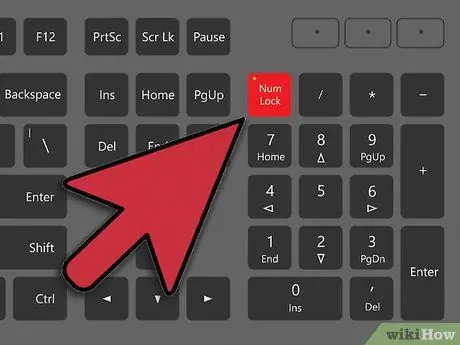
Hakbang 5. Patayin ang Blg
Pindutin muli ang Num key upang i-deactivate ang number pad. Ibabalik ang keyboard sa dating mga setting nito.
Paraan 4 ng 6: Pagkopya ng Simbolo na "π" mula sa Internet
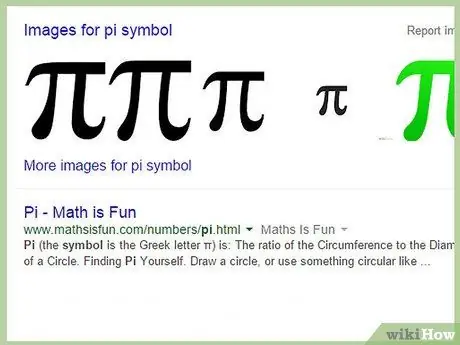
Hakbang 1. Hanapin ang simbolong "π" sa internet
Gumamit lang ng keyword sa paghahanap na "pi". Pagkatapos nito, ipapakita kaagad ang simbolo ng pi. Maaari mo ring gamitin ang simbolong pi na ginamit sa pahinang / artikulong ito.
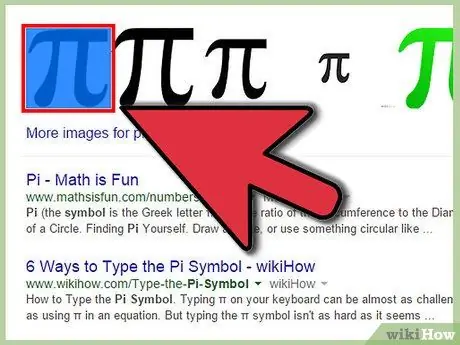
Hakbang 2. Markahan ang simbolong “π“
I-click ang pindutan ng mouse upang ilagay ang cursor sa tabi ng simbolo at i-drag ang cursor sa simbolo upang markahan ito.
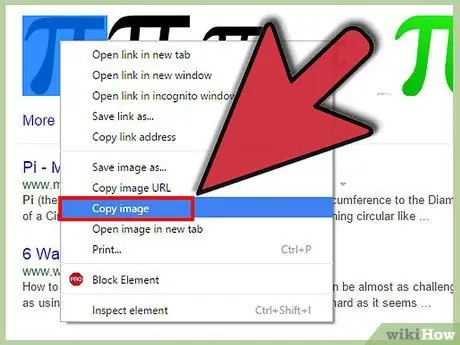
Hakbang 3. Kopyahin ang simbolong "π"
Maaari mo itong kopyahin sa pamamagitan ng pagpindot sa Ctrl + C.
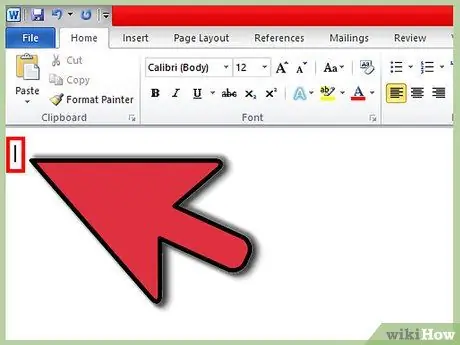
Hakbang 4. I-click ang lugar o haligi kung saan mo nais na idagdag ang simbolo
Maaari kang maglagay ng mga simbolo sa mga dokumento ng Word, email, o iba pang mga patlang ng teksto.

Hakbang 5. Idikit ang simbolo kung saan mo ito nais
Pindutin ang Ctrl + V, pagkatapos ay ipapakita ang simbolong “π”.
Paraan 5 ng 6: Pagta-type ng Simbolo na "π" sa isang PC (para sa Mas Maliliit at Mas Maikling Mga Simbolo)
Ang pamamaraang ito ng pagta-type ng simbolo ng pi ay ipapakita ang simbolo ng pi na bahagyang naiiba mula sa mga nakaraang pamamaraan. Kung ihahambing sa iba pang mga teksto, ang ipinakitang simbolo ng pi ay lilitaw na mas maliit at mas maikli.
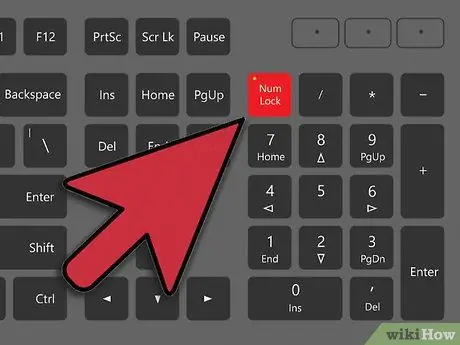
Hakbang 1. Siguraduhin na ang number pad ay naaktibo
Kung hindi man, pindutin ang Num key sa number pad upang maisaaktibo ito. Ang pad na ito ay karaniwang nasa kanang bahagi ng pangunahing katawan ng keyboard.
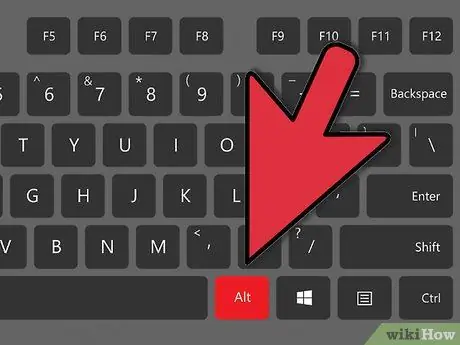
Hakbang 2. Hawakan ang Alt key
Nasa kanang ibabang kanan at kaliwang sulok ng keyboard, sa kaliwa at kanan lamang ng spacebar.
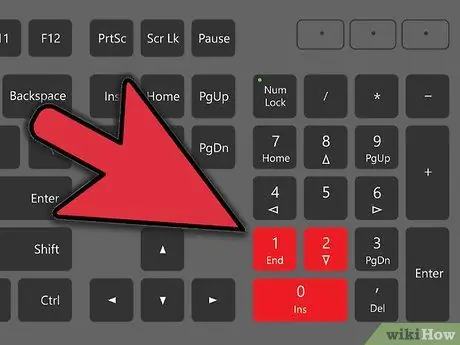
Hakbang 3. Sa number pad, i-type ang "210"
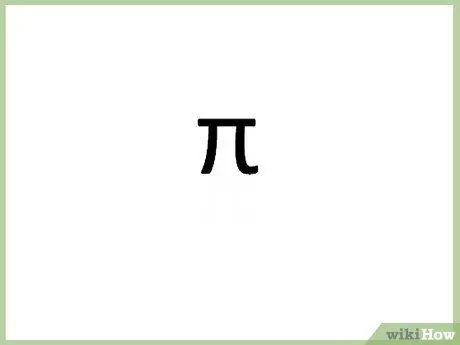
Hakbang 4. Pakawalan ang Alt key
Lilitaw kaagad ang simbolo ng pi.
Opsyonal: Pindutin muli ang Num key upang i-deactivate ang number pad
Paraan 6 ng 6: Pagta-type ng Simbolo na "π" sa isang Dokumento ng Salita
Ang pamamaraang ito ng pagpasok ng simbolo ng pi ay ang pinakamadaling paraan na makikita mo.
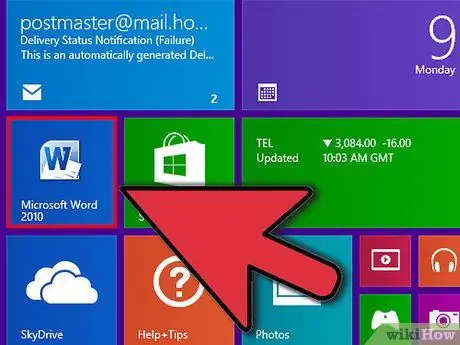
Hakbang 1. Magbukas ng isang dokumento ng Word sa isang programa sa pagproseso ng teksto
Maaari mong gamitin ang LibreOffice, OpenOffice o Microsoft Office.
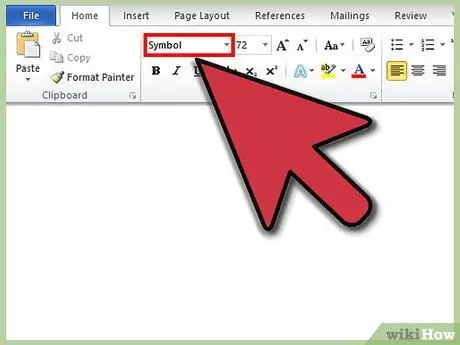
Hakbang 2. Baguhin ang pagpipilian ng font sa "Simbolo"
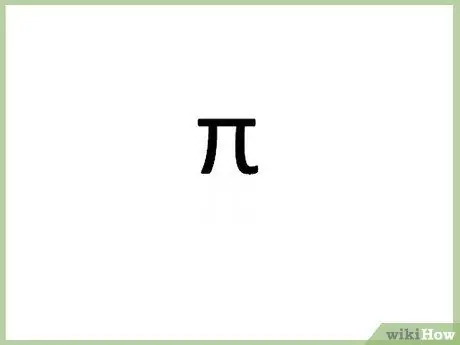
Hakbang 3. I-type ang titik na "p"
Ipapakita ang simbolo ng pi. Madali, tama?
Mga Tip
- Subukang i-paste ang mga simbolo sa makalumang paraan - kopyahin ang simbolong “π” at i-paste ito sa dokumento.
- Subukang suriin ang iba pang mga code ng alt="Imahe" upang makita kung ano ang maaari mong idagdag o ipasok sa pamamagitan ng keyboard.






