Itinuturo sa iyo ng wikiHow na ito kung paano lumikha ng isang block ng utos, isang bloke na nagpapatupad ng ilang mga utos sa Minecraft, parehong computer at Pocket Edition. Upang makalikha ng mga nagagamit na mga bloke ng utos, dapat kang magpasok ng mode na malikha at iaktibo ang mga cheat. Hindi ka maaaring lumikha ng mga bloke ng utos sa edisyon ng console / bersyon ng Minecraft.
Hakbang
Paraan 1 ng 2: Sa Bersyon ng Computer ng Minecraft
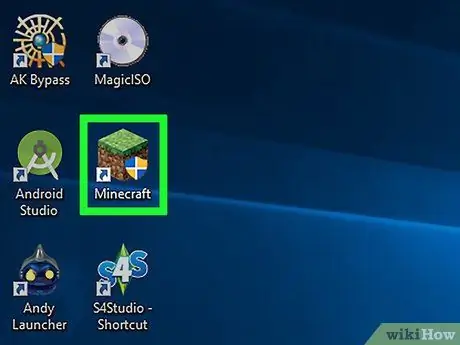
Hakbang 1. Patakbuhin ang Minecraft
I-double click ang icon ng Minecraft upang ilunsad ang Minecraft, pagkatapos ay piliin ang “ Maglaro ”Sa launcher window kung na-prompt.
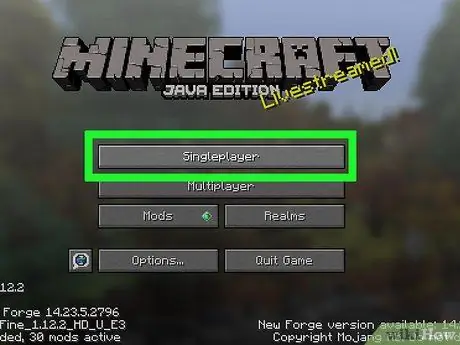
Hakbang 2. I-click ang Singleplayer
Nasa tuktok ito ng pangunahing pahina ng Minecraft.
Maaari mo ring piliin ang " Multiplayer ”, Ngunit kailangan mong i-set up ang pag-play ng multiplayer sa pamamagitan ng iyong sariling server bago magpatuloy.
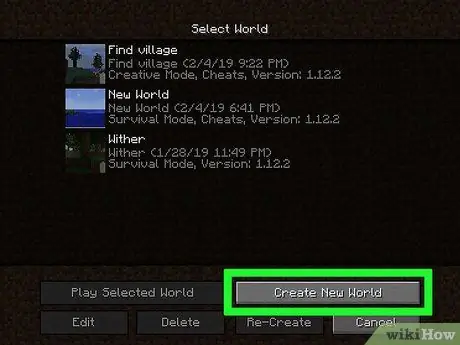
Hakbang 3. I-click ang Lumikha ng Bagong Daigdig
Nasa ibabang-kanang sulok ng window.
Kung mayroon ka nang isang malikhaing mundo na may mga aktibong cheat, mag-click sa mundo, pagkatapos ay piliin ang “ Maglaro ng Napiling Daigdig ”At magpatuloy sa hakbang na" Pindutin ang / pindutan "(ang ikasiyam na hakbang).
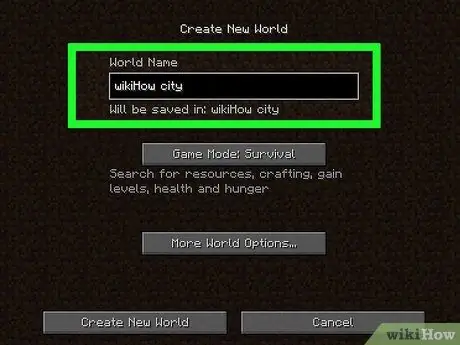
Hakbang 4. Ipasok ang pangalan ng mundo
Mag-type ng isang pangalan sa patlang na "Pangalan ng Daigdig".
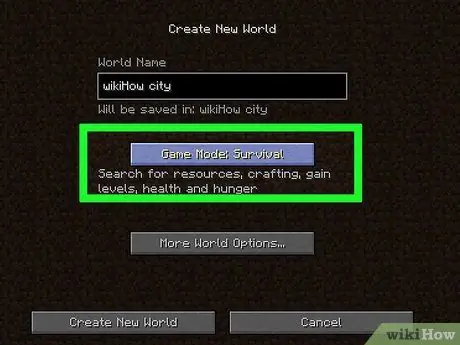
Hakbang 5. Mag-double click sa Game Mode Survival
Ang mga pagpipilian ay mababago sa " Game Mode: Hardcore "una, pagkatapos" Game Mode: Malikhain " Dahil maaari mo lamang gamitin ang mga bloke ng utos sa mode na malikhaing, mahalagang sundin ang hakbang na ito.
Habang maaari mong ipakita ang mga bloke ng utos sa mode na "Kaligtasan", hindi ka maaaring maglagay o gumamit ng mga bloke sa anumang paraan
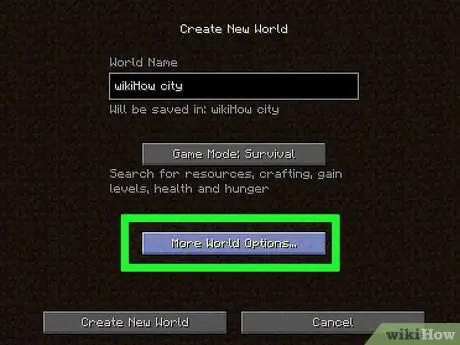
Hakbang 6. I-click ang Higit Pang Mga Pagpipilian sa Mundo …
Nasa ilalim ito ng bintana.
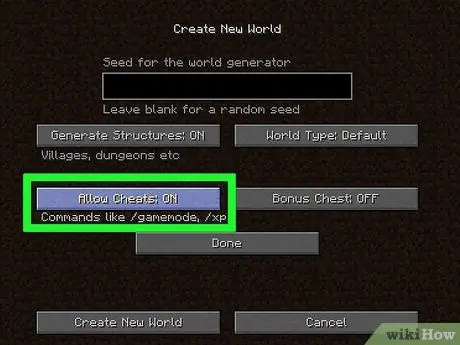
Hakbang 7. I-click ang Pahintulutan ang Mga Cheat na OFF
Ang label na pagpipilian ay mababago sa Payagan ang Mga Cheat: ON ”Na nagpapahiwatig na ang cheat code ay isasaaktibo sa laro.
Kung ang pagpipilian ay may label na " Payagan ang Mga Cheat: ON "Sa simula pa lang, ang mga cheat code ay naaktibo sa mundo upang malikha.
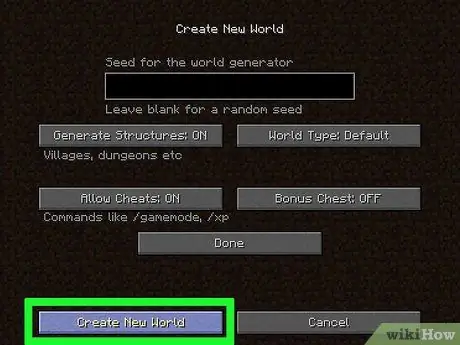
Hakbang 8. I-click ang Lumikha ng Bagong Daigdig
Nasa ibabang kaliwang sulok ng screen.
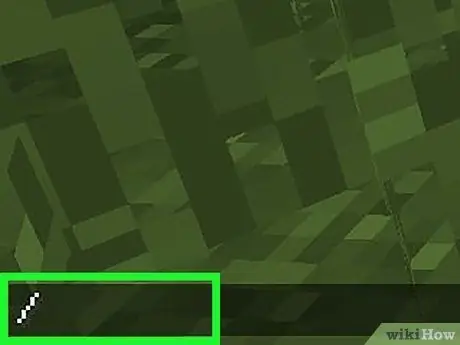
Hakbang 9. Pindutin ang / pindutan
Ang slash o slash key ay matatagpuan sa computer keyboard. Pindutin ang pindutan upang ilabas ang command console sa ilalim ng window ng Minecraft.
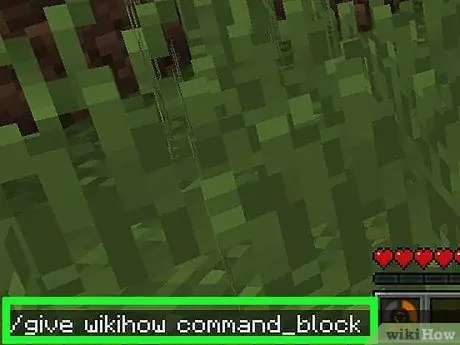
Hakbang 10. I-type ang bigyan ang player ng command_block sa console
Tiyaking pinalitan mo ang salitang "manlalaro" sa utos ng pangalan ng iyong karakter sa laro.
Halimbawa, kung ang pangalan ng iyong character ay "potatoSkin", ipasok ang code na magbigay ng potatoSkin command_block sa console
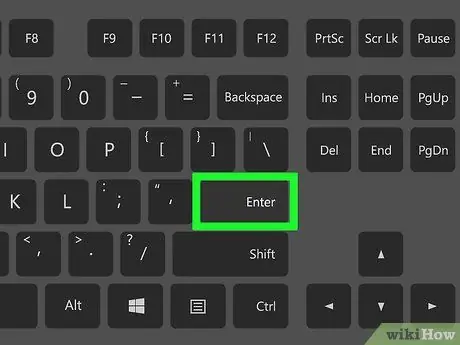
Hakbang 11. Pindutin ang Enter
Ang utos ay papatayin at ang command block ay idaragdag sa kamay ng character.
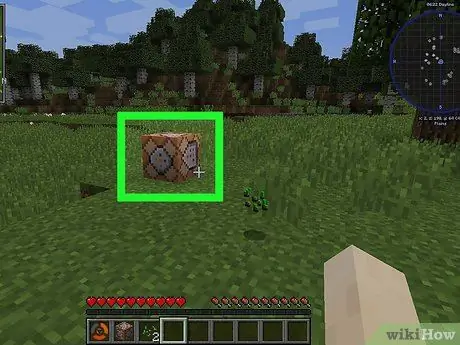
Hakbang 12. Ilagay ang command block sa lupa
Mag-right click sa lupa kapag ang iyong character ay may command block.
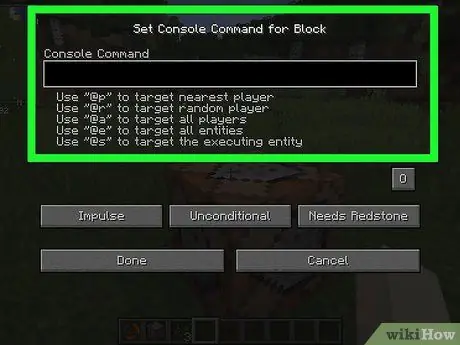
Hakbang 13. Pag-right click sa command bar
Mag-load ang window ng beam pagkatapos.
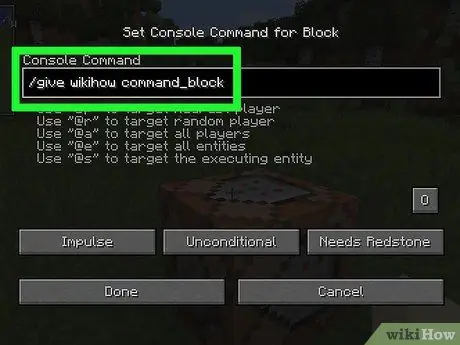
Hakbang 14. Ipasok ang utos
I-type ang utos na kailangang isagawa ng block sa patlang ng teksto sa tuktok ng window.
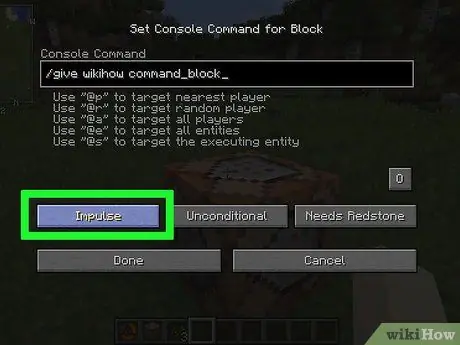
Hakbang 15. I-edit ang mga kundisyon ng command bar
I-click ang mga sumusunod na pagpipilian upang baguhin ang mga kondisyon ng block ng utos:
- ” Salpok ”- Ipapagawa ng block ang utos isang beses bawat kanang pag-click. I-click ang " Salpok "Upang lumipat sa pagpipiliang" Kadena "Upang ang block ay naisakatuparan pagkatapos ng pag-block sa likod nito ay gumagana. I-click ang " Kadena "Upang lumipat sa pagpipiliang" Ulitin "Upang ang bloke ay" sapilitang "upang isagawa ang utos ng 20 beses bawat segundo.
- “ Walang pasubali - Ang sinag ay walang mga kundisyon sa pagpapatakbo. I-click ang " Walang pasubali "Upang lumipat sa pagpipiliang" Kundisyon ”Upang ang bloke ay hindi mapatakbo hanggang sa gumana ang bloke sa likuran nito.
- ” Kailangan si Redstone "- Ang sinag ay dapat na puno ng redstone at hindi maaaring magpatupad ng mga order nang wala ang bato. I-click ang " Kailangan si Redstone "Upang lumipat sa pagpipiliang" Palaging Aktibo ”Kung nais mong laktawan o huwag paganahin ang kinakailangang kinakailangan sa redstone.
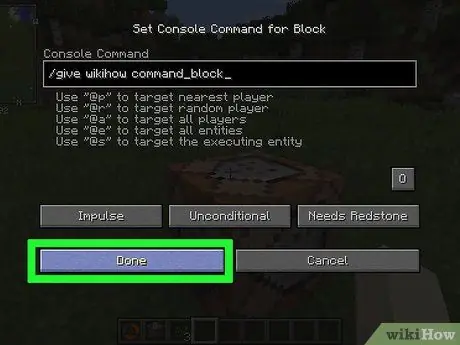
Hakbang 16. I-click ang Tapos Na
Tapos na ang pag-set up ng command block.
Kung ang command block ay nakatakda upang gumana kapag puno ng redstone, kakailanganin mong iwisik ang ilang pulbos na redstone sa bloke upang magamit ang bloke
Paraan 2 ng 2: Sa Cross-Platform Minecraft (Cross-Platform)
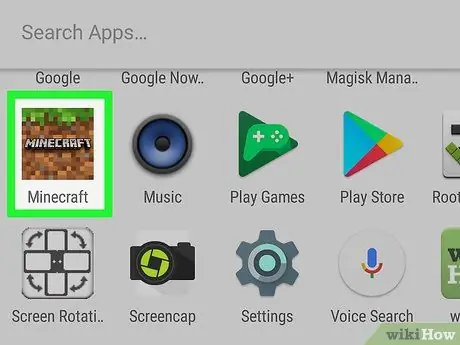
Hakbang 1. Buksan ang Minecraft
Piliin ang icon ng Minecraft na mukhang isang patch ng dumi na may damo dito.
Ang laro ay maaaring mapangalanan Minecraft, Minecraft Pocket Edition, o Minecraft para sa Windows 10, depende sa platform na iyong ginagamit
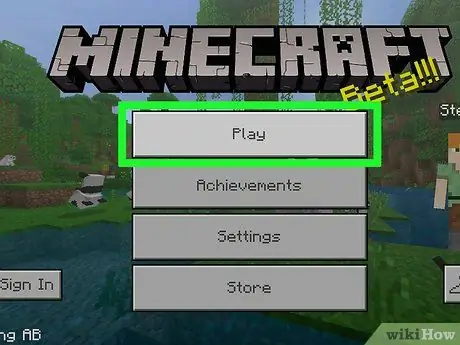
Hakbang 2. Piliin ang Play
Nasa gitna ito ng screen.
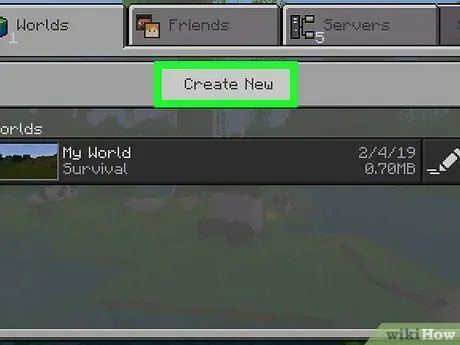
Hakbang 3. Piliin ang Lumikha ng Bago
Nasa tuktok ito ng screen.
Kung mayroon ka ng isang creative mode Minecraft mundo na may mga cheats pinagana, piliin ang mundo, pagkatapos ay magpatuloy sa hakbang ng sampung (pagdaragdag ng isang command block command)
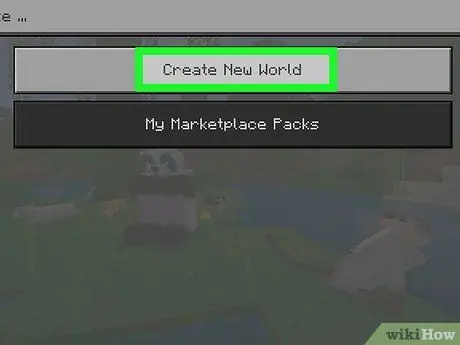
Hakbang 4. Piliin ang Bumuo ng Random
Nasa tuktok ito ng screen.
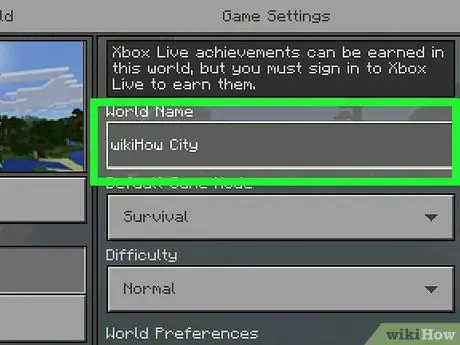
Hakbang 5. Ipasok ang pangalan ng mundo
Piliin ang patlang na "Pangalan ng Daigdig", pagkatapos ay i-type ang pangalang nais mong gamitin para sa nilikha na mundo.
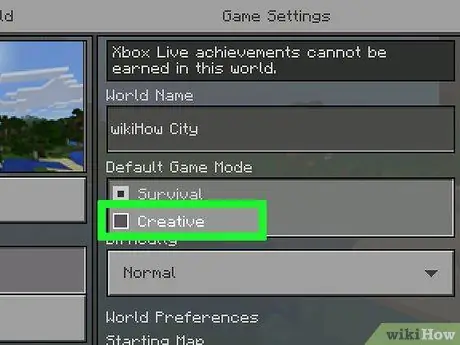
Hakbang 6. Piliin ang "Creative" bilang mode ng laro
Piliin ang drop-down box " Kaligtasan ng buhay, pagkatapos ay piliin ang " Malikhain ”Mula sa drop-down na menu.
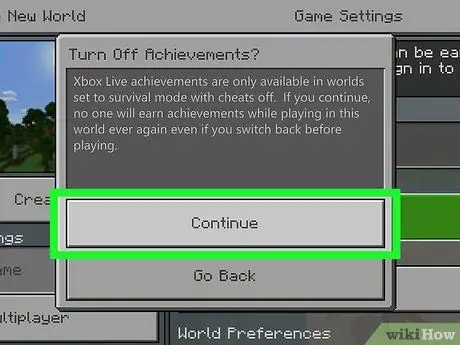
Hakbang 7. Piliin ang Magpatuloy kapag na-prompt
Ang mode na malikha at mga pandaraya para sa kasalukuyang nilikha na mundo ay isasaaktibo.
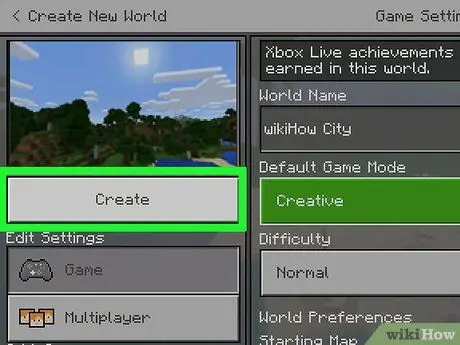
Hakbang 8. Piliin ang I-play
Nasa kaliwang bahagi ito ng pahina. Pagkatapos nito, malilikha ang mundo.
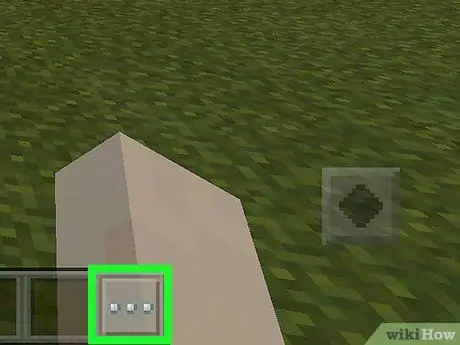
Hakbang 9. Piliin ang icon na "Chat"
Ito ang icon ng speech bubble sa tuktok ng screen, sa tabi mismo ng icon na I-pause.
- Sa bersyon ng Windows 10 ng Minecraft, piliin ang / o T key.
- Sa bersyon ng console ng Minecraft, piliin ang kaliwang pindutan sa D-pad.
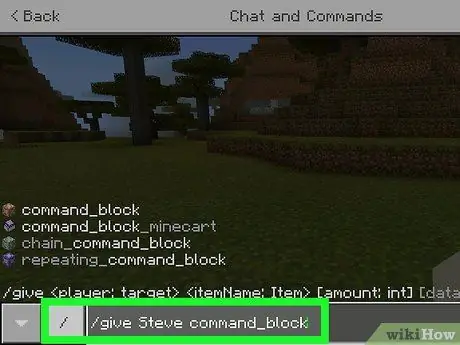
Hakbang 10. Ipasok ang utos ng command bar
I-type / bigyan ang command_block ng manlalaro at tiyaking pinalitan mo ang salitang "player" sa utos na may pangalan ng character na ginampanan.
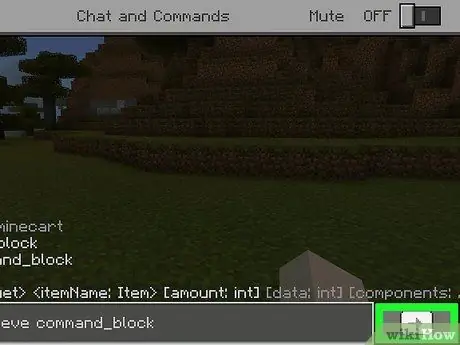
Hakbang 11. Piliin ang kanang arrow
Ang icon na ito ay nasa kanan ng haligi ng console. Kapag na-click, ang utos ay papatayin at ang command bar ay idaragdag sa listahan ng imbentaryo ng character.
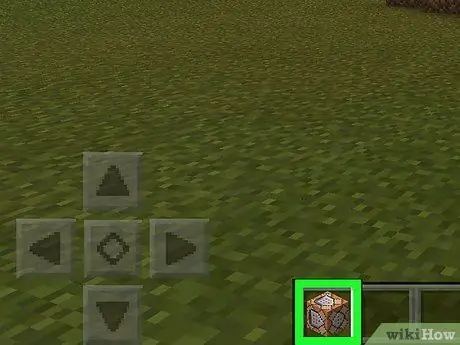
Hakbang 12. Gamitin ang command block
Buksan ang listahan ng imbentaryo, piliin ang tab na mga crates sa kaliwang bahagi ng screen, at i-click ang icon ng command block.
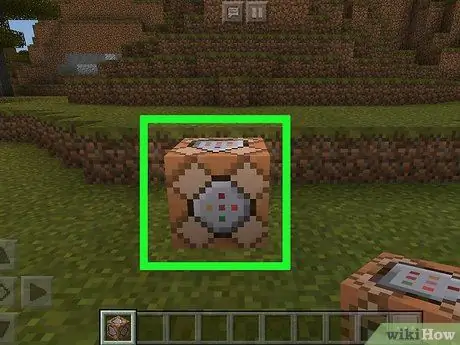
Hakbang 13. Ilagay ang command block sa lupa
Pindutin ang lupa upang maglagay ng mga bloke. Maaari mo ring pindutin ang kaliwang pindutan ng pag-trigger o mag-right click sa lupa upang maglagay ng isang block ng utos.
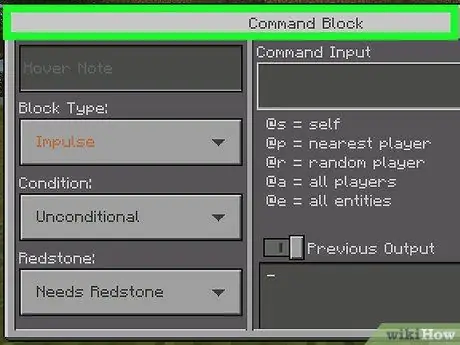
Hakbang 14. Pindutin ang command bar
Pagkatapos nito, bubuksan ang mga bloke.
- Sa bersyon ng Windows 10 ng Minecraft, i-left click ang command bar.
- Sa bersyon ng console ng Minecraft, pindutin ang kaliwang pindutan ng pag-trigger sa command bar.
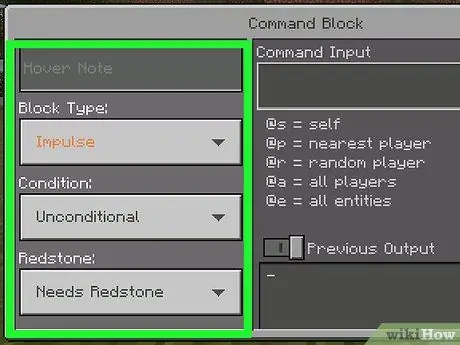
Hakbang 15. I-edit ang mga kundisyon ng command bar
Baguhin ang mga sumusunod na pagpipilian sa kaliwang bahagi ng screen kung nais mo:
- ” Uri ng Pag-block "- Opsyong umalis" Salpok ”Ay nananatiling napili upang ang block ay magpatupad ng utos kapag hinawakan. Maaari mo ring hawakan " Salpok "at pumili" Kadena ”Upang ang bloke ay pinatakbo habang ang bloke sa likod nito ay gumagana. Hawakan " Salpok "at piliin ang" Ulitin ”Upang ang block ay naisakatuparan ng 20 beses bawat segundo.
- ” Kundisyon "- Hayaan mo" Walang pasubali ”Ay nananatiling napili para sa block na tatakbo lamang kapag ang block sa likod nito ay natapos na sa pagpapatupad.
- ” redstone "- Hayaan mo" Kailangan si Redstone "Nananatiling napili kaya ang mga bloke ay maisasagawa lamang kapag na-hit ng redstone, o hawakan" Kailangan si Redstone "at piliin ang" Palaging Aktibo ”Upang magamit pa rin ang mga bloke kahit walang redstone.
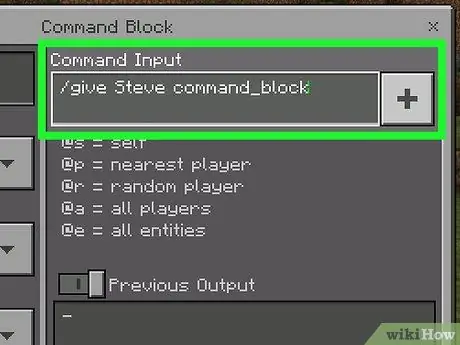
Hakbang 16. Ipasok ang utos
Piliin ang pindutan na " +"Sa kanang sulok sa itaas ng window, mag-type ng isang utos, at pindutin ang"-”Sa kanang sulok sa itaas ng screen.
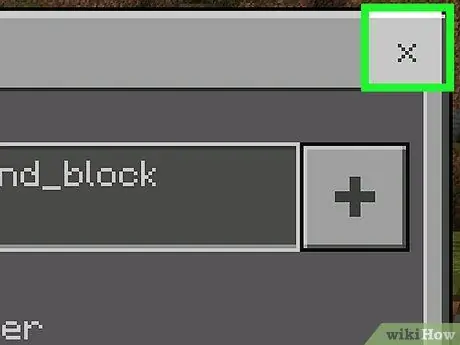
Hakbang 17. Lumabas sa pahina ng pag-block
Piliin ang pindutan na x ”Sa kanang sulok sa itaas ng screen. Ngayon, tapos na ang pag-set up ng command bar.






