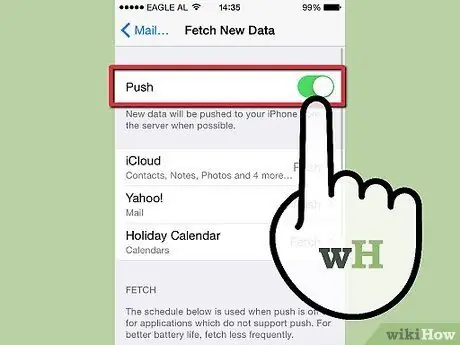Pinapayagan ng mga push notification ang mga app tulad ng Mail na magpadala ng mga notification sa lalong madaling dumating ang bagong impormasyon (tulad ng email), sa halip na maghintay para sa iyo na suriin ang mga update. Ang notification na ito ay maaari ding gamitin para sa mga aplikasyon ng social media tulad ng Facebook at Twitter.
Hakbang
Paraan 1 ng 2: Pagpapagana ng Mga Abiso sa Push para sa Mga App
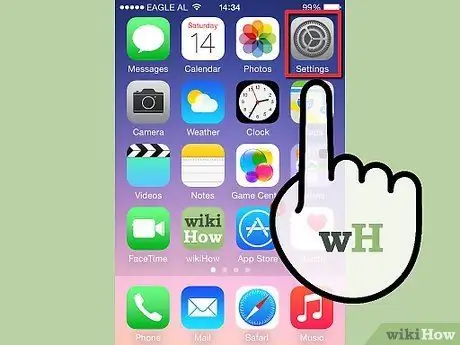
Hakbang 1. I-tap ang icon na Mga Setting sa pangunahing screen ng iyong iOS aparato upang buksan ang app na Mga Setting
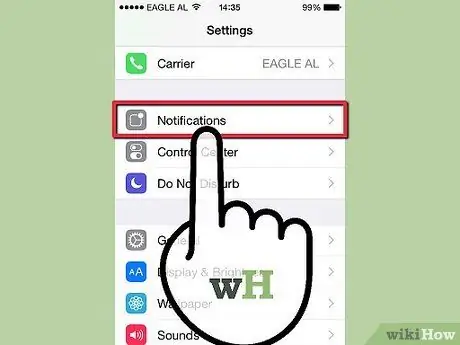
Hakbang 2. I-tap ang Mga Abiso
Sa iOS 7, ang bar na ito ay pinangalanang "Notification Center"
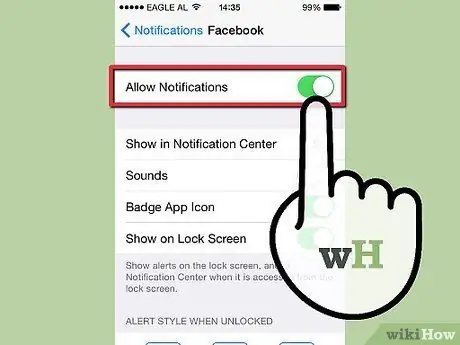
Hakbang 3. Piliin ang app kung saan nais mong i-on ang mga notification, pagkatapos ay i-slide ang switch upang ang lahat ng mga notification ay nasa posisyon na ON
Maaari mo ring i-on ang Mga Alerto at Banner para sa mga app.
Paraan 2 ng 2: Pagpapagana ng Mga Abiso sa Push para sa Mail
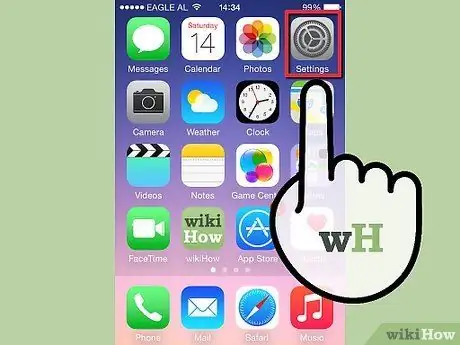
Hakbang 1. I-tap ang icon na Mga Setting sa pangunahing screen ng iyong iOS aparato upang buksan ang app na Mga Setting
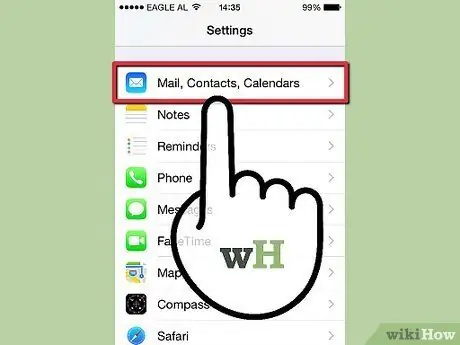
Hakbang 2. I-tap ang Mail, Mga contact, Kalendaryo
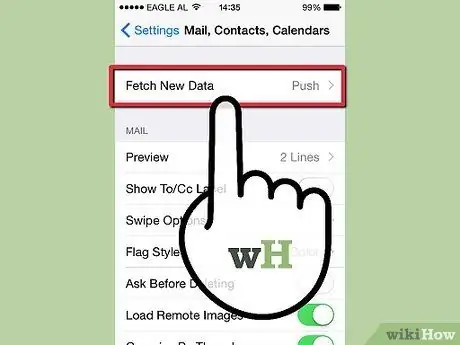
Hakbang 3. I-tap ang Kumuha ng Bagong Data