Pinapayagan ng mga serbisyo sa lokasyon ang mga application sa mga aparatong Apple na i-access ang iyong lokasyon. Sa ganitong paraan, ang application ay maaaring magbigay ng tumpak na data batay sa lokasyon o lugar na iyong binisita. Kung hindi pinagana ang mga serbisyo sa lokasyon, maaari mong muling paganahin ang mga ito sa pamamagitan ng mga setting ng iyong aparato. Kung ang serbisyo ay hindi magagamit, kakailanganin mong gumawa ng mga pagbabago mula sa menu ng mga paghihigpit.
Hakbang
Bahagi 1 ng 2: Paganahin ang Mga Serbisyo sa Lokasyon
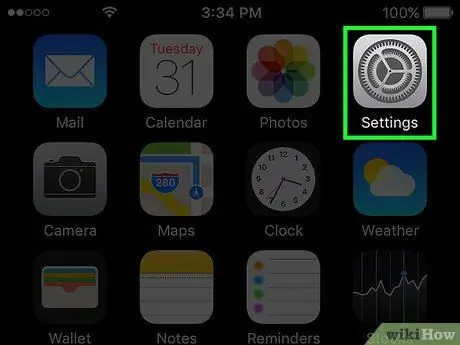
Hakbang 1. Buksan ang menu ng setting / app
Ang application ng mga setting ay matatagpuan sa isa sa mga home screen ng aparato. Ang icon ay mukhang maraming mga gears. Kung hindi ito lilitaw sa home screen, ang setting ng app ay maaaring nasa isang direktoryo na may label na "Mga Utility".
Kung hindi mo mahanap ang setting ng app, mag-swipe pababa kapag nasa home screen ka upang buksan ang tampok na Paghahanap ng Spotlight, pagkatapos ay hanapin ang "Mga Setting" sa lilitaw na search bar
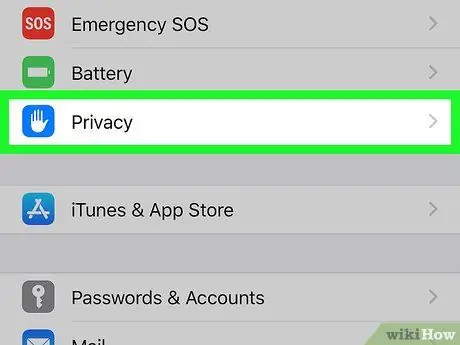
Hakbang 2. Piliin ang "Privacy"
Nasa ilalim ito ng listahan ng mga setting, sa pangatlong pangkat ng mga setting.
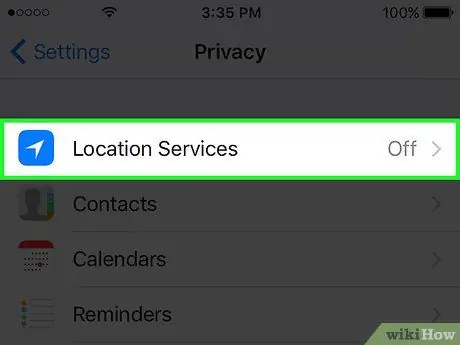
Hakbang 3. Pindutin ang "Mga Serbisyo sa Lokasyon"
Pagkatapos nito, ipapakita ang menu ng mga setting ng serbisyo.
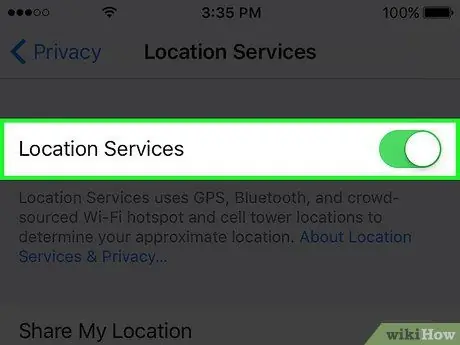
Hakbang 4. I-slide ang toggle ng "Mga Serbisyo sa Lokasyon" upang paganahin ang serbisyo
Pindutin o i-slide ang switch upang maisaaktibo ang serbisyo. Ang proseso ay maaaring tumagal ng ilang sandali. Pagkatapos nito, isang listahan ng mga app ay ipapakita sa ilalim ng switch sa sandaling ang serbisyo ay aktibo.
Kung hindi gagana ang switch, maaaring hindi paganahin ang mga serbisyo sa lokasyon sa menu ng Mga Paghihigpit. Basahin ang susunod na seksyon o pamamaraan para sa karagdagang impormasyon
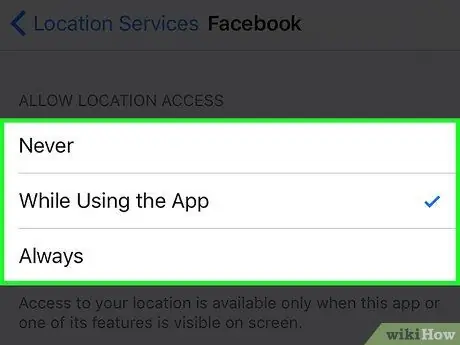
Hakbang 5. Pindutin ang isang app mula sa ipinakitang listahan upang paganahin ang mga serbisyo sa lokasyon para sa app na iyon
Kapag pinili mo ang isang app mula sa listahan, maaari mong makita ang isang pagpipilian ng mga serbisyo sa lokasyon na magagamit para sa app na iyon.
- Piliin ang "Huwag kailanman" upang ganap na huwag paganahin ang mga serbisyo sa lokasyon para sa app.
- Piliin ang "Habang Gumagamit" upang paghigpitan ang mga serbisyo sa lokasyon upang maisaaktibo lamang kapag ang application ay bukas o ginagamit.
- Piliin ang "Laging" upang payagan ang app na gumamit ng mga serbisyo sa lokasyon sa lahat ng oras. Magagamit lamang ang opsyong ito para sa mga application na maaaring tumakbo sa background (background), tulad ng application ng Weather.
Bahagi 2 ng 2: Pag-troubleshoot ng Mga Serbisyo sa Lokasyon
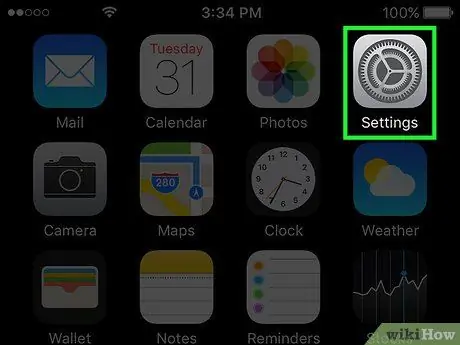
Hakbang 1. Buksan ang menu ng setting / app
Kung hindi mo mapapagana ang mga serbisyo sa lokasyon, posible na hindi pinagana ang mga ito mula sa menu ng mga paghihigpit. Maaari mong baguhin ang mga paghihigpit na ito mula sa menu ng mga setting.
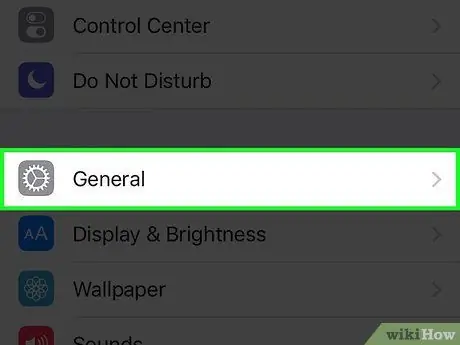
Hakbang 2. Piliin ang "Pangkalahatan"
Pagkatapos nito, ipapakita ang pangkalahatang mga setting ng aparato.
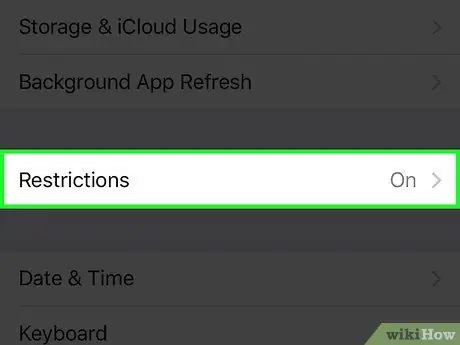
Hakbang 3. Piliin ang "Mga Paghihigpit" at ipasok ang password ng paghihigpit
Kung pinagana ang mga paghihigpit, hihilingin sa iyo na magpasok ng isang password. Kakailanganin mong ipasok ang tamang password upang magpatuloy sa susunod na hakbang.
- Kung hindi mo matandaan ang password, subukang ipasok ang “1111” o “0000”.
- Kung ganap mong nakalimutan ang password, kakailanganin mong i-reset ang iyong iOS aparato sa pamamagitan ng iTunes upang i-reset ang password. Basahin ang artikulo sa link na ito para sa karagdagang impormasyon. Tiyaking gumawa ka ng isang backup na kopya ng mga file bago i-reset ang aparato.
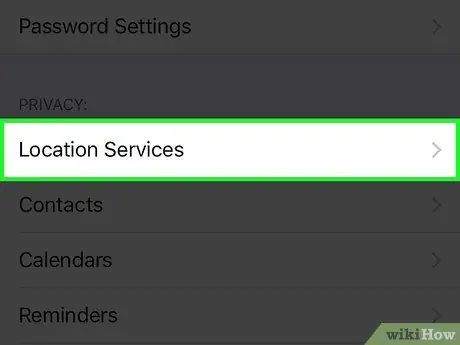
Hakbang 4. Piliin ang "Mga Serbisyo sa Lokasyon" sa seksyong "Privacy"
Maaaring kailanganin mong mag-scroll sa menu ng mga paghihigpit upang makita ang pagpipilian.
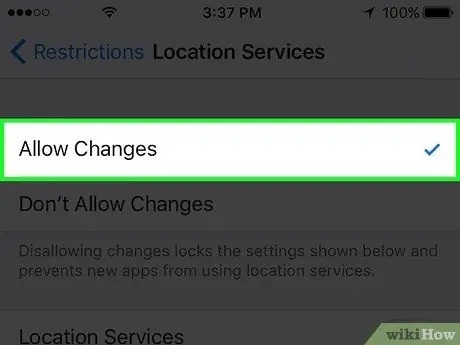
Hakbang 5. Piliin ang "Payagan ang Mga Pagbabago"
Sa pagpipiliang ito, maaari mong paganahin ang mga serbisyo sa lokasyon.
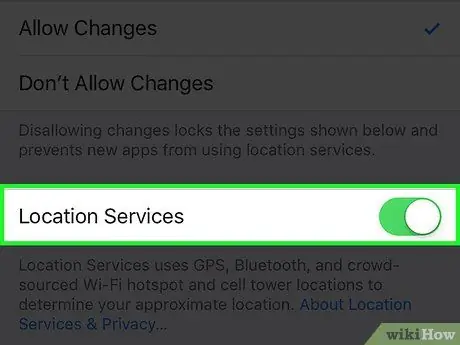
Hakbang 6. I-slide ang toggle ng "Mga Serbisyo sa Lokasyon" sa parehong menu
Kapag pinayagan mong gumawa ng mga pagbabago ang aparato, makikita mo ang pag-toggle ng "Mga Serbisyo sa Lokasyon" sa iisang menu. I-slide ang switch upang paganahin ang mga serbisyo sa lokasyon.






