Itinuturo sa iyo ng wikiHow na ito kung paano gamitin ang parehong mga desktop at mobile na bersyon ng Facebook.
Hakbang
Bahagi 1 ng 7: Pagsisimula
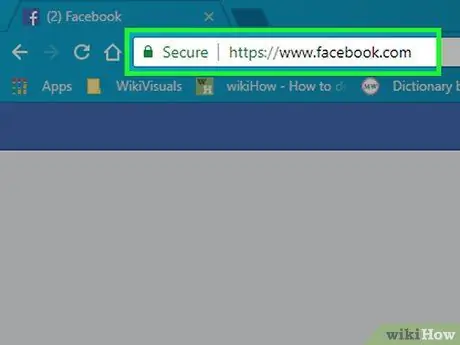
Hakbang 1. Buksan ang Facebook
Bisitahin ang sa pamamagitan ng isang computer web browser, o i-tap ang icon ng Facebook app kung nasa isang mobile device ka. Pagkatapos nito, dadalhin ka sa pahina ng pag-login kung hindi ka naka-log in sa iyong account.
Kung hindi mo pa na-download ang Facebook app para sa iyong iPhone o Android device, maaari mo itong makuha nang libre
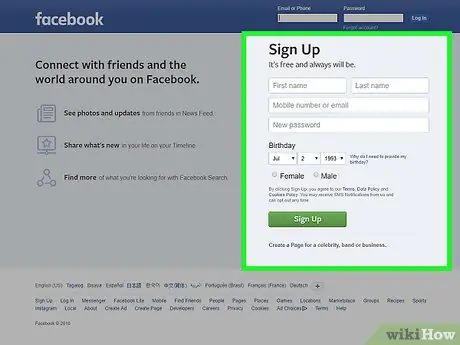
Hakbang 2. Lumikha ng isang Facebook account
Maaari kang lumikha ng isang account, alinman sa pamamagitan ng desktop na bersyon ng Facebook site at ang Facebook mobile app.
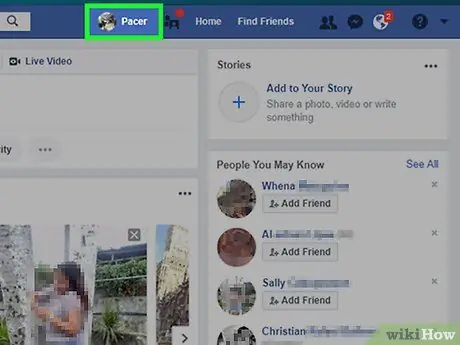
Hakbang 3. Bisitahin ang iyong pahina sa Facebook
Ang proseso ay bahagyang naiiba, depende sa aparato na ginamit (hal. Computer o mobile / mobile device):
- Desktop - I-click ang tab na naglalaman ng iyong pangalan sa kanang sulok sa itaas ng window ng browser.
- Mobile device - Pindutin ang pindutan na " ☰ ”Sa ibabang / kanang tuktok na sulok ng screen, at piliin ang iyong pangalan tulad ng ipinakita sa menu.
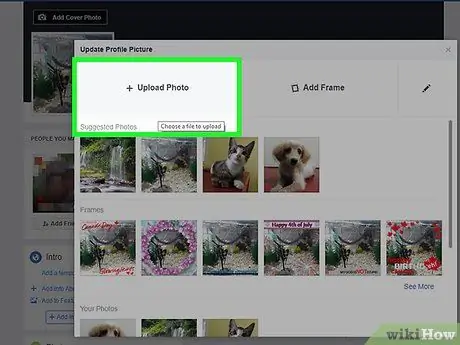
Hakbang 4. Magdagdag ng larawan sa profile
Maaari kang magdagdag ng isang larawan ng iyong sarili (o anumang larawan) sa iyong profile upang makilala ka ng ibang mga gumagamit:
- Desktop - I-click ang “ Magdagdag ng Larawan ”(“Magdagdag ng Larawan”) sa kaliwang sulok sa itaas ng iyong profile sa Facebook, i-click ang“ Mag-upload ng Larawan ”(“Mag-upload ng Larawan”), pumili ng isang larawan mula sa computer, at i-click ang“ Buksan ”Sa window ng pag-browse ng file.
- Mga mobile device - Tapikin ang icon ng larawan ng parisukat na profile sa tuktok ng pahina, piliin ang “ Piliin ang Larawan sa Profile ”(“Piliin ang Larawan sa Profile”), pindutin ang larawan na nais mong gamitin, at pindutin ang“ Gamitin "(" Gumamit ").
- Maaari ka ring magdagdag ng mga larawan sa tuktok ng iyong profile sa Facebook sa pamamagitan ng pag-click o pag-tap sa " Magdagdag ng Larawan sa Cover ”(“Magdagdag ng Larawan sa Cover”), pag-click sa“ Mag-upload ng Larawan ”(“Mag-upload ng Larawan”, bersyon ng desktop) o pindutin ang“ Baguhin ang Larawan sa Cover "(" Baguhin ang Cover Photo ", bersyon ng mobile app), at pumili ng larawan mula sa ginamit na computer o mobile device.
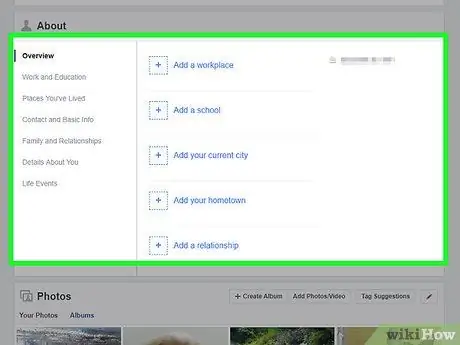
Hakbang 5. I-edit ang impormasyon ng account
Kung hindi ka nakapagdagdag ng ilang partikular na impormasyon noong nilikha mo ang iyong Facebook account (o nais na alisin ang ilang impormasyon na naunang idinagdag), maaari kang gumawa ng mga pag-edit mula sa iyong pahina sa profile:
- Desktop - I-click ang "tab" Tungkol sa ”(“About”) sa ilalim ng larawan ng pabalat, i-click ang paksa sa ilalim ng heading na“Tungkol sa”sa kaliwang bahagi ng pahina (hal.“Tungkol sa”). Mga Lugar na Nabuhay Ka ”O“Kung Saan Ka Maninirahan”), mag-hover sa ibabaw ng entry at i-click ang“ I-edit ”(“I-edit”) kapag lumitaw ito, pagkatapos ay i-edit ang kaukulang entry.
- Mobile device - Mag-swipe ng screen at pindutin ang pagpipiliang " Tungkol sa "(" Tungkol ") na matatagpuan sa ibaba ng" Ano ang nasa isip mo? "Text box (" Ano ang iniisip mo? "), Pindutin ang" I-edit "(" I-edit ") ang lapis na icon sa kanan ng entry, i-tap ang" I-edit ”(“I-edit”), at i-edit ang entry.
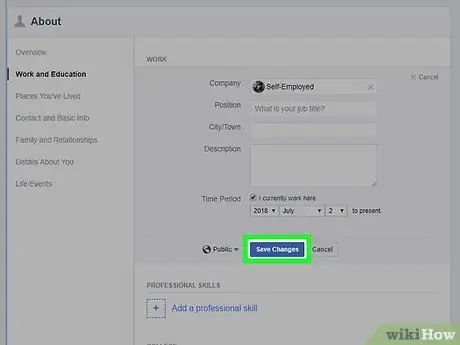
Hakbang 6. I-save ang mga pagbabago
I-click o i-tap ang “ Magtipid ”Sa kamakailang na-edit na pahina upang mai-save at mailapat ang mga pagbabago sa profile. Kapag handa na ang iyong Facebook account, oras na upang magdagdag ng mga kaibigan.
Bahagi 2 ng 7: Pagdaragdag ng Mga Kaibigan
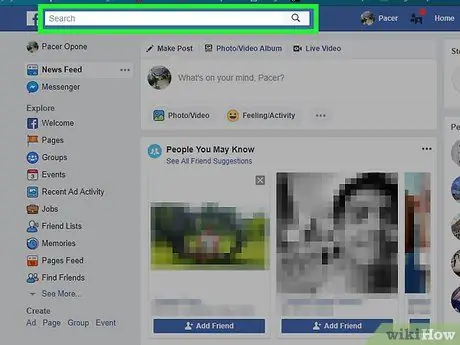
Hakbang 1. Piliin ang search bar
I-click o i-tap ang search bar sa tuktok ng pahina / screen. Pagkatapos nito, ang cursor ay mailalagay sa bar at ang keyboard ay ipapakita sa screen kung gumagamit ka ng isang mobile device.
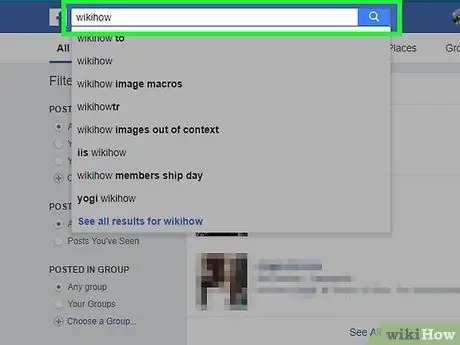
Hakbang 2. Ipasok ang pangalan ng kaibigan
I-type ang pangalan ng gumagamit na nais mong idagdag bilang isang kaibigan sa Facebook, pagkatapos ay i-click o i-tap ang pangalang na-type mo sa sandaling lumitaw ito sa ibaba ng text field.
Maaari mo ring pindutin ang Enter o pindutin ang “ Maghanap ”(“Search”) matapos mong i-type ang keyword sa paghahanap.
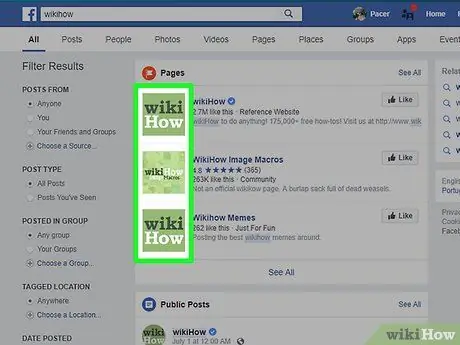
Hakbang 3. Piliin ang nais na kaibigan
Matapos hanapin ang profile ng gumagamit na pinag-uusapan, mag-click sa kanyang larawan sa profile upang buksan ang kanyang pahina sa profile sa publiko.
Laktawan ang hakbang na ito para sa mga gumagamit ng mobile device
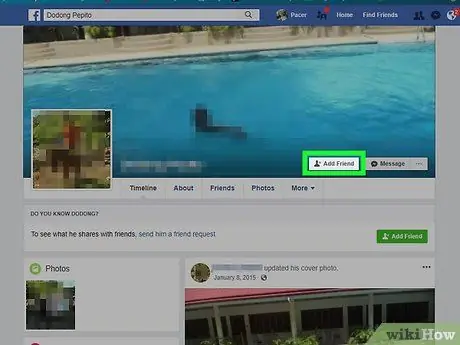
Hakbang 4. I-click o i-tap ang Magdagdag ng Kaibigan ("Idagdag Bilang Kaibigan")
Nasa tuktok ito ng pahina (desktop) o sa kanan ng username (mobile app). Pagkatapos nito, ipapadala ang isang kahilingan sa kaibigan sa pinag-uusapang gumagamit. Kung tatanggapin niya, maaari mong makita ang profile at mga post sa Facebook ng gumagamit.
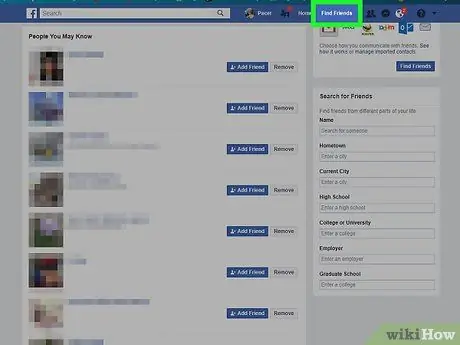
Hakbang 5. Gamitin ang iminungkahing tampok na kaibigan ng Facebook
Karaniwan, ipapakita sa iyo ng Facebook ang isang listahan ng mga rekomendasyon ng kaibigan. Lalo na nauugnay ang hitsura ng tampok na ito kapag nagdagdag ka ng ilang mga kaibigan, ngunit makikita mo mismo sa iyong sarili ang mga iminungkahing kaibigan kahit kailan mo gusto:
- Desktop - I-click ang iyong tab na pangalan, i-click ang pagpipiliang " Mga kaibigan ”(“Mga Kaibigan”) sa ilalim ng larawan sa pabalat, i-click ang“pindutan Maghanap ng mga Kaibigan ”(“+ Maghanap ng Mga Kaibigan”), at i-click ang“pindutan Magdagdag ng Kaibigan ”(“Idagdag Bilang Kaibigan”) sa bawat gumagamit na nais mong idagdag.
- Mobile device - Pindutin ang icon na “ ☰", pumili ng" Mga kaibigan ”(“Mga Kaibigan”), pindutin ang tab na“ Mga Mungkahi ”(“Mga Mungkahi”), at piliin ang“ Magdagdag ng Kaibigan ”(“Idagdag Bilang Kaibigan”) sa tabi ng bawat gumagamit na nais mong idagdag.
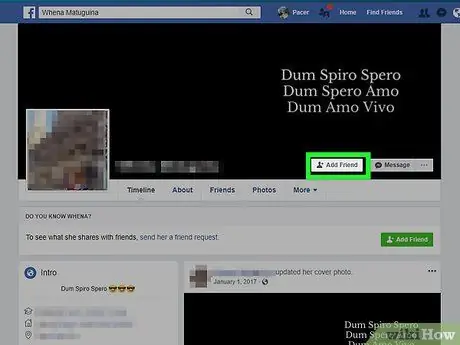
Hakbang 6. Magdagdag ng maraming kaibigan
Maaari mong i-maximize ang iyong paggamit ng Facebook kung mayroon kang ilang mga kaibigan na maaari kang kumonekta. Samakatuwid, huwag mag-atubiling gumawa ng maraming mga kaibigan hangga't gusto mo. Kapag nagdagdag ka ng sapat na mga kaibigan, maaari kang magpatuloy sa impormasyon / mag-post ng hakbang.
Bahagi 3 ng 7: Paggawa ng Mga Post Sa Pamamagitan ng Facebook Desktop Site
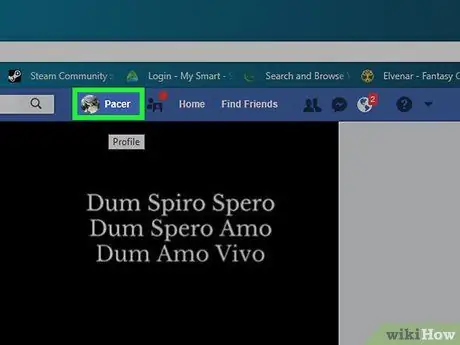
Hakbang 1. Bumalik sa iyong pahina ng profile
I-click ang iyong tab na pangalan sa kanang sulok sa itaas ng window ng Facebook upang bumalik sa iyong pahina ng profile.
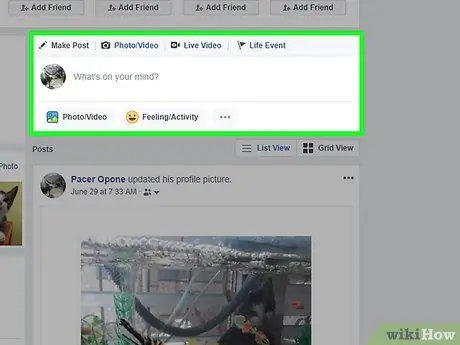
Hakbang 2. I-click ang kahon ng teksto ng katayuan
Ang text box (karaniwang naglalaman ng teksto na "Ano ang nasa isip mo?" O "Ano ang iniisip mo ngayon?") Ay nasa gitna ng pahina, sa ibaba lamang ng larawan sa cover at row ng tab. Pagkatapos nito, bubuksan ang kahon ng teksto ng katayuan.
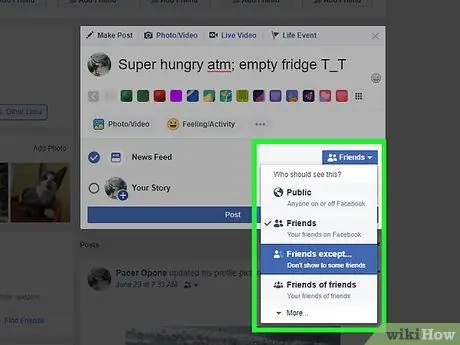
Hakbang 3. Lumikha ng isang post
Ang pangunahing nilalaman ng anumang katayuan o post ay teksto (maaari mo itong idagdag sa pamamagitan ng pagta-type ng isang mensahe sa kahon ng katayuan), ngunit maaari mo ring idagdag ang iba pang mga elemento sa post:
- Maaari kang magdagdag ng mga larawan sa iyong post sa pamamagitan ng pag-click sa “ Larawan / Video ”(“Larawan / Video”) sa ilalim ng patlang ng teksto at piliin ang naaangkop na file ng larawan o video mula sa computer.
- Upang mai-tag ang isang kaibigan sa isang post, i-type ang @, na sinusundan ng mga unang titik ng kanilang pangalan. Pagkatapos nito, mag-click sa naaangkop na pangalan ng kaibigan mula sa ipinakitang menu.
- Maaari mo ring markahan ang lokasyon sa pamamagitan ng pag-click sa “ Mag-check in ”(“Itigil”) sa ilalim ng patlang ng teksto at ipasok ang nais na address.
Hakbang 4. Baguhin ang mga setting ng privacy ng post kung nais mo
Bilang default, ang iyong mga post ay makikita lamang ng mga kaibigan. Gayunpaman, maaari mong baguhin ang setting na ito sa pamamagitan ng pag-click sa drop-down na kahon na " Mga kaibigan "(" Mga Kaibigan ") na nasa kaliwang bahagi ng" pindutan Post ”(“Ipadala”), pagkatapos ay pumili ng ibang setting ng privacy.
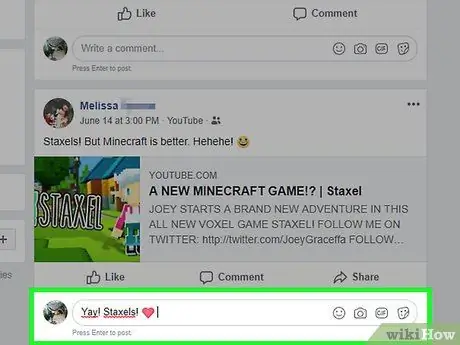
Hakbang 5. I-click ang I-post ("Isumite")
Nasa ilalim ito ng window ng katayuan. Pagkatapos nito, malilikha ang post at idaragdag sa pahina ng profile.
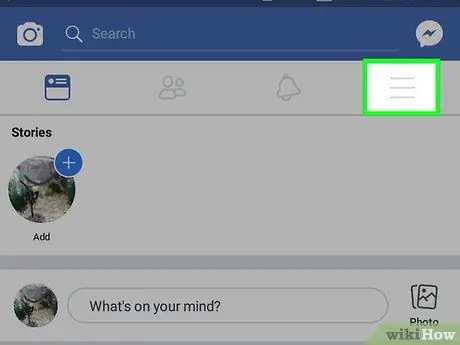
Hakbang 6. I-upload ang post sa post ng ibang gumagamit
Kung kaibigan mo ang isang tao, maaari mong i-click ang “ Magkomento ”(“Mga Komento”) sa ilalim ng ginawa niyang post at magsingit ng isang puna upang idagdag sa ilalim ng orihinal na post.
Ang mga kaibigan na makakakita sa iyong nilalaman ay maaaring tumingin ng mga komento sa pahina ng feed ng balita
Bahagi 4 ng 7: Paggawa ng Mga Post Sa pamamagitan ng Facebook Mobile App
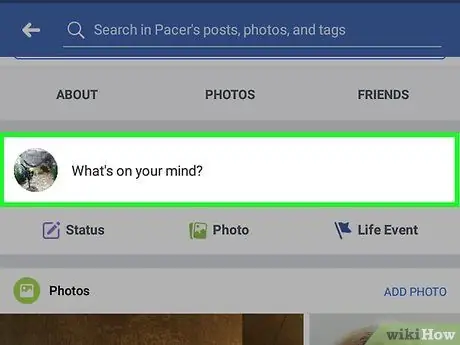
Hakbang 1. Bumalik sa iyong pahina ng profile
Pindutin ang pindutan na ☰ ”Sa ibabang o kanang-itaas na sulok ng screen, pagkatapos ay tapikin ang iyong pangalan sa tuktok ng menu.
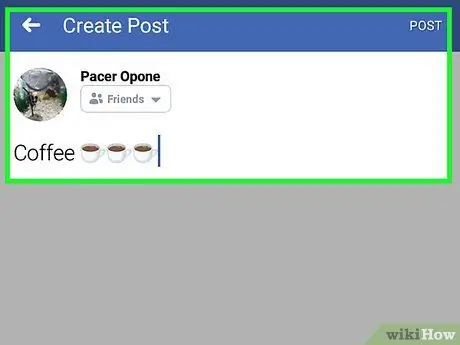
Hakbang 2. I-swipe ang screen at pindutin ang kahon ng katayuan
Ang kahon na ito ay nasa ibaba ng segment ng tab na lilitaw sa ibaba ng iyong larawan sa profile. Pagkatapos nito, bubuksan ang kahon ng teksto ng katayuan at ang keyboard ng platform ng aparato ay ipapakita sa screen.
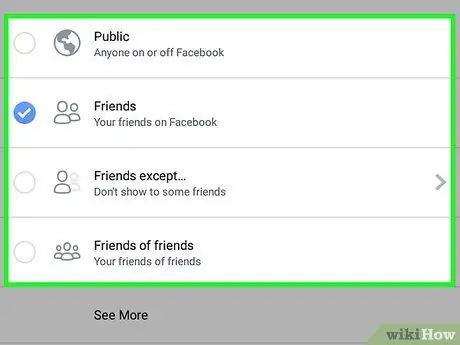
Hakbang 3. Lumikha ng isang post
Ang pangunahing nilalaman ng anumang katayuan o post ay teksto (maaari mo itong idagdag sa pamamagitan ng pagta-type ng mensahe sa kahon ng katayuan), ngunit maaari mo ring idagdag ang iba pang mga elemento sa post:
- Maaari kang magdagdag ng mga larawan sa post sa pamamagitan ng pagpindot sa “ Larawan / Video ”(“Larawan / Video”) sa ilalim ng text box at piliin ang naaangkop na larawan o video file.
- Upang mai-tag ang isang kaibigan sa isang post, i-type ang @ na sinusundan ng mga unang titik ng kanilang pangalan, pagkatapos ay pindutin ang naaangkop na pangalan sa lilitaw na menu.
- Maaari mo ring markahan ang lokasyon sa pamamagitan ng pagpindot sa “ Mag-check in ”(“Itigil”) sa ibaba ng patlang ng teksto at ipasok ang naaangkop na address.
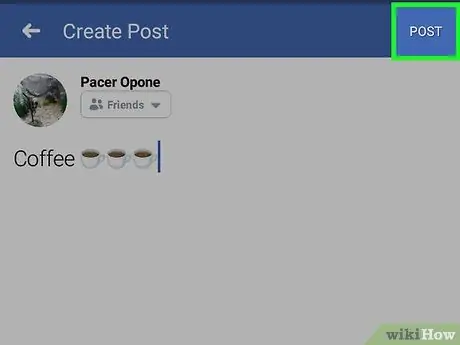
Hakbang 4. Baguhin ang mga setting ng privacy ng post kung nais mo
Bilang default, ang iyong mga post ay makikita lamang ng mga kaibigan. Gayunpaman, maaari mong baguhin ang setting na ito sa pamamagitan ng pag-tap sa drop-down na kahon " Mga kaibigan "(" Mga Kaibigan ") sa kaliwang sulok sa itaas ng text box, mag-tap sa bagong setting ng privacy (hal." Pampubliko ”O“Pampubliko”, at“ ako lang ”O“Only Me”), pagkatapos ay pindutin ang“ Tapos na ”.
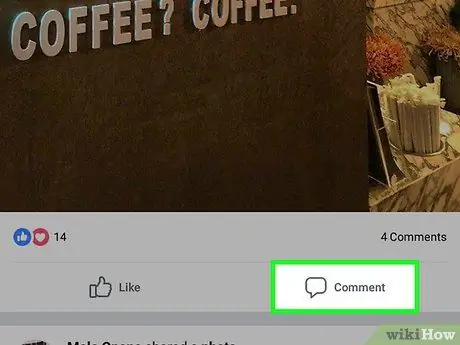
Hakbang 5. Pindutin ang pindutang Ibahagi ("Ibahagi")
Nasa kanang sulok sa itaas ng screen ito. Pagkatapos nito, malilikha ang post at idaragdag sa pahina ng profile.
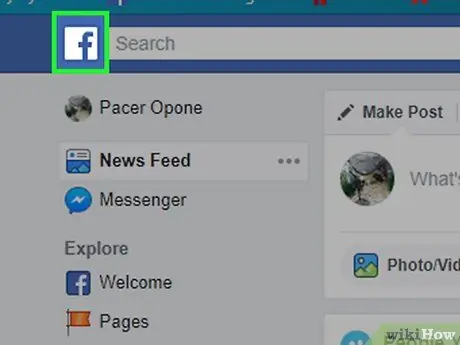
Hakbang 6. I-upload ang post sa post ng ibang gumagamit
Kung kaibigan mo ang isang tao, maaari mong i-click ang “ Magkomento ”(“Mga Komento”) sa ilalim ng ginawa niyang post at magsingit ng isang puna upang idagdag sa ilalim ng orihinal na post.
Ang mga kaibigan na makakakita sa iyong nilalaman ay maaaring tumingin ng mga komento sa kanilang pahina ng feed ng balita
Bahagi 5 ng 7: Pag-upload ng Mga Larawan at Video Sa pamamagitan ng Facebook Desktop Site
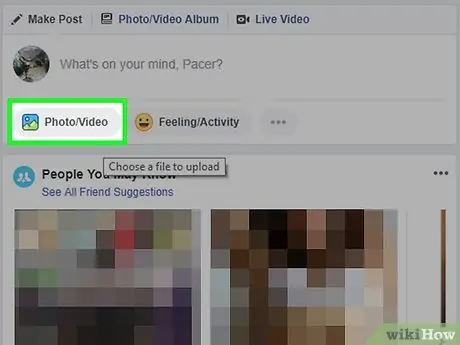
Hakbang 1. Bisitahin ang pahina ng feed ng balita
I-click ang icon ng titik f ”Sa kaliwang sulok sa itaas ng pahina ng Facebook upang ma-access ito.
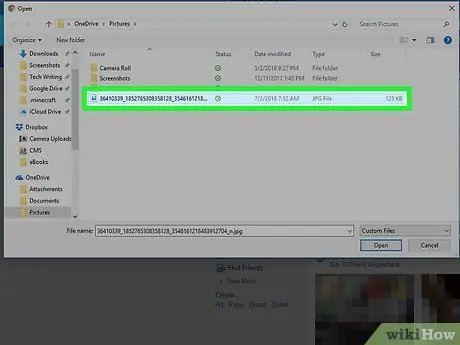
Hakbang 2. I-click ang Larawan / Video ("Larawan / Video")
Ito ay isang berde at puting icon sa tuktok ng pahina ng feed ng balita.
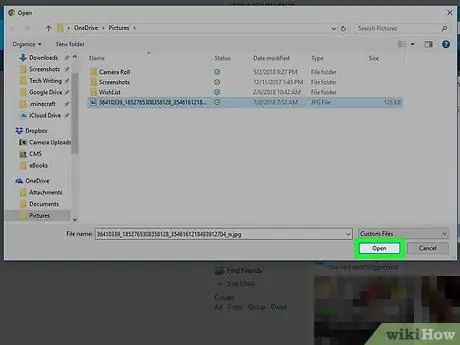
Hakbang 3. Pumili ng isang larawan o video mula sa computer
Sa window ng File Explorer (Windows) o Finder (Mac) na lilitaw, mag-navigate sa folder / direktoryo kung saan mo nais na mai-upload ang larawan, pagkatapos ay i-click ang file ng larawan nang isang beses.
Upang pumili ng maraming larawan o video nang sabay-sabay, pindutin nang matagal ang Ctrl (Windows) o Command (Mac) habang ini-click ang bawat larawan / video na nais mong i-upload
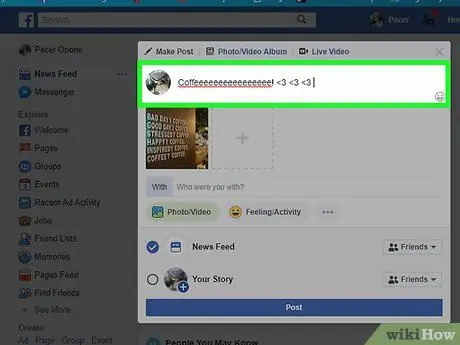
Hakbang 4. I-click ang Buksan
Nasa ibabang-kanang sulok ng window. Pagkatapos nito, mai-upload sa Facebook ang mga napiling larawan at / o video.
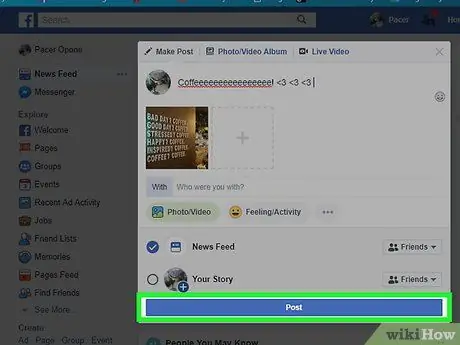
Hakbang 5. Magdagdag ng teksto sa post kung nais mo
Bagaman hindi kinakailangan, maaari kang magdagdag ng teksto sa iyong post sa pamamagitan ng pag-click sa "Sabihin ang tungkol sa…" ("Sumulat ng isang bagay tungkol sa larawang ito / video …") na patlang ng teksto sa itaas ng larawan / video at pagta-type sa nais na teksto.
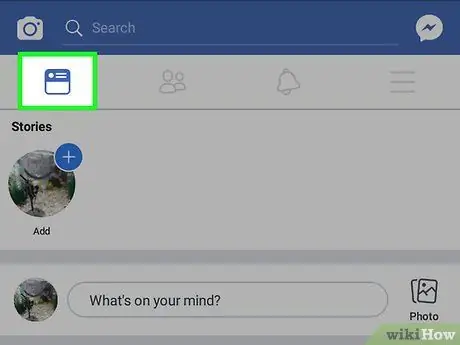
Hakbang 6. I-click ang pindutang I-post ("Isumite")
Ang pindutan na ito ay nasa ibaba ng kahon ng katayuan. Pagkatapos nito, malilikha ang post at idaragdag sa pahina ng profile.
Ang lahat ng mga kaibigan na makakakita sa iyong nilalaman ay makakakita ng post sa kanilang pahina ng newsfeed
Bahagi 6 ng 7: Pag-upload ng Mga Larawan at Video Sa pamamagitan ng Facebook Mobile App
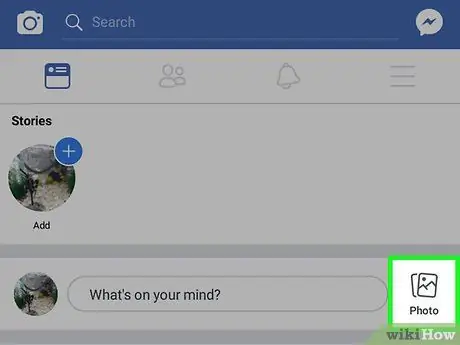
Hakbang 1. Bisitahin ang pahina ng feed ng balita
I-double tap ang icon na "News Feed" o ang square news feed sa ibabang kaliwang sulok ng screen (iPhone) o sa kaliwang sulok sa itaas ng screen (Android).
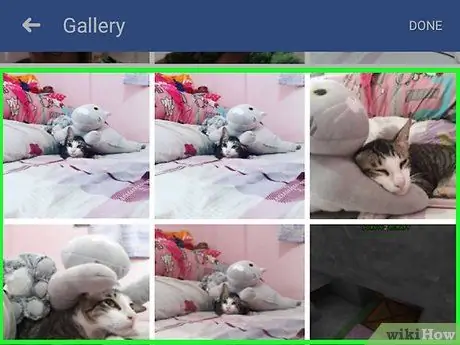
Hakbang 2. Pindutin ang Larawan ("Larawan")
Nasa tuktok ito ng pahina ng newsfeed. Pagkatapos nito, isang listahan ng mga larawan at video na nakaimbak sa iyong telepono (o tablet) ay ipapakita.
Sa mga Android device, ang pagpipiliang " Larawan Ang "(" Mga Larawan ") ay nasa kanang sulok sa itaas ng pahina ng newsfeed.
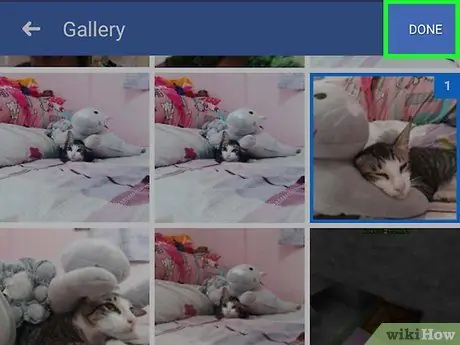
Hakbang 3. Pumili ng isang larawan o video
Pindutin ang nilalamang nais mong i-upload sa Facebook upang mapili ito.
Upang pumili ng higit sa isang larawan o video nang paisa-isa, pindutin ang bawat larawan / video na nais mong i-upload
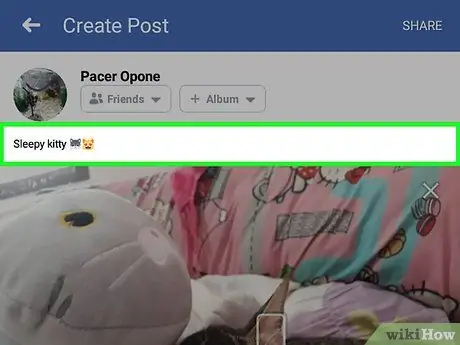
Hakbang 4. Pindutin ang Tapos nang pindutan
Nasa kanang sulok sa itaas ng screen ito. Pagkatapos nito, mai-upload sa Facebook ang napiling larawan / video.
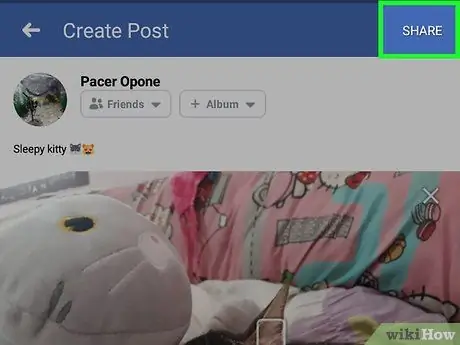
Hakbang 5. Magdagdag ng teksto sa post kung nais mo
Habang hindi ito sapilitan, maaari kang magdagdag ng teksto sa iyong post sa pamamagitan ng pag-tap sa text box sa itaas ng larawan at pagta-type ng nais na teksto.
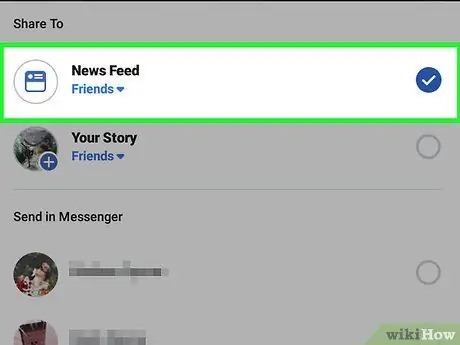
Hakbang 6. Pindutin ang pindutang Ibahagi ("Ibahagi")
Nasa kanang sulok sa itaas ng screen ito.
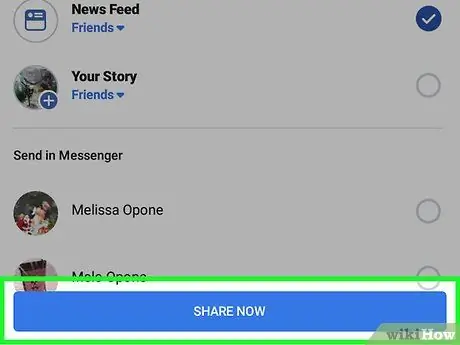
Hakbang 7. Pindutin ang checkbox na "News Feed"
Nasa pop-up window na lilitaw sa ilalim ng screen. Sa pagpipiliang ito, direktang mai-a-upload ang mga post sa mga profile at page ng newsfeed.
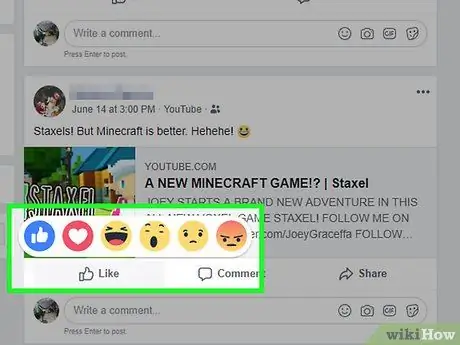
Hakbang 8. Pindutin ang pindutang Ibahagi Ngayon
Nasa ilalim ito ng screen. Pagkatapos nito, malilikha ang post at idaragdag sa pahina ng profile.
Ang lahat ng mga kaibigan na makakakita sa iyong post ay makakakita ng nilalamang ito sa kanilang pahina ng newsfeed
Bahagi 7 ng 7: Paggamit ng Higit Pa sa Facebook
Hakbang 1. Tulad ng mga post ng iyong mga kaibigan
Ang "paggusto" ng isang post ay isang paraan ng iyong pakikipag-ugnay sa nilalamang na-upload ng ibang mga kaibigan upang ipakita ang iyong pagpapahalaga. Mayroon ding ilang mga karagdagang reaksyon na maaaring magamit bilang karagdagan sa karaniwang icon na "thumbs up" na karaniwang nakikita sa Facebook.
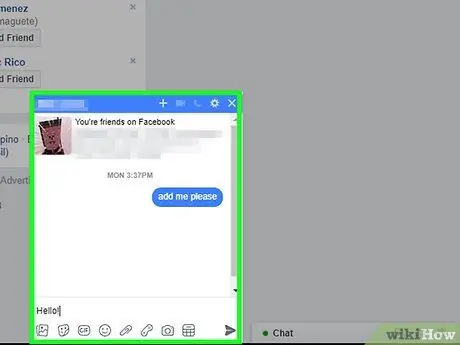
Hakbang 2. Magdagdag ng animated na-g.webp" />
Ang mga GIF, o mga animated na imahe, ay maaaring maidagdag sa iyong mga post sa Facebook o komento.
Nagbibigay ang Facebook ng isang medyo malaking database ng mga animated na GIF, partikular para sa paggamit bilang mga reaksyon o komento
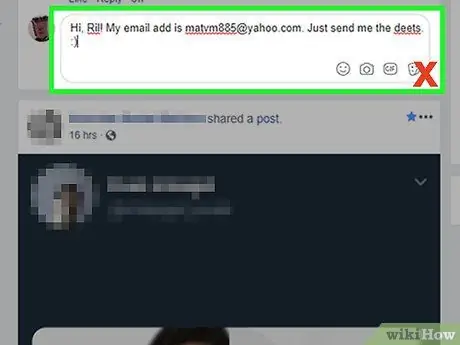
Hakbang 3. Subukang makipag-chat sa mga kaibigan
Ang Facebook ay may built-in na tampok sa chat na magagamit mo upang makipag-ugnay sa ibang mga kaibigan sa Facebook.
Maaari mo ring mai-install ang Facebook Messenger app para sa iyong iPhone o Android device kung nais mong makipag-chat sa mga kaibigan sa Facebook sa isang mobile device
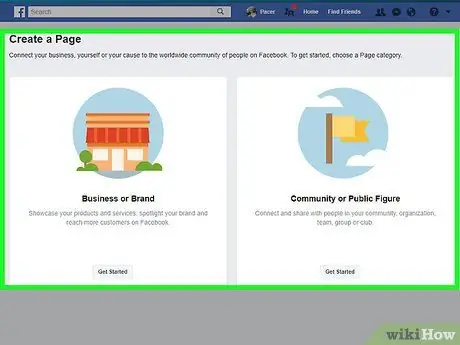
Hakbang 4. Tratuhin nang maayos ang ibang mga gumagamit at panatilihing ligtas ang iyong sarili
Alalahaning huwag magbigay ng personal na impormasyon sa mga hindi kilalang tao, at tiyaking tratuhin mo ang sinumang may paggalang at paggalang na nararapat sa kanila.
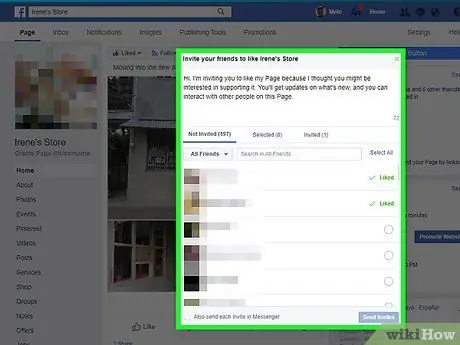
Hakbang 5. Lumikha ng isang pahina sa Facebook
Ang mga pahina sa Facebook ay hindi mga personal na pahina na nakatuon sa isang partikular na tema, lokasyon o konsepto. Maaari kang gumamit ng isang pahina sa Facebook para sa iba't ibang mga layunin, mula sa mga pahina ng pagpapahalaga ng artist hanggang sa mga negosyo. Dagdag pa, maaari kang lumikha ng maraming mga libreng pahina hangga't gusto mo.
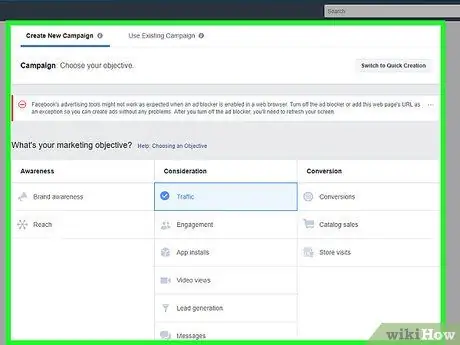
Hakbang 6. Kumuha ng mga tagahanga para sa iyong pahina ng negosyo sa Facebook
Kung mayroon kang isang pahina sa Facebook para sa isang negosyo, samahan, kaganapan sa sining, o iba pang aktibidad na iyong pinapatakbo, maaari kang gumawa ng maraming bagay upang makakuha ng maraming mga tagahanga. Sa maraming mga tagahanga, gawa o produkto maaari kang makakuha ng mas mahusay na pagkakalantad.
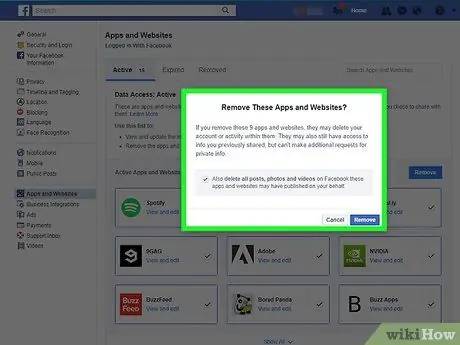
Hakbang 7. Subukan ang advertising sa Facebook
Ang Facebook ay isang mahusay na tool na maaari mong gamitin upang mai-advertise ang iyong negosyo sa milyun-milyong mga potensyal na customer, at ang unang hakbang na kailangan mong gawin ay ang lumikha ng isang hanay ng ad.
Tandaan na ang mga ad sa Facebook ay hindi na popular tulad ng dati. Kung mayroon kang iba pang mga platform ng social media na maaari mong gamitin upang mai-advertise ang iyong produkto / negosyo, magandang ideya na mag-advertise sa mga platform
Hakbang 8. Pigilan ang Facebook mula sa pagsubaybay sa iyo
Kung natatakot kang sinusubaybayan ng Facebook ang iyong aktibidad, huwag mag-alala, dahil hindi ka nag-iisa. Sa kasamaang palad, maaari mong limitahan ang personal na data na iniimbak ng Facebook upang limitahan ang pagsubaybay.
Mga Tip
- Permanente mong matatanggal ang iyong Facebook account sa tuwing sa tingin mo ay hindi na tama para sa iyo ang Facebook.
- Pinapayagan ka ng Facebook na i-reset ang isang nakalimutang password kung kinakailangan.






