Ang Adobe Flash Player ay isang browser plug-in application para sa pagpapakita ng nilalaman, disenyo, animasyon, at interface ng gumagamit ng maraming mga application ng network. Maaari mong i-install at buhayin ito sa anumang browser na iyong ginagamit.
Hakbang
Bahagi 1 ng 3: Kunin ang Pinakabagong Flash Player
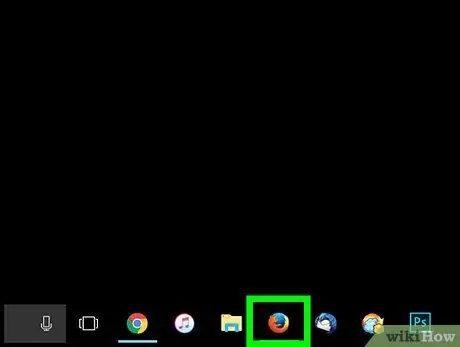
Hakbang 1. Magbukas ng isang browser na iyong pinili
Ang ginamit na browser ay maaaring Chrome, Firefox, Safari, o anumang iba pang browser na karaniwang ginagamit mo.
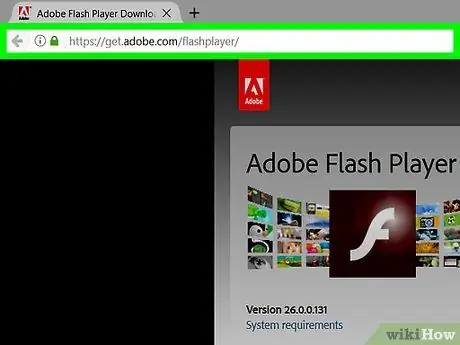
Hakbang 2. Pumunta sa pahina ng
Ang pangunahing pahina ng Adobe Flash Player ay magbubukas.
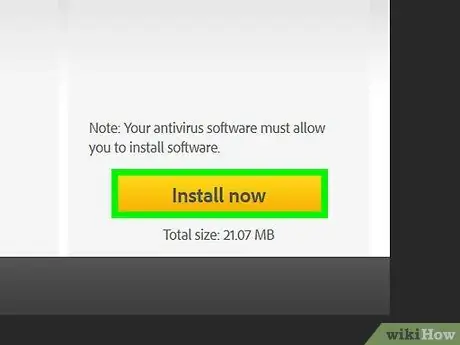
Hakbang 3. I-download ang add-on na application ng Adobe Flash System
Mahahanap mo itong nakasulat sa isang malaking dilaw na pindutan (mag-click sa pindutang iyon).
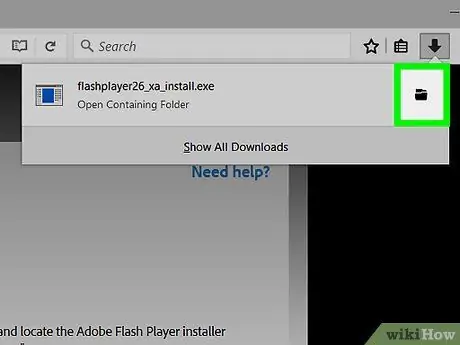
Hakbang 4. Buksan ang direktoryo ng pag-download matapos makumpleto ang proseso ng pag-download
Ang folder na humahawak ng na-download na mga file ay karaniwang matatagpuan sa "My Computer".
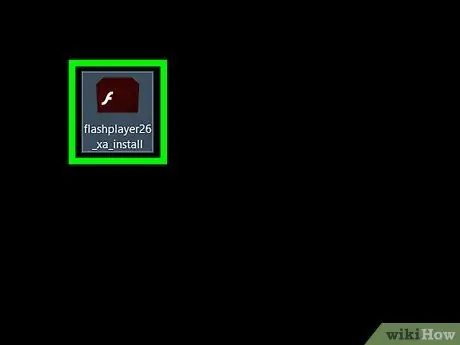
Hakbang 5. Mag-double click sa na-download na installer
Sisimulan nito ang proseso ng pag-install.
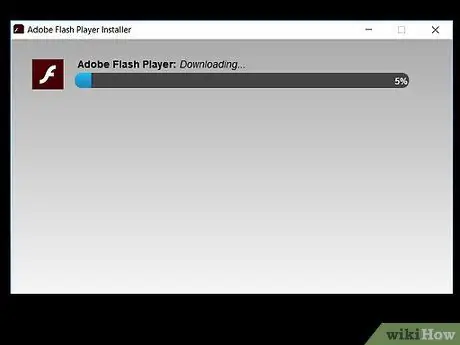
Hakbang 6. Kumpletuhin ang pag-install
Sundin ang mga tagubilin sa screen upang makumpleto ang pag-install.
Bahagi 2 ng 3: Pinapayagan ang Flash na Tumakbo sa Mga Browser
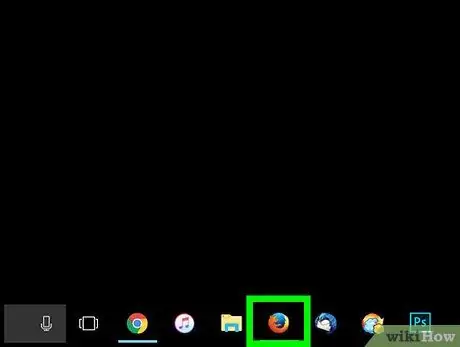
Hakbang 1. Magbukas ng isang browser na iyong pinili
Muli, maraming mga iba't ibang mga browser upang pumili mula sa.
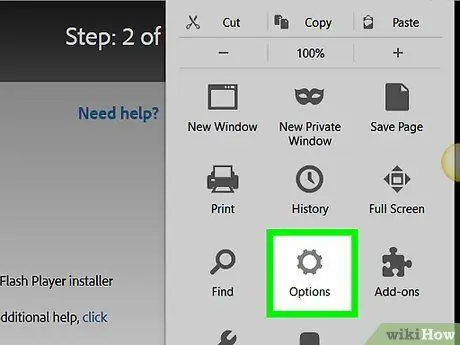
Hakbang 2. Pumunta sa menu na "Mga Tool"
Pagkatapos nito, piliin ang "Mga Pagpipilian".
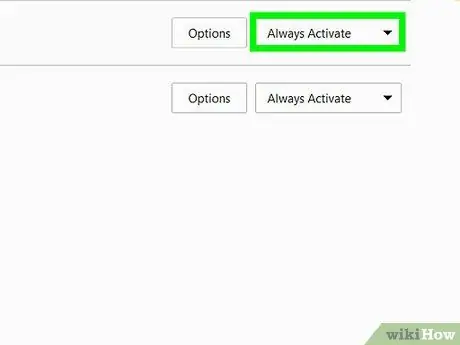
Hakbang 3. Payagan ang Flash Player
Lagyan ng check ang kahong "Paganahin ang Flash Player".
Bahagi 3 ng 3: Pagsubok Flash Player
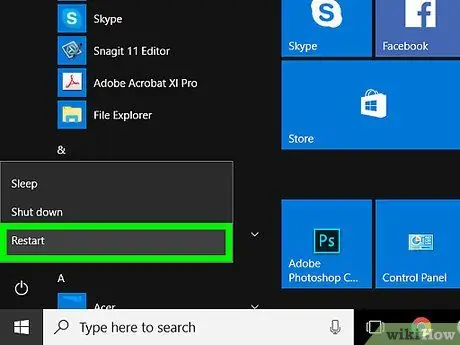
Hakbang 1. I-restart ang iyong computer
Magagawa mo ito nang manu-mano sa pamamagitan ng pagpindot sa isang pindutan, o hanapin ang mga setting sa iyong computer upang muling simulan.
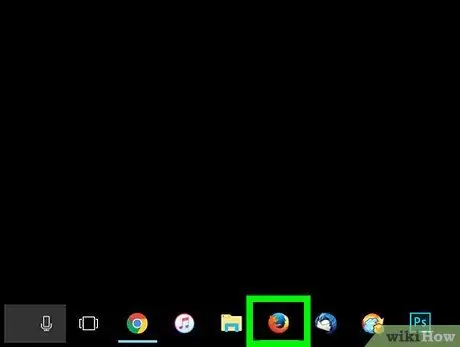
Hakbang 2. Ilunsad muli ang browser
Mag-double click sa icon ng browser na iyong pinili.
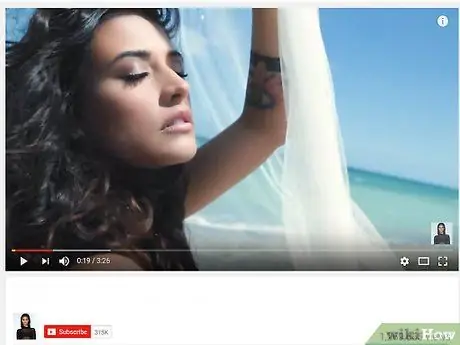
Hakbang 3. Buksan ang pahina na nangangailangan ng Flash
Ang isang halimbawa ay ang YouTube. Subukang buksan ang isang video. Kung naglo-load ang video nang walang mga problema, matagumpay mong nabigyan ng pahintulot ang Flash Player na tumakbo sa iyong browser.






