Itinuturo sa iyo ng wikiHow na ito kung paano paganahin ang mga subtitle sa mga video sa YouTube sa iyong computer, telepono, o tablet. Ang ilang mga video sa YouTube ay may nakasarang mga caption o caption, nilikha man ng opisyal na uploader, na naiambag ng pamayanan ng YouTube, o awtomatikong isinalin. Maaari mong paganahin ang mga opisyal na subtitle o awtomatikong subtitle sa Ingles o iba pang mga wika sa iba't ibang mga video.
Hakbang
Paraan 1 ng 2: Sa pamamagitan ng Desktop Browser
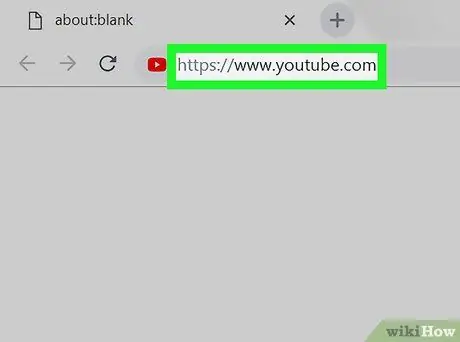
Hakbang 1. Buksan ang YouTube sa isang browser ng internet
I-type o i-paste ang link na https://www.youtube.com sa address bar, at pindutin ang Enter o Return sa iyong keyboard.
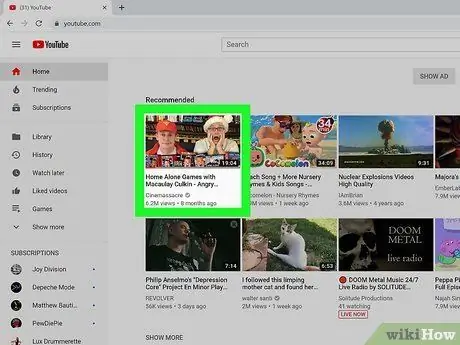
Hakbang 2. I-click ang icon ng preview ng video
Maaari kang magbukas ng isang video mula sa pangunahing pahina ng YouTube, channel ng gumagamit, o search bar (“ Maghanap ”) Sa tuktok ng pahina.
- Magbubukas ang video sa isang bagong pahina.
- Hindi lahat ng mga video ay may mga caption.
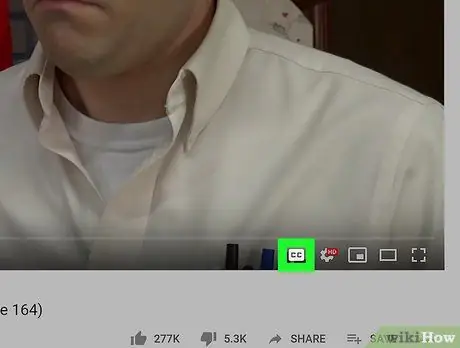
Hakbang 3. I-click ang CC na icon sa ibabang kanang sulok ng window ng video
Nasa tabi ito ng puting gear icon
sa kanang sulok sa ibaba ng video. Ipapakita ang mga nakasarang caption o caption sa video.
- I-click ang parehong pindutan upang hindi paganahin ang mga subtitle.
- Ang kasalukuyang napiling subtitle na wika ay ipapakita sa kaliwang sulok sa itaas ng video.
- Kung walang ganitong pindutan, ang video ay maaaring walang caption o saradong mga caption.
- Bilang kahalili, maaari mong pindutin ang C key sa iyong keyboard upang ipakita o huwag paganahin ang mga caption.
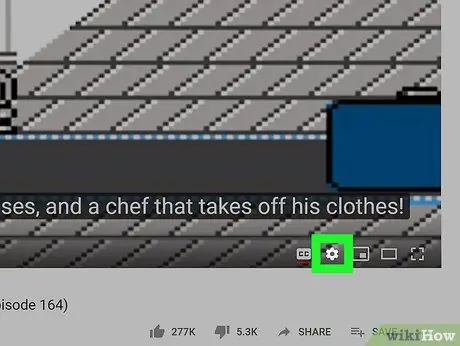
Hakbang 4. I-click ang puting icon ng gear
sa kanang sulok sa ibaba ng window ng video.
Ipapakita ang mga setting ng video sa isang pop-up window.
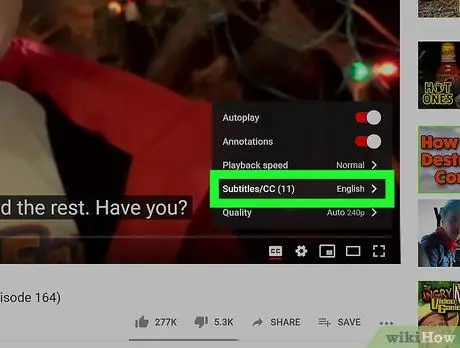
Hakbang 5. I-click ang Mga Subtitle / CC sa ipinakitang menu ng mga setting
Ang isang listahan ng lahat ng mga wika ng subtitle para sa video ay ipapakita.
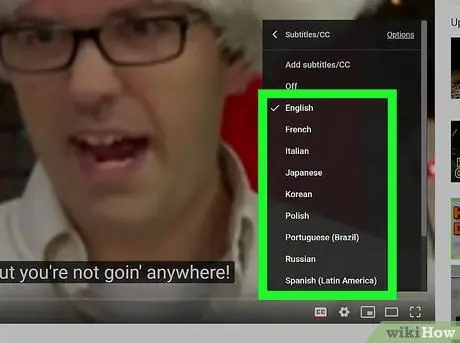
Hakbang 6. Piliin ang wika ng subtitle
I-click ang nais na wika mula sa pop-up menu. Ang caption ng video ay awtomatikong mababago sa napiling wika.
- Sa ilang mga video, maaari mong piliin ang “ Awtomatikong isalin ”, Pagkatapos ay i-click ang nais na wika. Ang pagpipiliang ito ay gumagamit ng tampok na awtomatikong tagasalin ng YouTube upang lumikha ng mga subtitle sa napiling wika.
- Bilang karagdagan, maaari mong i-click ang “ Mga pagpipilian ”Sa kanang sulok sa itaas ng pop-up window na" Subtitles / CC ", pagkatapos ay baguhin ang font, kulay, laki, at format ng subtitle.
Paraan 2 ng 2: Sa pamamagitan ng YouTube Mobile App
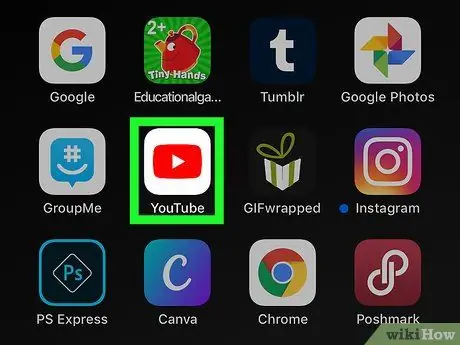
Hakbang 1. Buksan ang YouTube app sa iyong iPhone, iPad, o Android device
Ang icon ng YouTube ay mukhang isang puting pindutan ng pag-play
sa loob ng pulang parisukat. Mahahanap mo ang icon na ito sa isang folder, pahina, o drawer ng app ("Apps").
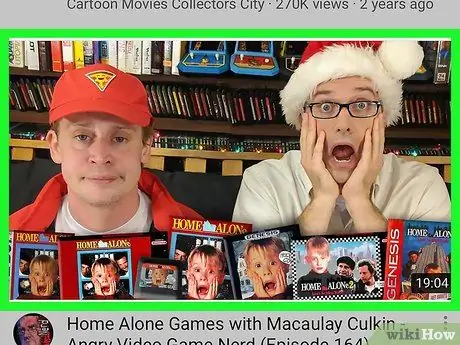
Hakbang 2. Pindutin ang video na nais mong panoorin
Ang napiling video ay magbubukas sa isang bagong pahina.
Hindi lahat ng mga video ay may mga caption
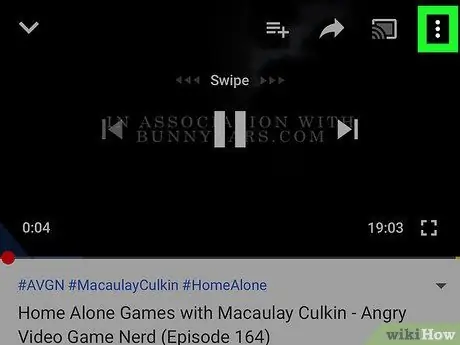
Hakbang 3. I-tap ang icon ng tatlong mga tuldok sa kanang sulok sa itaas
Lilitaw ang mga pagpipilian sa video sa pop-up menu.
Kung wala kang nakitang anumang mga pindutan sa window ng video, pindutin ang video upang ipakita ang lahat ng mga pindutan ng kontrol
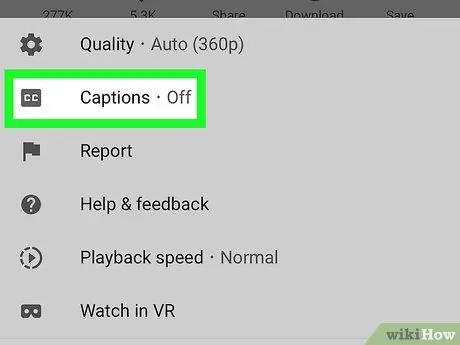
Hakbang 4. Pindutin ang Mga Caption sa menu
Katabi ito ng " CC"sa pop-up menu. Ipapakita ang isang listahan ng lahat ng mga magagamit na caption para sa video.
Kung hindi mo nakikita ang pagpipiliang ito sa menu, ang video ay walang caption o saradong mga caption
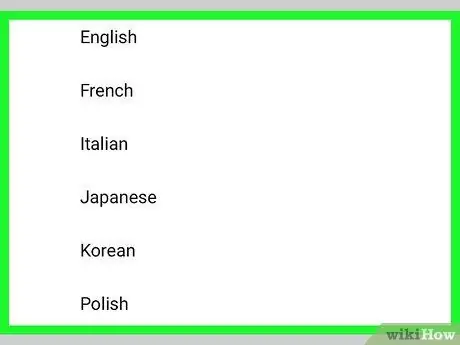
Hakbang 5. Piliin ang wika ng subtitle
Pindutin ang isang wika sa listahan ng mga caption upang maipakita ito sa video.






