Ang mga ID card ay kinakailangan para sa maraming mga kaganapan sa negosyo o personal, ngunit maaaring hindi mo alam ang pinakamahusay na paraan upang makabuo ng isang malikhaing ID. Ang paggamit ng mga label upang mai-print ang ID sa iyong computer ay isang mahusay na pagpipilian para sa paglikha ng mga mukhang ID na propesyonal. Upang makagawa ng mga ID card na mas masaya at maligaya, isulat ang mga ito sa mga dahon na may kulay na marker o lumikha ng mga mini label ng pisara.
Hakbang
Paraan 1 ng 2: Pagpi-print sa Mga Label sa Microsoft Word
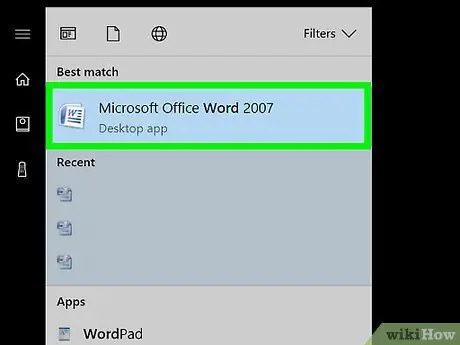
Hakbang 1. Magbukas ng isang bagong dokumento sa Word
Maghanap para sa Microsoft Word sa iyong computer sa pamamagitan ng pag-click sa icon nito sa desktop o paghahanap para sa salitang "Salita" sa search box. Matapos buksan ang Word, magbukas ng isang bagong dokumento.
- Ang salita ay maaari ding matatagpuan sa isang folder ng Microsoft Office.
- Sa ilang mga bersyon ng Word, maaaring mayroong isang menu upang piliin ang "Mga Label" noong una mong buksan ang programa. Kung gayon, pumili ng isang template ng label na umaangkop sa laki ng iyong label.
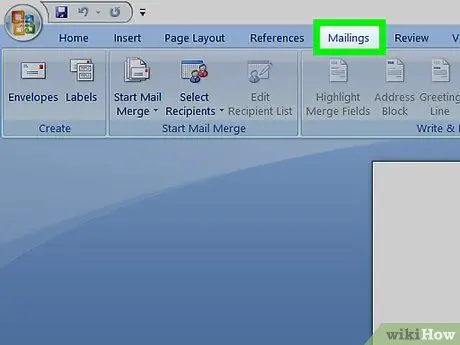
Hakbang 2. Mag-click sa pindutang "Mailings"
Ang salita ay maraming mga toolbar at pagpipilian sa pag-navigate. Ang pindutan ng Pag-mail ay matatagpuan sa toolbar na nagsisimula sa heading na "File". Matatagpuan ito sa pagitan ng "Mga Sanggunian" at "Suriin". Kapag na-click mo ang pindutan, lilitaw ang isang bagong pagpipilian.
Ganito ito gumagana para sa mga bersyon ng Word na binuo mula noong 2007. Kung nagtatrabaho ka sa isang naunang bersyon, maaaring gumana ito nang kaunti nang iba
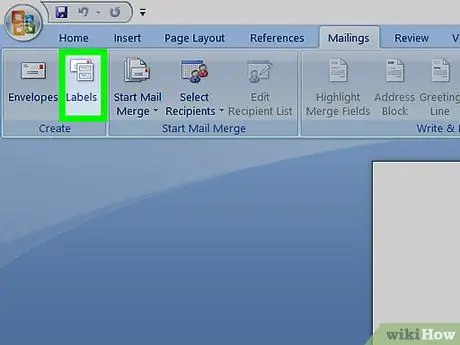
Hakbang 3. Piliin ang "Mga Label" sa toolbar ng Mailings
Ang unang dalawang pagpipilian na lilitaw kapag nag-click sa menu ng Pag-mail ay "Mga Envelope" at "Mga Label". I-click ang menu ng Mga Label. Lilitaw ang isang kahon na nagpapahintulot sa iyo na gumawa ng iba't ibang mga pagsasaayos. Makakakita ka rin ng isang tab sa kahon para sa "Mga Envelope" na ito.
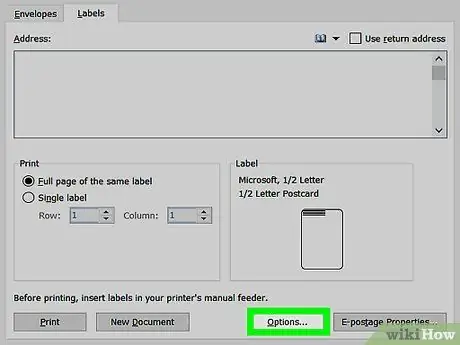
Hakbang 4. Hanapin ang pindutang "Mga Pagpipilian" at i-click ito
Sa dialog box na "Mga Envelope at Mga Label," maraming mga pindutan at setting. Ang pindutan ng Opsyon ay malapit sa ibabang gitna ng kahon. I-click ang pindutang ito upang magsagawa ng mga pagsasaayos sa mga label na gagamitin mo.
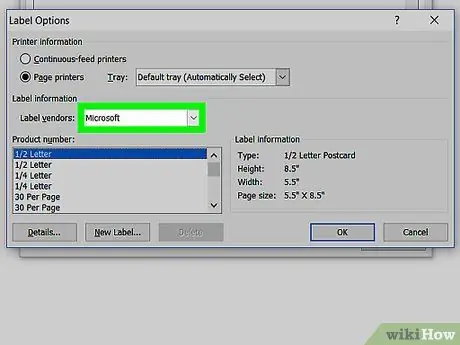
Hakbang 5. Hanapin ang tamang tatak ng label sa drop-down na kahon na "Mga Label ng vendor."
Sa kahon ng Mga Pagpipilian, makikita mo ang isang maliit na rektanggulo na nagbibigay-daan sa iyo upang pumili ng isang tatak ng tatak. I-click ang kahon. Tingnan ang label na packaging at alamin ang pangalan ng tatak. Hanapin ang pangalan ng tatak sa listahan ng vendor at piliin ito.
Halimbawa, maaari kang magkaroon ng isang label na Avery sa laki ng Liham US. Ito ang pinili mo sa kahon ng Vendor Label
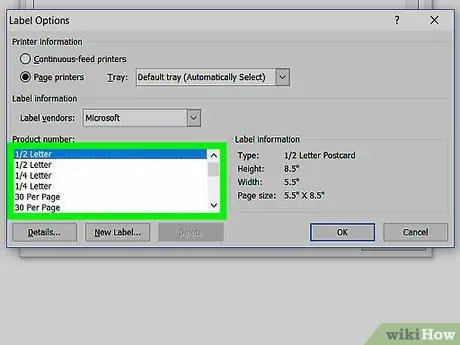
Hakbang 6. Piliin ang tatak ng numero ng produkto na iyong ginagamit
Sa sandaling napili mo ang isang tatak ng label, pumili ng isang numero ng produkto na tukoy sa iyong packaging ng label. Ang numero ng produkto ay ang limang-digit na code sa malaking bilang sa label na packaging. Hanapin ito sa pakete at piliin ito mula sa listahan sa iyong computer.
Halimbawa, maaari kang bumili ng Label sa Pagpapadala 15163. Iyon ang dapat mong piliin sa kahon ng numero ng produkto
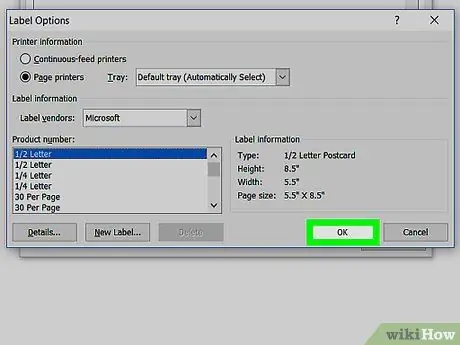
Hakbang 7. I-click ang pindutang "OK" upang isara ang kahon
Matapos ipasok ang label ng vendor at numero ng produkto, i-double check ang iyong napili. Tiyaking tumutugma ang iyong pinili sa label na ginagamit mong packaging. Kung tama ang lahat, i-click ang OK upang isara ang kahon.
Kung nais mong mai-print ang isang buong sheet ng parehong ID card, piliin ang menu na ito bago isara ang kahon. Maghanap ng isang checkbox na nagsasabi ng isang bagay tulad ng "I-print ang buong sheet ng parehong label". I-type ang teksto na gusto mo sa Address box
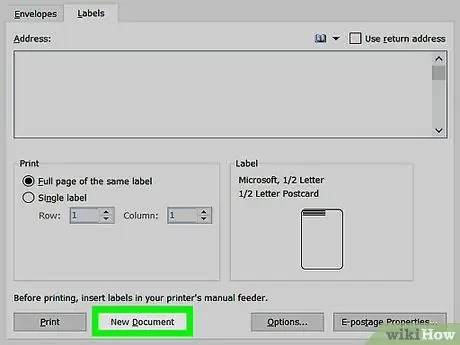
Hakbang 8. Mag-click sa pindutan na may label na "Bagong Dokumento"
Ngayong napili mo ang tamang label, oras na upang magsimulang magtrabaho sa iyong ID card. Ang pag-click sa Bagong Dokumento ay magbubukas ng isang pahina na katulad ng iyong sheet sheet. Pinapayagan kang i-type ang anumang nais mo sa bawat isa sa mga kahon ng label.
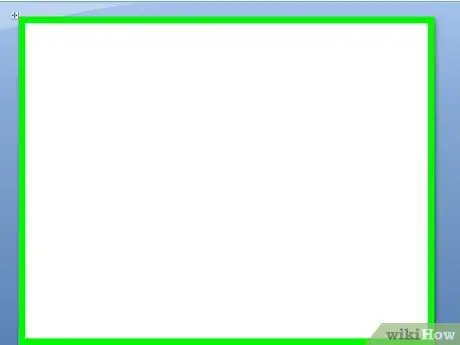
Hakbang 9. Ipasok ang pangalan at impormasyon na gusto mo sa ID card
Kapag ang mga template ng label ay bukas sa iyong computer, dumaan sa bawat pangalan at i-type ang kahon. Gamitin ang mga magagamit na hangganan at disenyo upang gawin itong mas kaakit-akit. Magdagdag ng isang maliit na imahe o icon upang palamutihan ang ID card.
- Mayroong halos walang limitasyong mga pagpipilian para sa paglikha ng mga ID card. Gumawa ng isang simpleng label gamit ang Times New Roman typeface at mga itim na titik. O lumikha ng isang nakakatawang mukhang label na may mga makukulay na font at Comic Sans typeface.
- Magdagdag ng pamagat ng trabaho, tulad ng Senior Executive o Program Director. Ipasok ang pangalan ng dibisyon, tulad ng Accounting o Human Resources.
- Kung kailangan mong mag-print ng higit sa isang ID card, ipagpatuloy ang pagpasok ng mga pangalan sa pangalawang pahina.
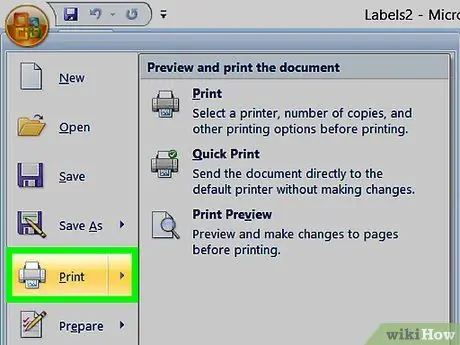
Hakbang 10. I-print ang ID card
I-unpack ang mga label kung hindi mo pa nagagawa, at ipasok ang isa o higit pang mga sheet ng label sa case ng printer. Sa iyong computer, i-click ang pindutan ng pag-print kung ito ay nakikita, o "File" sa toolbar at hanapin ang menu na Print doon.
Paraan 2 ng 2: Paggawa ng Kasayahan Mga Card ng Handmade ID
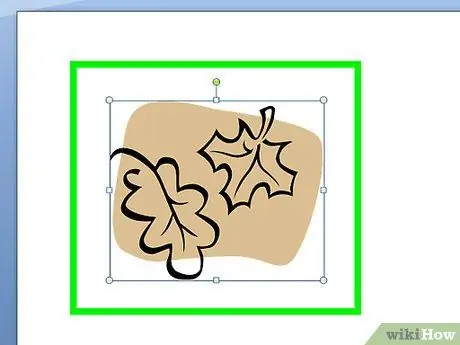
Hakbang 1. Gumawa ng isang leaf identification card na may mga kulay na panulat
Pumili ng ilang dahon mula sa puno. Maaari mong gamitin ang totoong berdeng mga dahon o pekeng dahon mula sa mga pandekorasyon na halaman. Huwag gumamit ng mga patay na dahon dahil sila ay magiging malutong. Gumamit ng mga kulay na panulat upang isulat ang mga pangalan sa mga dahon. Gumamit ng mga safety pin upang ikabit ang mga dahon sa mga damit, backpacks, o iba pang mga bagay.
- Kung gagamit ka ng totoong mga dahon, tatagal lamang ng isa o dalawa ang ID. Ang pekeng dahon ay magtatagal.
- Pumili ng malalaking dahon o maliliit na dahon depende sa iyong kagustuhan.
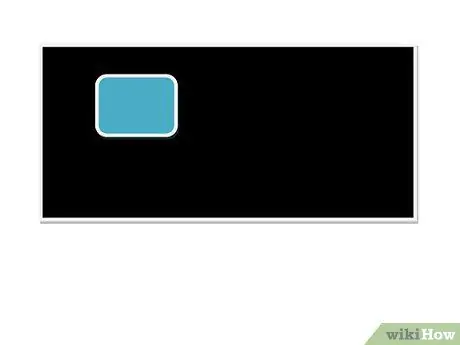
Hakbang 2. Gumawa ng mga kard sa pagkakakilanlan ng whiteboard
Bumili ng isang manipis na parihabang piraso ng kahoy sa isang bapor o tindahan ng hardware. Bumili ng pintura ng pisara mula sa isang bentahe o tindahan ng pagpapabuti ng bahay. Kulayan ang mga piraso ng kahoy at hayaang matuyo. Kapag tuyo na, gumamit ng puti o kulay na tisa upang isulat ang mga pangalan. Gumamit ng mainit na pandikit upang ilakip ang mga pin ng kaligtasan sa likod.
- Para sa mga kaganapan, magbigay ng tisa upang ang mga tao ay maaaring magsulat ng kanilang sariling mga pangalan sa mga ID card.
- Kung hindi ka makahanap ng isang piraso ng kahoy, hanapin ang papel na pisara na maaaring putulin. Ang isa pang pagpipilian ay upang i-cut ang isang matibay na parisukat ng plastik o karton at kulayan ito gamit ang pintura ng pisara.
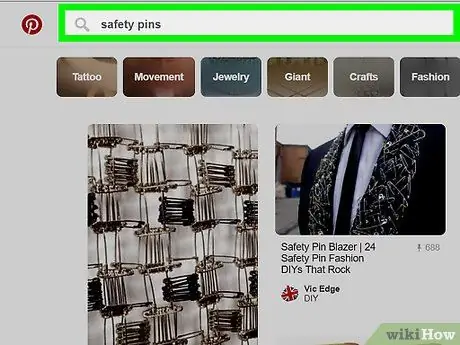
Hakbang 3. Gumamit ng mga kuwintas ng alpabeto at mga pin ng kaligtasan upang makagawa ng mga makukulay na ID card
Bumili ng isang bag ng mga kuwintas ng alpabeto sa isang tindahan ng bapor o malaking supermarket. Bumili din ng isang bilang ng mga pin ng kaligtasan na may isang solong dulo ng arko sa halip na isang spiral arch. Ilagay ang mga titik sa isang safety pin ayon sa pagkakasunud-sunod at ikabit ang mga ito sa iyong t-shirt o iba pang object.






