Ang Net Send ay isang tool ng command line sa Windows XP na ginagamit upang magpadala ng mga mensahe sa ibang mga gumagamit at computer sa lokal na network. Sa Windows Vista, ang Net Send ay napalitan ng msg.exe, na isang tool sa linya ng utos na may katulad na pag-andar at syntax. Hindi ka maaaring magpadala ng Net Magpadala ng mga mensahe mula sa isang Windows XP computer sa isang mas bagong Windows computer.
Hakbang
Paraan 1 ng 2: Windows XP
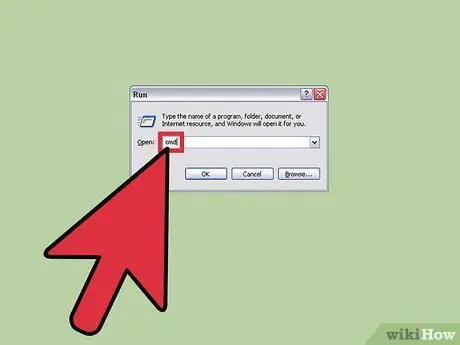
Hakbang 1. Patakbuhin ang Command Prompt
Maaari kang magpadala ng mga mensahe sa iba pang mga computer sa network gamit ang net send command. Dapat mong gamitin ang Command Prompt upang patakbuhin ang utos. Buksan ang Command Prompt sa pamamagitan ng pag-click sa Start menu o pagpindot sa Win + R at pag-type ng "cmd".
Tingnan ang susunod na seksyon kung nagpapatakbo ka ng Windows Vista, 7, 8, 8.1, o 10. Simula sa Windows Vista, ang net send command ay hindi na natuloy at pinalitan ng katulad na msg command
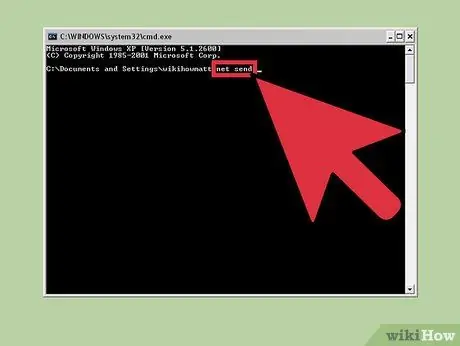
Hakbang 2. Simulang ipatupad ang utos
Mag-type ng net send pagkatapos ay pindutin ang space. Upang matukoy kung aling computer ang magpapadala ng mensahe at kung anong nilalaman ng mensahe, dapat kang magdagdag ng impormasyon sa dulo ng utos.
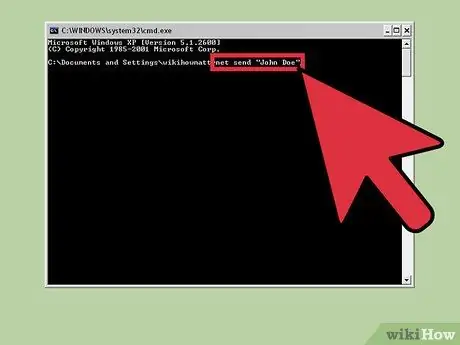
Hakbang 3. Magpasya kung sino ang nais mong ipadala sa mensahe
Mayroong iba't ibang mga paraan na maaari mong gamitin upang magpadala ng isang mensahe sa isang tukoy na tao o sa isang buong pangkat.
- net send name - Maaari kang magpasok ng isang username o pangalan ng computer sa network upang magpadala ng mga mensahe sa mga partikular na tao. Kung may puwang sa pangalan ng tao, maglagay ng mga panipi sa pangalan (hal. Net send "Joko Darmono").
- net send * - Ipapadala ang mensahe sa lahat ng mga gumagamit sa iyong kasalukuyang domain o workgroup.
- net send / domain: name - Ipapadala ang mensahe sa lahat sa tinukoy na domain o workgroup.
- net send / mga gumagamit - Ipapadala ang mensahe sa lahat ng mga gumagamit na kasalukuyang konektado sa server (server).
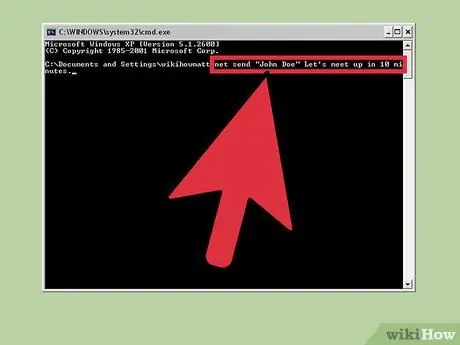
Hakbang 4. Magdagdag ng isang mensahe
I-type ang mensahe na nais mong ipadala pagkatapos magtakda ng isang tatanggap. Ang mga mensahe ay hindi dapat lumagpas sa 128 mga character.
Halimbawa - net ipadala ang "Joko Darmono" Magkita tayo sa loob ng 10 minuto.
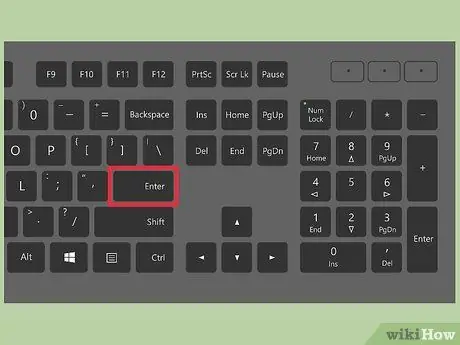
Hakbang 5. Ipadala ang iyong mensahe
Kapag tapos ka nang mag-type, ipadala ang iyong mensahe sa pamamagitan ng pagpindot sa Enter. Ang mensahe ay tatanggapin ng tatanggap sa Windows dialog box, sa kondisyon na naka-log in sila at nakakonekta sa network.
Paraan 2 ng 2: Windows Vista at Bago
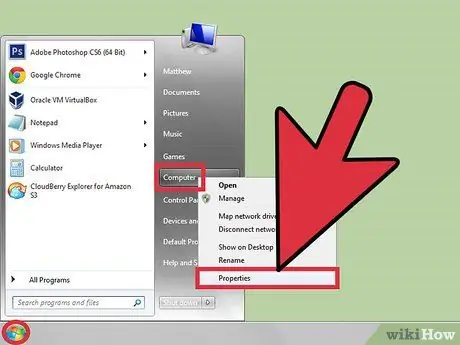
Hakbang 1. Suriin kung sinusuportahan ng ginagamit mong Windows ang utos ng msg o hindi
Ang mga ipinagpatuloy na pagpapaandar ng net send command ay napalitan ng msg command. Sa kasamaang palad, ang command na msg ay maaari lamang magamit sa mga edisyon ng Professional at Enterprise ng Windows. Kung nagpapatakbo ka ng isang edisyon sa Home ng Windows, mag-upgrade sa edisyon ng Propesyonal o Enterprise upang maipapatakbo ang msg command.
Upang suriin kung aling bersyon ng Windows ang mayroon ka, pindutin ang Win + I-pause, o i-right click ang "Computer" at piliin ang "Properties". Ang bersyon ng Windows na iyong pinapatakbo ay nakalista sa seksyong "Windows edition"
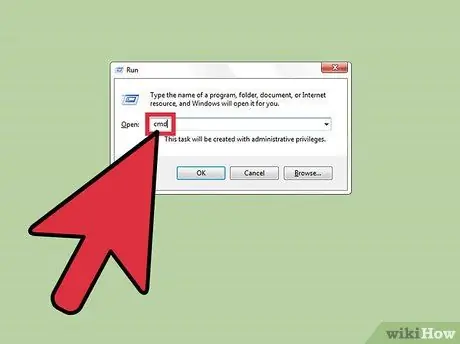
Hakbang 2. Patakbuhin ang Command Prompt
Tulad ng net send, kailangan mong gamitin ang Command Prompt upang patakbuhin ang msg command. Depende sa bersyon ng Windows na mayroon ka, maraming paraan upang buksan ito. Maaari mo ring pindutin ang Win key at pagkatapos ay i-type ang "cmd".
- Windows Vista at 7 - Mula sa Start menu, ilunsad ang Command Prompt.
- Windows 8.1 at 10 - Mag-right click sa Start at piliin ang "Command Prompt".
- Windows 8 - Pindutin ang Win + X at piliin ang "Command Prompt".
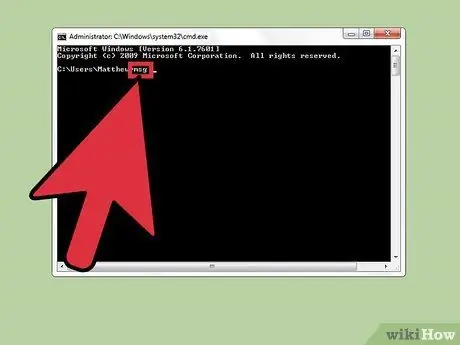
Hakbang 3. Simulan ang utos
Mag-type sa msg at pagkatapos ay pindutin ang Space key. Dapat mong idagdag ang impormasyon sa pagruruta at ang mensahe na ipapadala sa pagtatapos ng utos.
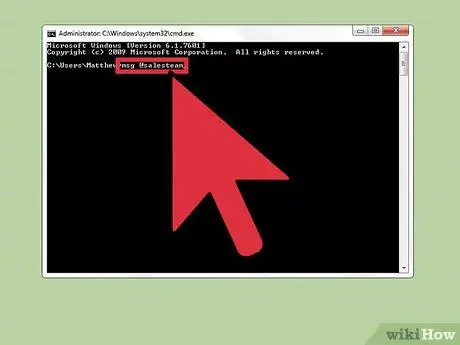
Hakbang 4. Magpasya kung sino ang nais mong ipadala sa mensahe
Ang msg command ay may iba't ibang mga pagpipilian sa pagraruta kaysa sa dating net send command:
- Ang username ng msg - Ipasok ang username na mayroon sa network upang maipadala ang mensahe sa tao.
- session ng msg - Ipasok ang pangalan ng tukoy na session kung saan mo nais ipadala ang mensahe.
- msg sessionID - Ipasok ang tinukoy na bilang ng mga session kung saan mo nais magpadala ng mga mensahe.
- msg @filename - Maglagay ng isang filename na naglilista ng mga username, session, at / o mga session ID na gusto mong ipadala ang mensahe. Kapaki-pakinabang ito para sa mga listahan ng kagawaran.
- msg * - Ipapadala ang mensahe sa lahat sa server.
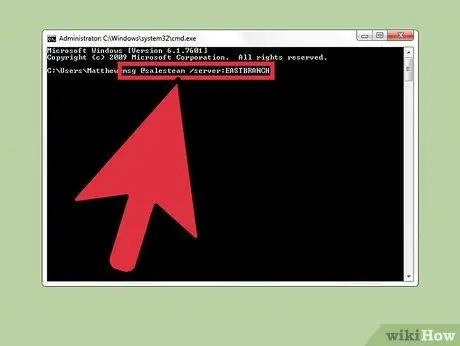
Hakbang 5. Tukuyin ang server na ginamit ng tatanggap ng iyong mensahe (opsyonal)
Kung ang mensahe ay ipapadala sa mga tao sa ibang server, ipasok ang impormasyon ng server pagkatapos ng impormasyon ng tatanggap. Kung ang server ay hindi tinukoy, ang mensahe ay ipapadala sa server na kasalukuyan mong ginagamit.
msg * / server: servername
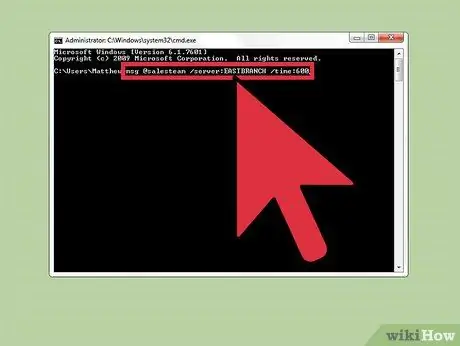
Hakbang 6. Magtakda ng isang limitasyon sa oras (opsyonal)
Maaari kang maglagay ng isang limitasyon sa oras sa mensahe kung sensitibo sa oras. Ang oras ay ipinapakita sa segundo. Ang modifier ng timeout ay nakalista pagkatapos ng impormasyon ng server (kung mayroon man).
msg * / oras: segundo (hal. 300 segundo para sa isang limang minutong pag-timeout)
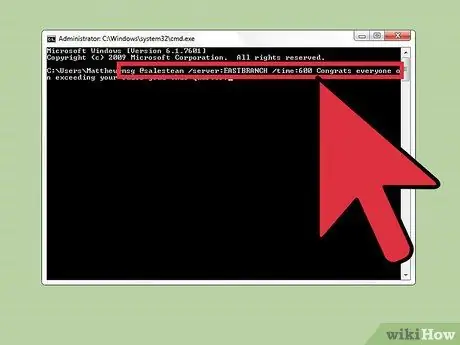
Hakbang 7. Magdagdag ng isang mensahe
Kapag ang lahat ng mga pagpipilian ay nakatakda, maaari kang magdagdag ng isang mensahe sa pagtatapos ng utos. Maaari mo ring pindutin ang Enter nang hindi nagdaragdag ng isang mensahe, ngunit sasabihan ka upang mai-type ang iyong mensahe sa isang hiwalay na linya.
Halimbawa: msg @timpenjualan / server: BANKBOGOR / oras: 600 Binabati kita sa lahat sa labis na pagbebenta sa quarter na ito !
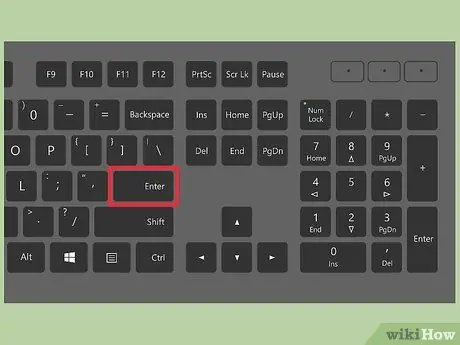
Hakbang 8. Ipadala ang iyong mensahe
Ipadala ang mensahe sa pamamagitan ng pagpindot sa Enter Iba pang mga gumagamit ay makakatanggap kaagad ng mensahe.
Ang utos ng msg ay idinisenyo upang magpadala ng mga mensahe sa mga gumagamit ng terminal, kaya't hindi ito maaaring magamit sa iba't ibang mga computer sa Windows sa parehong network
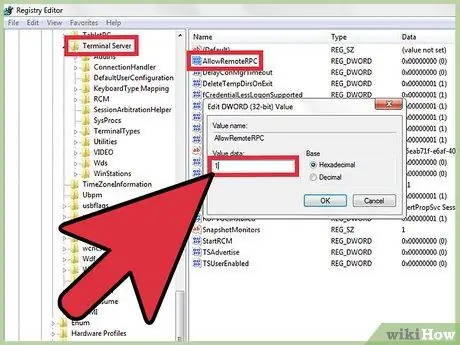
Hakbang 9. Lutasin ang lilitaw na error
Maaari kang makatanggap ng isang mensahe ng error kapag ginagamit ang msg command:
- Ang 'msg' ay hindi kinikilala bilang isang panloob o panlabas na utos, maaaring mapatakbo na programa o batch file. - Kung lilitaw ang isang mensahe na tulad nito, nangangahulugan ito na hindi sinusuportahan ng iyong Windows computer ang utos ng msg. Mag-upgrade sa isang propesyonal na edisyon ng Windows upang ma-access ang mga utos na ito.
- Error 5 pagkuha ng mga pangalan ng session o Error 1825 pagkuha ng mga pangalan ng session - Nagkaroon ng problema sa komunikasyon sa tatanggap ng mensahe. Ang ilang mga gumagamit ay maaaring malutas ang problemang ito sa pamamagitan ng pagbubukas ng Registry Editor sa computer ng tatanggap (sa pamamagitan ng pag-type ng "regedit" upang buksan ito), na nakaturo sa "HKEY_LOCAL_MACHINE / SYSTEM / CurrentControlSet / Control / Terminal Server", pagkatapos ay palitan ang "AllowRemoteRPC" mula sa "0" sa "1".






