Itinuturo sa iyo ng wikiHow na ito kung paano tanggalin ang mga larawang na-upload sa Facebook, pati na rin alisin ang mga tag mula sa mga larawang na-upload ng ibang tao. Maaari mo itong gawin, kapwa sa pamamagitan ng Facebook mobile app at sa website ng Facebook.
Hakbang
Paraan 1 ng 2: Pagtanggal sa Mga Na-upload na Larawan
Sa pamamagitan ng Mobile App
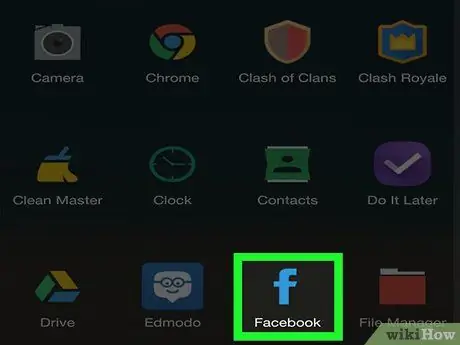
Hakbang 1. Buksan ang Facebook
Ang app na ito ay minarkahan ng isang icon na kahawig ng isang puting "f" sa isang asul na background. Kapag binuksan, dadalhin ka kaagad sa news feed kung naka-log in ka na sa iyong Facebook account.
Kung hindi ka naka-log in sa iyong account, ipasok ang iyong email address (o numero ng telepono) at password upang magpatuloy sa susunod na hakbang
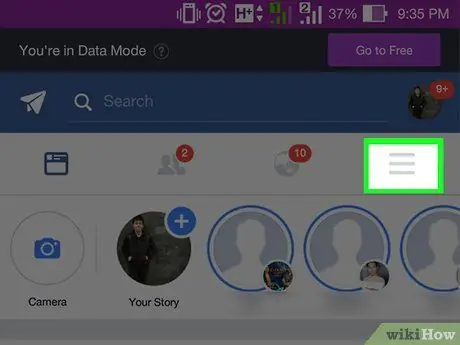
Hakbang 2. Pindutin ang pindutan
Nasa kanang sulok sa ibaba ng screen (iPhone) o sa kanang sulok sa itaas ng screen (Android).
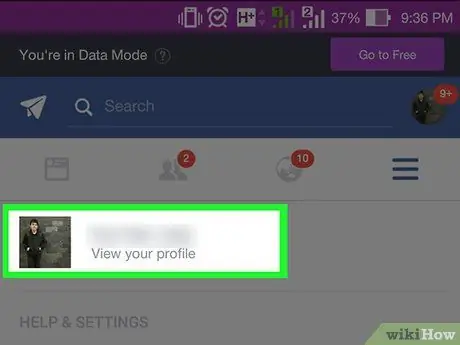
Hakbang 3. Pindutin ang iyong pangalan
Lumilitaw ang opsyong ito sa tuktok ng menu. Kapag nahipo, dadalhin ka sa pahina ng profile.
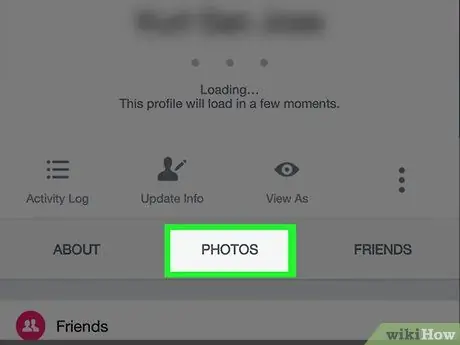
Hakbang 4. Mag-scroll pababa at pindutin ang tab na Mga Larawan ("Mga Larawan")
Ang tab na ito ay nasa ibaba ng seksyon ng impormasyon sa profile.
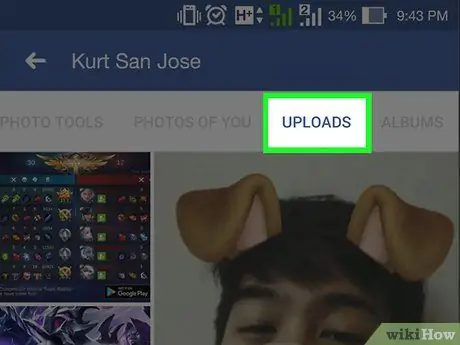
Hakbang 5. Pindutin ang tab na Mga Pag-upload ("Iyong Mga Larawan")
Nasa tuktok ito ng screen.
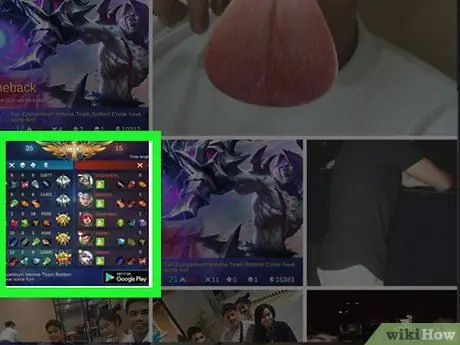
Hakbang 6. Piliin ang mga larawan na nais mong tanggalin
Mag-swipe hanggang sa makita mo ang larawan na nais mong tanggalin, pagkatapos ay pindutin ang larawan upang buksan ito.
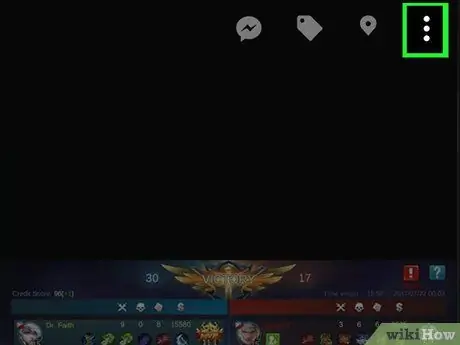
Hakbang 7. Pindutin ang pindutan (iPhone) o ⋮
(Android).
Nasa kanang sulok sa itaas ng screen ito. Pagkatapos nito, ipapakita ang isang bagong menu.
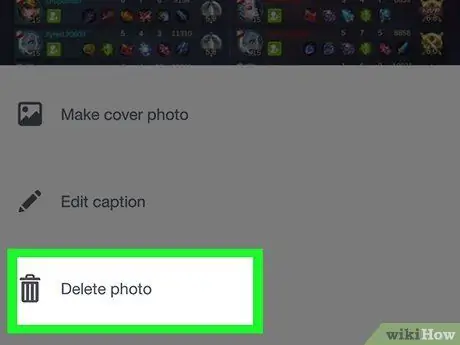
Hakbang 8. Pindutin ang pagpipiliang Tanggalin ang Larawan ("Tanggalin ang Larawan")
Nasa tuktok ng menu ito.
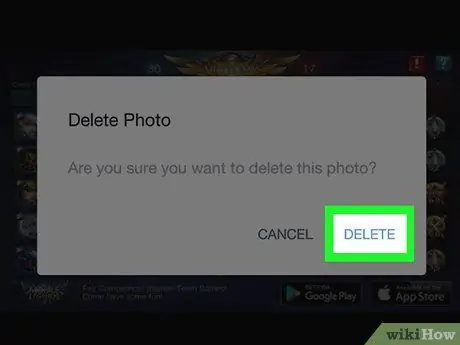
Hakbang 9. Pindutin ang pindutang Tanggalin ("Tanggalin") kapag na-prompt
Pagkatapos nito, tatanggalin ang larawan mula sa Facebook account. Kung may iba pang mga post na nauugnay sa larawan, tatanggalin din ang mga post na iyon.
Sa pamamagitan ng Desktop Site
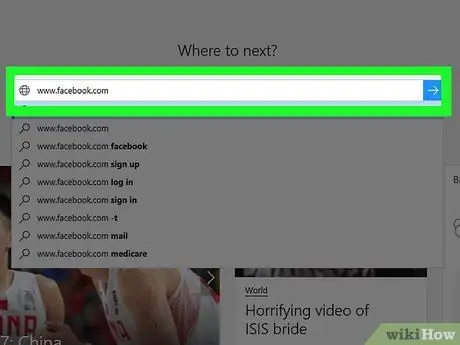
Hakbang 1. Buksan ang Facebook
Bisitahin ang sa pamamagitan ng isang web browser. Pagkatapos nito, ipapakita ang feed ng balita sa Facebook kung naka-log in ka na sa iyong account.
Kung hindi ka naka-log in sa iyong account, ipasok ang iyong email address (o numero ng telepono) at password sa kanang sulok sa itaas ng pahina
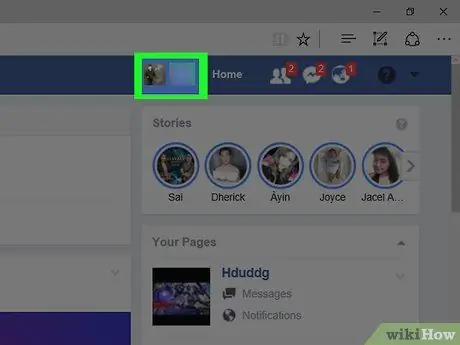
Hakbang 2. I-click ang iyong pangalan
Ang tab na ito ay nasa kanang sulok sa itaas ng pahina ng Facebook. Pagkatapos nito, dadalhin ka sa pahina ng profile.
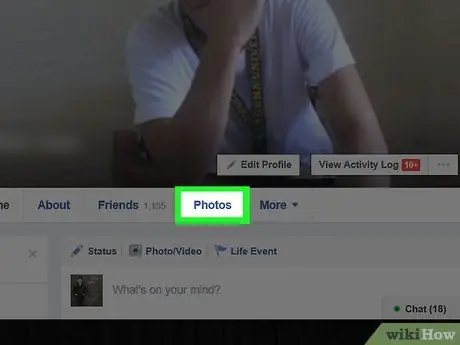
Hakbang 3. I-click ang tab na Mga Larawan ("Mga Larawan")
Ang tab na ito ay nasa ibaba mismo ng iyong larawan sa pabalat ng profile.
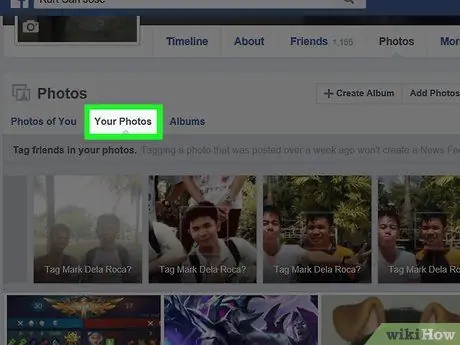
Hakbang 4. I-click ang tab na Iyong Mga Larawan
Ang tab na ito ay nasa ibaba ng seksyong "Mga Larawan" sa tuktok ng listahan ng larawan. Pagkatapos nito, ipapakita ang isang listahan ng mga larawan na na-upload mo mismo.
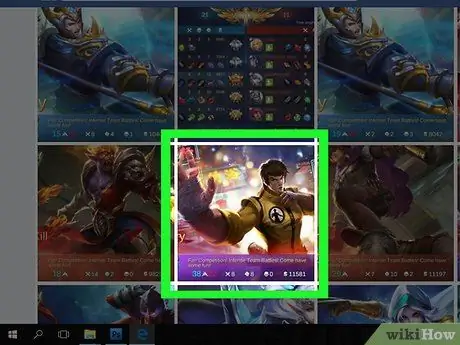
Hakbang 5. Piliin ang mga larawan na nais mong tanggalin
Mag-swipe hanggang sa makita mo ang larawan na nais mong tanggalin, at ilagay ang cursor sa larawan. Pagkatapos nito, makikita mo ang isang pindutan na hugis lapis sa kanang sulok sa itaas ng icon ng larawan.
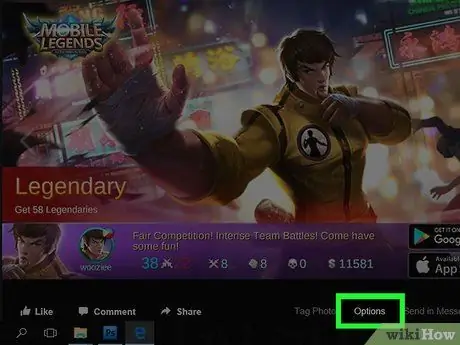
Hakbang 6. I-click ang icon na lapis
Pagkatapos nito, ipapakita ang isang drop-down na menu.
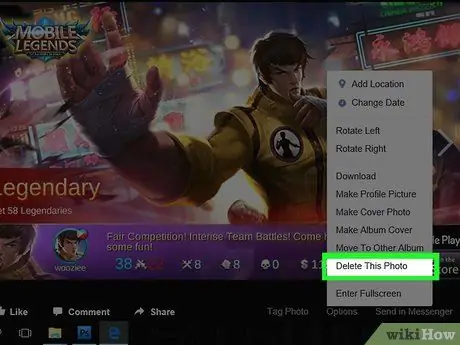
Hakbang 7. I-click ang pagpipiliang Tanggalin ang Larawan na Ito
Ito ang huling pagpipilian sa drop-down na menu.
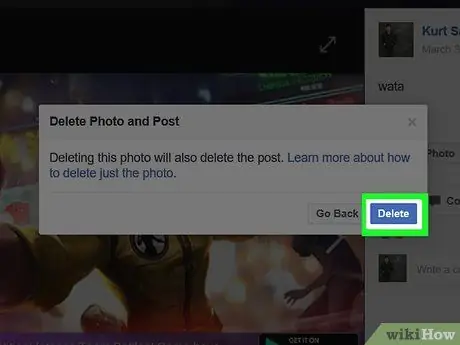
Hakbang 8. I-click ang Tanggalin na pindutan kapag na-prompt
Pagkatapos nito, tatanggalin ang larawan mula sa Facebook account. Kung may iba pang mga post na nauugnay sa larawan, tatanggalin din ang mga post na iyon.
Paraan 2 ng 2: Alisin ang Mga Self-Tag mula sa Mga Larawan
Sa pamamagitan ng Mobile App
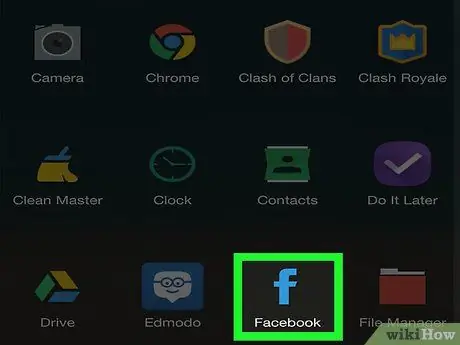
Hakbang 1. Buksan ang Facebook
Ang app na ito ay minarkahan ng isang icon na kahawig ng isang puting "f" sa isang asul na background. Kapag binuksan, dadalhin ka kaagad sa news feed kung naka-log in ka na sa iyong Facebook account.
Kung hindi ka naka-log in sa iyong account, ipasok ang iyong email address (o numero ng telepono) at password upang magpatuloy sa susunod na hakbang
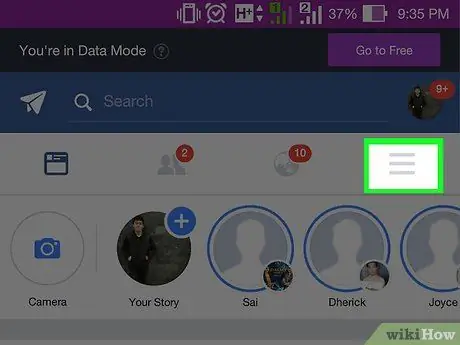
Hakbang 2. Pindutin ang pindutan
Nasa kanang sulok sa ibaba ng screen (iPhone) o sa kanang sulok sa itaas ng screen (Android).
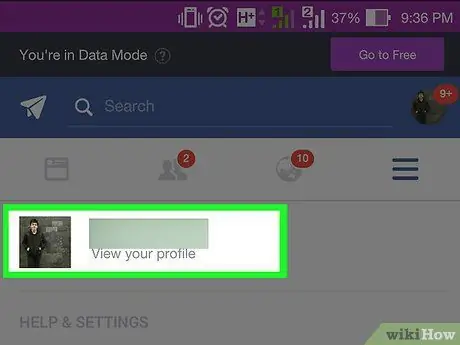
Hakbang 3. Pindutin ang iyong pangalan
Lumilitaw ang opsyong ito sa tuktok ng menu. Kapag nahipo, dadalhin ka sa pahina ng profile.
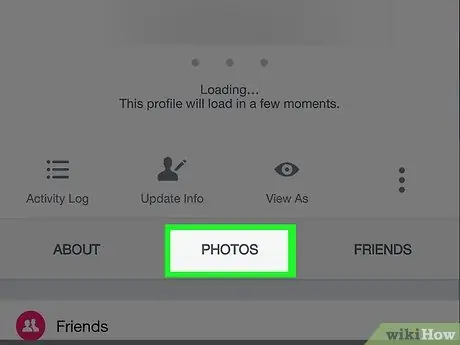
Hakbang 4. Mag-scroll pababa at pindutin ang tab na Mga Larawan ("Mga Larawan")
Ang tab na ito ay nasa ibaba ng seksyon ng impormasyon sa profile.
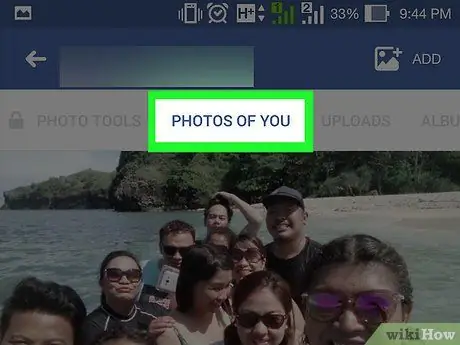
Hakbang 5. Pindutin ang tab na Mga Larawan mo
Nasa kaliwang tuktok ito ng pahina.
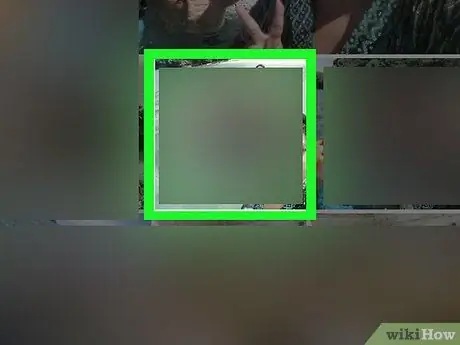
Hakbang 6. Buksan ang larawan gamit ang marker na nais mong alisin
Mag-swipe hanggang sa makita mo ang larawan gamit ang tag na nais mong tanggalin, pagkatapos ay tapikin ang larawan.
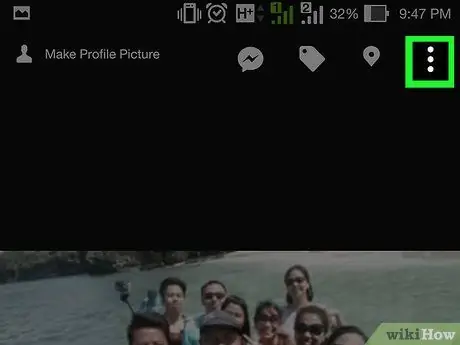
Hakbang 7. Pindutin ang pindutan (iPhone) o ⋮
(Android).
Nasa kanang sulok sa itaas ng pahina ng larawan. Pagkatapos nito, ipapakita ang isang drop-down na menu.
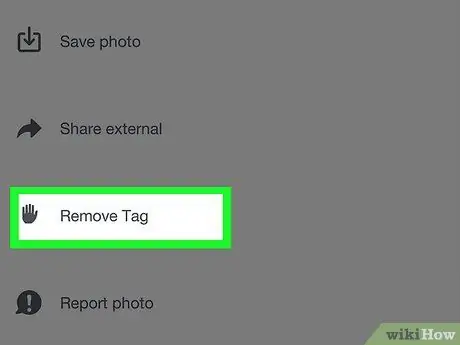
Hakbang 8. Pindutin ang pagpipiliang Alisin ang Tag
Ang pagpipiliang ito ay nasa drop-down na menu.
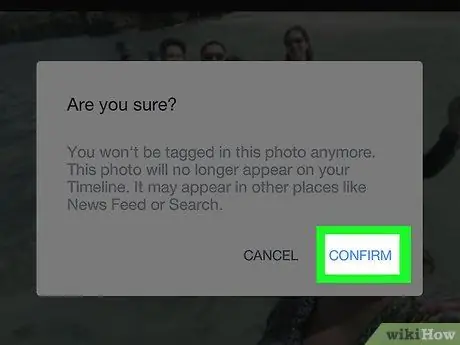
Hakbang 9. Pindutin ang OK na pindutan kapag na-prompt
Pagkatapos nito, aalisin ang bookmark mula sa larawan sa gayon ang larawan ay aalisin mula sa iyong timeline.
Makikita pa rin ang mga larawan ng mga kaibigan ng gumagamit na nag-upload sa kanila
Sa pamamagitan ng Desktop Site
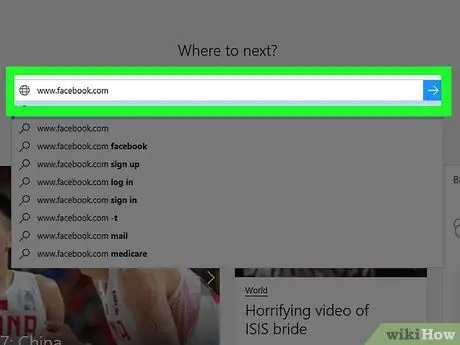
Hakbang 1. Buksan ang Facebook
Bisitahin ang sa pamamagitan ng isang web browser. Pagkatapos nito, ipapakita ang feed ng balita sa Facebook kung naka-log in ka na sa iyong account.
Kung hindi ka naka-log in sa iyong account, ipasok ang iyong email address (o numero ng telepono) at password sa kanang sulok sa itaas ng pahina
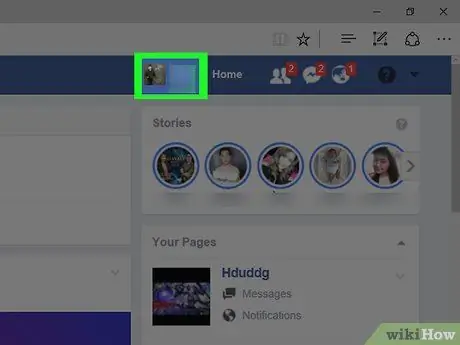
Hakbang 2. I-click ang iyong pangalan
Ang tab na ito ay nasa kanang sulok sa itaas ng pahina ng Facebook. Pagkatapos nito, dadalhin ka sa pahina ng profile.
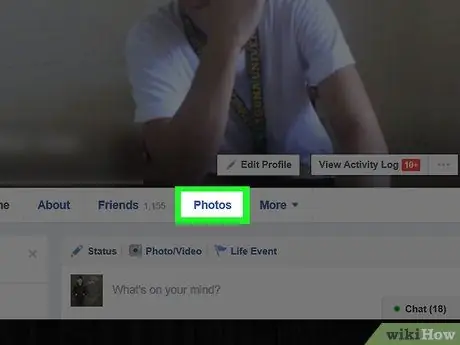
Hakbang 3. I-click ang tab na Mga Larawan ("Mga Larawan")
Ang tab na ito ay nasa ibaba mismo ng iyong larawan sa cover ng profile.
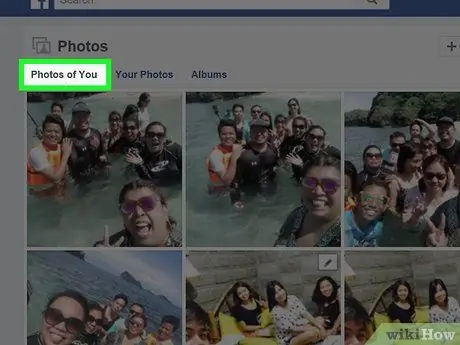
Hakbang 4. I-click ang tab na Mga Larawan mo
Nasa ibabang kaliwang bahagi ng seksyong "Mga Larawan", sa tuktok ng listahan ng mga larawan. Kapag na-click, isang listahan ng mga larawan na naglalaman ng iyong marker ng profile ang ipapakita.
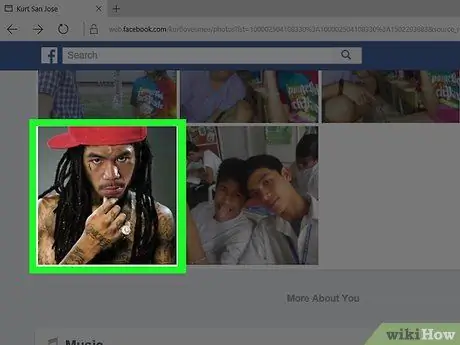
Hakbang 5. Piliin ang mga larawan na nais mong tanggalin
Mag-swipe hanggang sa makita mo ang larawan gamit ang tag na nais mong tanggalin, pagkatapos ay ilagay ang cursor sa larawan. Dapat mo na ngayong makita ang isang pindutan na hugis lapis sa kanang sulok sa itaas ng icon ng larawan.
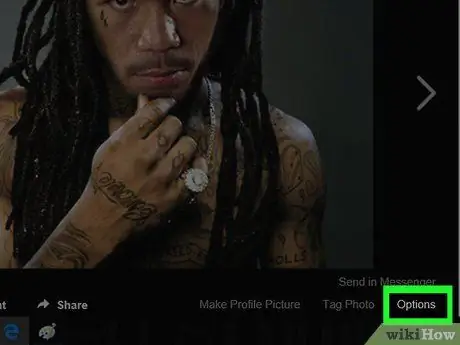
Hakbang 6. I-click ang icon na lapis
Pagkatapos nito, ipapakita ang isang drop-down na menu.
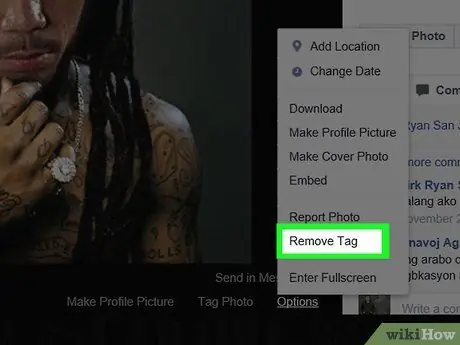
Hakbang 7. I-click ang pagpipiliang Alisin ang Tag ("Alisin ang Mga Bookmark")
Nasa ilalim ito ng drop-down na menu.
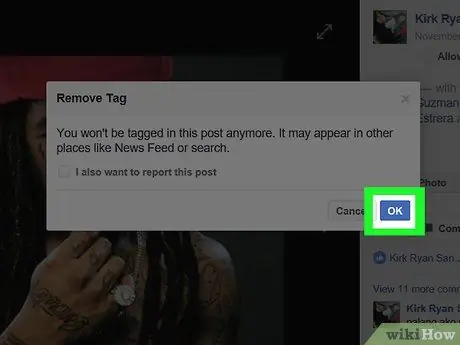
Hakbang 8. Mag-click sa OK kapag na-prompt
Pagkatapos nito, aalisin ang marker mula sa larawan. Aalisin din ang larawan mula sa iyong timeline.
- Maaari mo ring suriin ang kahon na "Iulat" sa window na lilitaw upang mag-ulat ng mga larawan.
- Ang mga larawan na may mga tinanggal na tag ay makikita pa rin ng mga kaibigan ng gumagamit na nag-upload sa kanila.






