Tulad ng karamihan sa mga instant na apps sa pagmemensahe, pinapayagan ka ng WhatsApp na lumikha ng mga pangkat upang mag-mensahe ng maraming tao nang sabay-sabay. Maaari kang lumikha ng isang pangkat sa WhatsApp sa pamamagitan ng pag-tap sa menu ng Mga chat, at pagpili ng opsyong "Bagong Pangkat". Pagkatapos nito, maaari kang magdagdag ng hanggang sa 256 katao sa pangkat, hangga't naidagdag mo ang kanilang numero ng mobile sa iyong listahan ng contact.
Hakbang
Paraan 1 ng 3: Lumilikha ng isang Pangkat (iPhone)
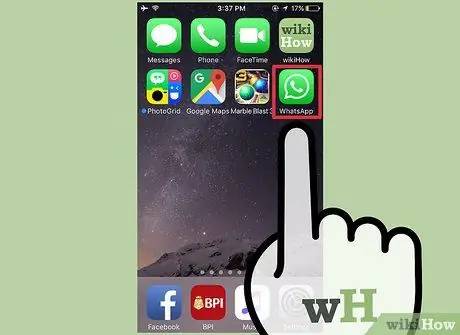
Hakbang 1. Mag-tap sa icon ng WhatsApp upang buksan ang app
Kung wala ka pa nito, maaari mong i-download ang bersyon ng iPhone ng WhatsApp nang libre mula sa App Store.
Kung hindi mo mahahanap ang WhatsApp sa iyong iPhone, mag-swipe pababa mula sa gitna ng screen at ipasok ang "WhatsApp" sa search bar. Makikita mo ang icon ng WhatsApp sa tuktok ng menu
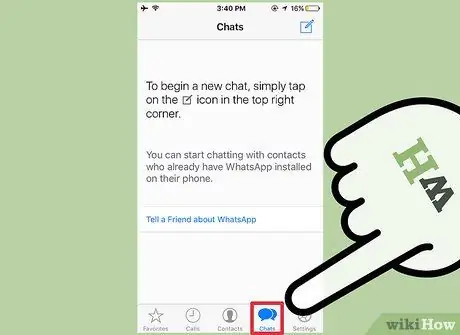
Hakbang 2. Sa toolbar sa ilalim ng screen, i-tap ang pagpipiliang "Mga Chat" upang buksan ang kasaysayan ng chat
Kung nagpapakita ang WhatsApp ng mga kamakailang chat, i-tap ang pagpipiliang "Mga Chat" sa kaliwang sulok sa itaas ng screen upang bumalik sa menu ng chat
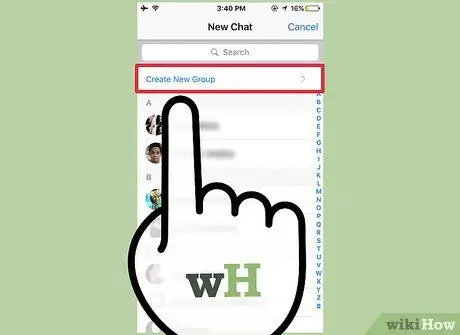
Hakbang 3. I-tap ang pagpipiliang "Bagong Pangkat" sa kanang sulok sa itaas ng menu na "Mga Chat"
Bago lumikha ng isang pangkat, dapat mayroon kang kahit isang chat sa menu na "Mga Chat". Kung na-install mo lamang ang WhatsApp, magpadala ng isang maikling mensahe sa isang contact upang paganahin ang pagpipiliang paglikha ng pangkat
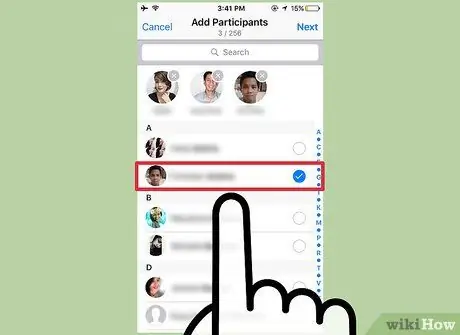
Hakbang 4. I-tap ang pangalan ng contact na nais mong idagdag sa pangkat
Maaari kang magdagdag ng hanggang sa 256 mga tao sa isang pangkat. Ang pangalan at larawan sa profile ng tao na iyong idinagdag ay lilitaw sa tuktok ng screen.
- Maaari kang maghanap para sa contact na nais mong ipasok sa pamamagitan ng search bar sa tuktok ng WhatsApp screen.
- Hindi ka maaaring magdagdag ng mga tao sa labas ng listahan ng contact.
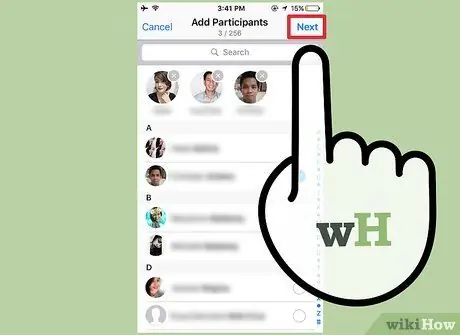
Hakbang 5. I-tap ang "Susunod" sa kanang sulok sa itaas ng screen
Ire-redirect ka sa pahina ng "Bagong Pangkat". Sa pahinang ito, maaari kang:
- Pangalanan ang pangkat (hanggang sa 25 character) sa hanay na "Paksang Paksa".
- Magdagdag ng isang larawan ng pangkat sa pamamagitan ng pag-tap sa icon ng camera sa kaliwa ng haligi ng "Paksang Pangkat".
- Alisin ang mga miyembro mula sa pangkat bago ito likhain.
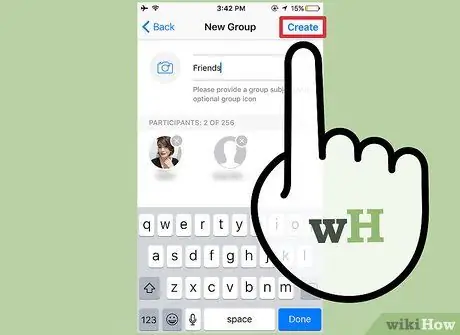
Hakbang 6. I-tap ang "Lumikha" sa kanang sulok sa itaas ng screen
Binabati kita, lumikha ka ng isang bagong pangkat sa WhatsApp!
Paraan 2 ng 3: Lumilikha ng isang Pangkat (Android)

Hakbang 1. Mag-tap sa icon ng WhatsApp upang buksan ang app
Kung wala ka pa nito, maaari mong i-download ang bersyon ng iPhone ng WhatsApp nang libre mula sa Play Store.
Kung hindi mo mahahanap ang WhatsApp sa iyong telepono, subukang gamitin ang tampok na "Sa App" ng Google upang hanapin ito
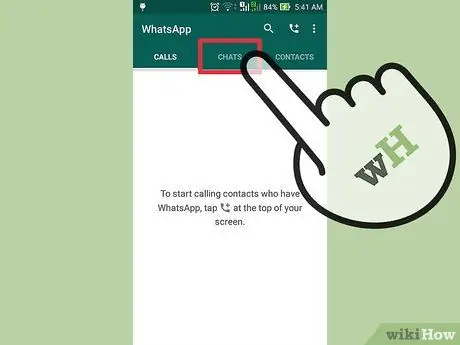
Hakbang 2. I-tap ang pindutang "Mga chat" sa ilalim ng screen, sa toolbar ng WhatsApp upang maging tumpak
Kung nagpapakita ang WhatsApp ng mga kamakailang chat, i-tap ang pagpipiliang "Mga Chat" sa kaliwang sulok sa itaas ng screen upang bumalik sa menu ng chat
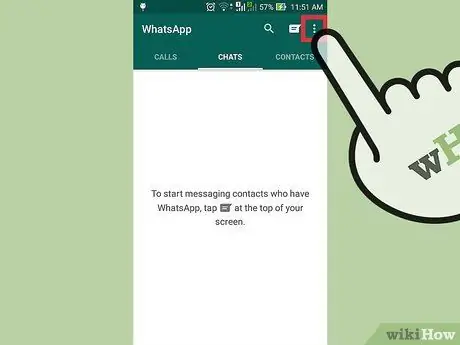
Hakbang 3. I-tap ang pindutan ng menu sa telepono upang buksan ang menu sa pahina ng "Mga Chat"
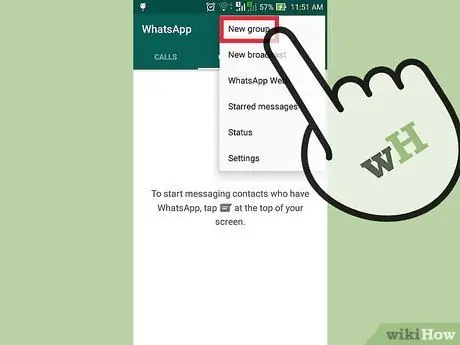
Hakbang 4. Tapikin ang pagpipiliang "Bagong Pangkat" sa tuktok ng menu
Hihilingin sa iyo na pumili ng mga miyembro ng pangkat.
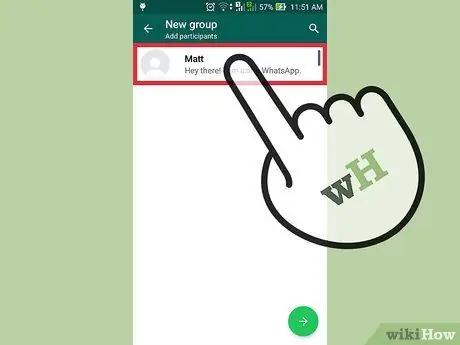
Hakbang 5. I-tap ang pangalan ng contact na nais mong idagdag sa pangkat
Maaari kang maghanap para sa contact na nais mong ipasok sa pamamagitan ng search bar sa tuktok ng screen.
- Hindi ka maaaring magdagdag ng mga tao sa labas ng listahan ng contact.
- Kapag tapos ka na magdagdag ng mga miyembro ng pangkat, i-tap ang pindutang "OK" sa kanang sulok sa itaas ng screen.
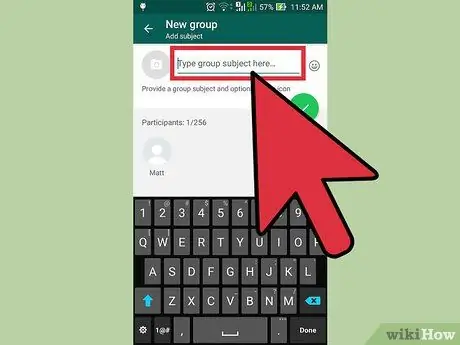
Hakbang 6. Ipasok ang pangalan ng pangkat sa patlang sa tuktok ng screen
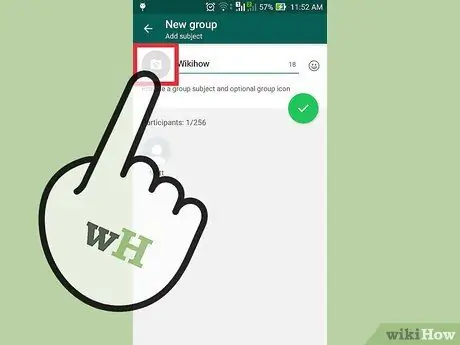
Hakbang 7. Magdagdag ng isang larawan ng pangkat sa pamamagitan ng pag-tap sa walang laman na kahon sa tabi ng pangalan ng pangkat
Pagkatapos, pumili ng isang larawan mula sa gallery.
Kung nais mo, maaari ka ring kumuha ng mga larawan mula sa WhatsApp
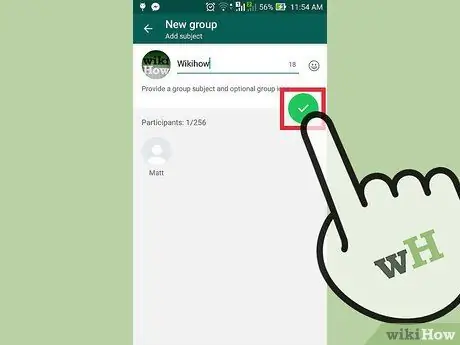
Hakbang 8. Kapag tapos ka nang magpasadya sa pangkat, i-tap ang marka ng tsek sa kanang sulok sa itaas ng screen
Binabati kita, lumikha ka ng isang bagong pangkat sa WhatsApp!
Paraan 3 ng 3: Pagpapadala ng Mensahe sa isang Pangkat
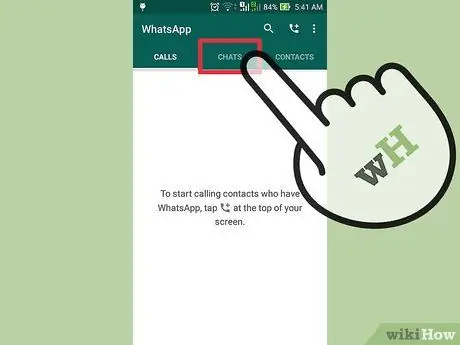
Hakbang 1. I-tap ang pagpipiliang "Mga Chat"
Dadalhin ka sa chat screen. Sa screen na ito, lilitaw ang pangalan ng iyong pangkat.
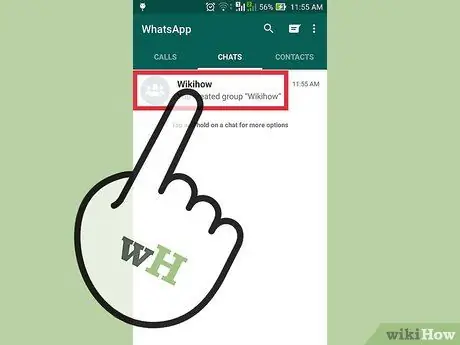
Hakbang 2. Tapikin ang pangalan ng pangkat upang maipakita ang mga chat dito
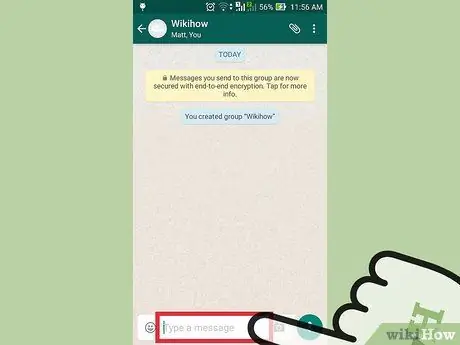
Hakbang 3. I-tap ang haligi sa ilalim ng screen upang simulang i-type ang mensahe
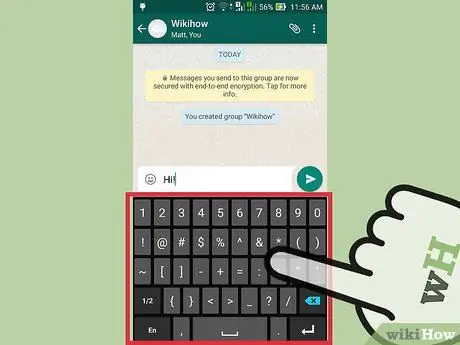
Hakbang 4. Isulat ang iyong mensahe
Kapag tapos ka na, ipadala ang mensahe sa pamamagitan ng pag-tap sa arrow icon sa tabi ng larangan ng pagbubuo.
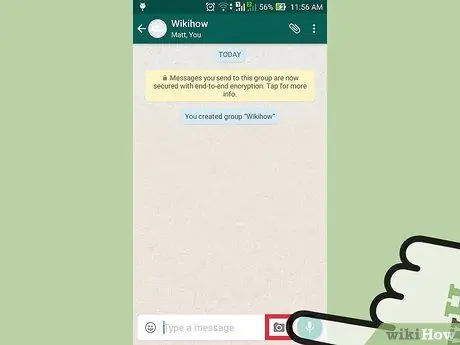
Hakbang 5. I-tap ang icon ng camera upang magdagdag ng isang larawan
Maaari kang magdagdag ng mga larawan mula sa gallery, o direktang kumuha ng mga larawan mula sa WhatsApp.
Upang magpadala ng isang larawan, i-tap ang pagpipiliang "Ipadala" sa kanang sulok sa itaas ng screen
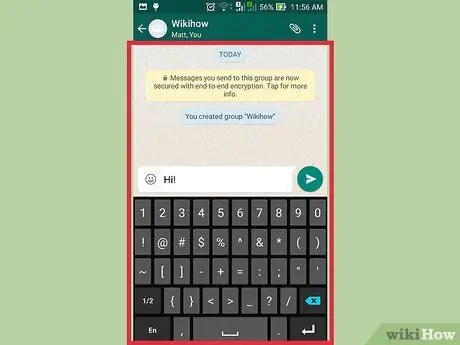
Hakbang 6. Gamitin ang pangkatang chat tulad ng dati
Maaari mong gamitin ang tampok na ito upang makipag-chat sa maraming mga contact nang sabay-sabay nang walang bayad.!
Mga Tip
- Ang tampok na mga pangkat sa WhatsApp ay napaka kapaki-pakinabang para sa pag-aayos ng mga internasyonal na pagpupulong, mga kaganapan sa mga kaibigan, at higit pa.
- Matapos ipadala ang mensahe, makakakita ka ng isang marka ng pag-check na kumakatawan sa katayuan ng pagtanggap. Ang isang solong marka ng tseke ay nagpapahiwatig na ang iyong mensahe ay naipadala na, isang dobleng pag-tick ay nagpapahiwatig na ang mensahe ay natanggap, at isang asul na marka ng tsek ay nagsasaad na nabasa na ang mensahe.






