Itinuturo sa iyo ng wikiHow na ito kung paano tingnan ang mga buod at paglalarawan ng lahat ng mga tugon na ipinadala sa Google Forms na pinamamahalaan mo o pagmamay-ari, gamit ang isang iPad o iPhone. Dapat mong gamitin ang Google Drive upang matingnan ang form.
Hakbang
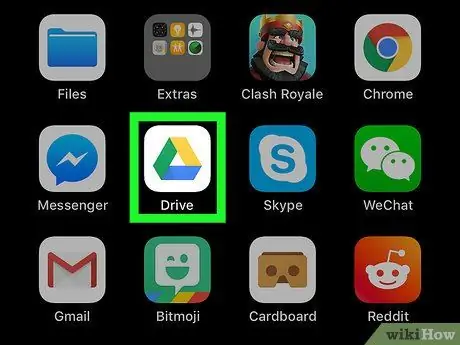
Hakbang 1. Ilunsad ang Google Drive sa iyong iPad o iPhone
Ito ay isang tatsulok na icon na may berde, dilaw, at asul na mga gilid sa iyong home screen o folder ng app.
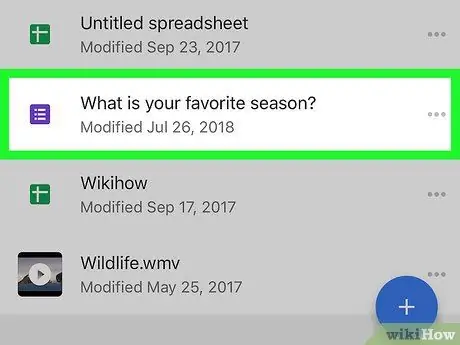
Hakbang 2. Mag-scroll pababa sa screen at pagkatapos ay pindutin ang nais na form
Ang form ay ipinahiwatig ng isang lilang icon sa listahan ng mga nai-save na dokumento. Sa pamamagitan ng pagpindot sa pangalan nito, ang nais na form ay bubuksan sa buong screen.
Magbubukas ang isang form ng isang tab KATANUNGAN. Mula sa tab na ito, maaari mong makita ang mga katanungan at mga pagpipilian sa pagsagot sa form.
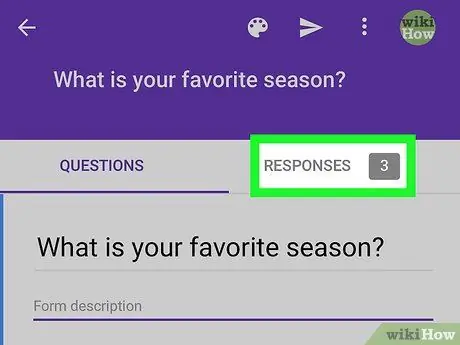
Hakbang 3. Pindutin ang tab na mga RESPONSES sa kanang sulok sa itaas
Nasa ibaba ito ng pamagat ng form, sa kanang sulok sa itaas.
Ang tab na mga RESPONSES ay magbubukas ng pahina BUOD. Dito, maaari mong makita ang isang buod ng lahat ng mga ipinadala na tugon.
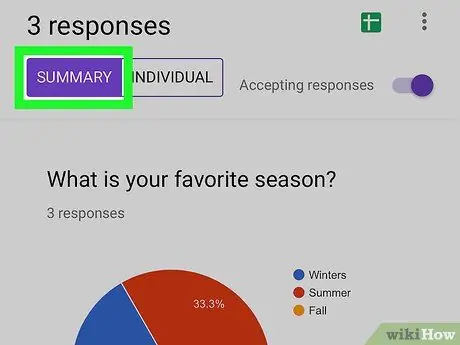
Hakbang 4. Suriin ang buod ng lahat ng ipinadala na mga tugon
Sa pahina ng SUMMARY, mayroong isang grap at ang kabuuang bilang ng mga tugon na naipadala upang sagutin ang lahat ng mga tinanong mo.
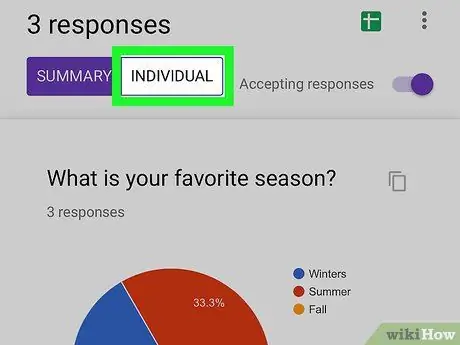
Hakbang 5. Pindutin ang INDIVIDUAL sa kaliwang sulok sa itaas
Nasa tabi ito ng button na SUMMARY sa kanang sulok sa kaliwa ng form. Ang mga detalye ng lahat ng mga indibidwal na tugon sa mga katanungan na nilalaman sa form ay bubuksan.
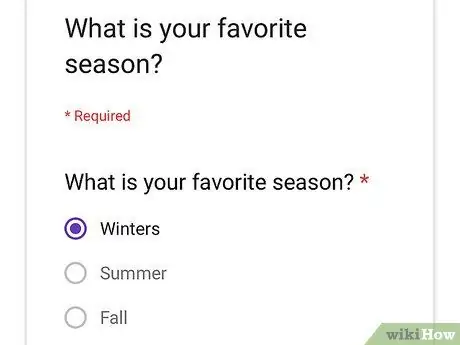
Hakbang 6. Tingnan ang lahat ng mga indibidwal na tugon sa iyong katanungan
Mag-scroll sa pahina ng INDIVIDUAL upang suriin ang mga detalye ng lahat ng mga indibidwal na tugon sa lahat ng mga katanungan na nilalaman sa form.






