Ang Linux ay isang open source operating system na idinisenyo upang palitan ang Windows at Mac OS X. Maaaring ma-download at mai-install ang Linux sa anumang computer nang libre. Dahil ito ay bukas na mapagkukunan, ang Linux ay may maraming iba't ibang mga bersyon o pamamahagi, na binuo ng iba't ibang mga pangkat. Sundin ang gabay na ito para sa pangunahing mga tagubilin sa kung paano mag-install ng anumang bersyon ng Linux, pati na rin ang mga tukoy na tagubilin para sa ilan sa mga pinakatanyag na bersyon.
Hakbang
Paraan 1 ng 2: Pag-install ng Anumang Pamamahagi ng Linux
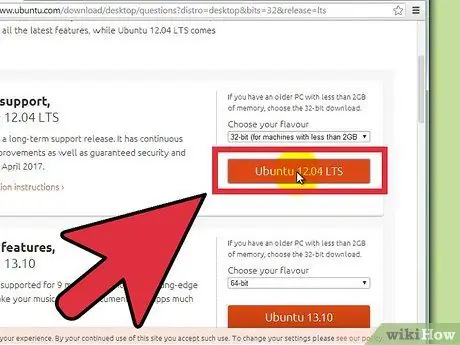
Hakbang 1. I-download ang pamamahagi ng Linux na iyong pinili
Ang mga pamamahagi ng Linux (distros) ay maaaring maida-download nang libre sa format na ISO. Maaari kang maghanap para sa ISO para sa iyong ginustong pamamahagi sa pamamahagi ng site. Ang format na ito ay dapat na sunugin sa isang CD bago mo ito magamit upang mai-install ang Linux. Lilikha ito ng isang Live CD.
- Maaaring magamit ang isang Live CD upang mag-boot, at madalas na may kasamang isang preview na bersyon ng operating system na maaaring direktang patakbuhin mula sa CD.
- Mag-install ng isang programa sa pagsunog ng imahe, o gamitin ang built-in na tool sa pagsunog ng operating system kung gumagamit ka ng Windows 7, 8, o Mac OS X.
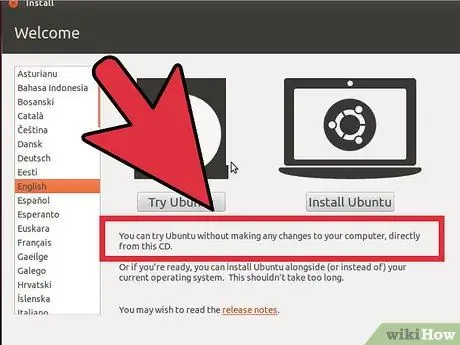
Hakbang 2. Mag-boot mula sa Live CD
Karamihan sa mga computer ay nakatakda upang mag-boot mula sa hard drive bilang unang aparato, na nangangahulugang kakailanganin mong baguhin ang ilang mga setting para mag-boot ang computer mula sa CD na iyong sinunog. Magsimula sa pamamagitan ng pag-reboot ng iyong computer.
-
Pagkatapos mag-reboot ng computer, pindutin ang pindutan ng pag-setup ng BIOS. Ang mga pindutan upang pindutin para sa iyong system ay ipapakita sa parehong screen kapag lumitaw ang logo ng tagagawa. Kasama sa karaniwang ginagamit na mga susi ang F12, F2, o Del.
Para sa mga gumagamit ng Windows 8, pindutin nang matagal ang Shift key at i-click ang restart. Ilo-load nito ang Mga Pagpipilian sa Advanced na Startup, na maaari mong gamitin upang mag-boot mula sa CD
- Pumunta sa menu ng Boot at itakda ang computer upang mag-boot mula sa CD drive. Pagkatapos mong baguhin ang mga setting, i-save ang mga ito at lumabas sa pag-setup ng BIOS. Ang iyong computer ay muling magsisimulang muli.
- Pindutin ang anumang key kapag lumitaw ang mensahe na "Boot from CD".
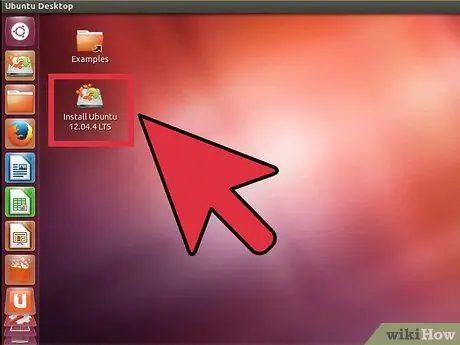
Hakbang 3. Subukan ang distro ng Linux bago i-install ito
Karamihan sa Mga Live CD ay maaaring magpatakbo ng isang operating system na tumatakbo mula sa isang CD. Hindi ka makakalikha ng mga file, ngunit maaari mong tuklasin ang interface at magpasya kung ang distro ay tama para sa iyo.
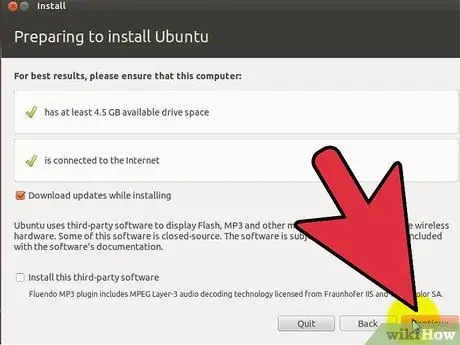
Hakbang 4. Simulan ang proseso ng pag-install
Kung sinusubukan mo ang distro, maaari mong patakbuhin ang pag-install mula sa mga file sa desktop. Kung magpasya kang hindi subukan ang distro, maaari mong simulan ang pag-install mula sa boot menu.
Malamang hilingin sa iyo na i-configure ang ilang mga pangunahing pagpipilian, tulad ng wika, layout ng keyboard, at time zone

Hakbang 5. Lumikha ng isang username at password
Dapat kang lumikha ng impormasyon sa pag-login upang mai-install ang Linux. Dapat mong ipasok ang iyong password upang mag-log in sa Linux, pati na rin magsagawa ng mga pang-administratibong gawain sa loob ng Linux.
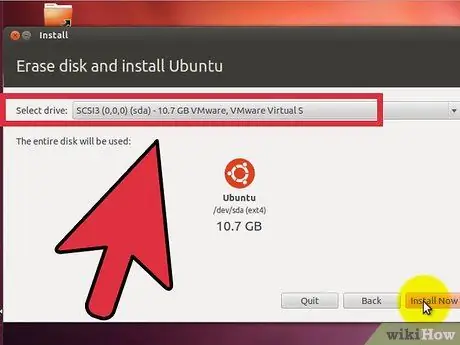
Hakbang 6. Tukuyin ang pagkahati
Ang Linux ay dapat na mai-install sa isang hiwalay na pagkahati mula sa iba pang mga operating system sa iyong computer. Ang isang pagkahati ay isang bahagi ng isang hard drive na espesyal na na-format para sa operating system.
- Ang mga distrito tulad ng Ubuntu ay awtomatikong magtatalaga ng isang inirekumendang pagkahati. Pagkatapos ay maaari mo itong manu-manong ayusin. Karamihan sa mga pag-install ng Linux ay nangangailangan ng 4-5 GB, kaya siguraduhing mag-iwan ng sapat na puwang para sa operating system ng Linux at anumang iba pang mga programa na nais mong mai-install at mga file na iyong lilikha.
- Kung ang proseso ng pag-install ay hindi awtomatikong naghahati, siguraduhin na ang pagkahati na iyong nilikha ay na-format bilang Ext4. Kung ang kopya ng Linux na iyong na-install ay ang tanging operating system sa computer, malamang na manu-manong mong sukatin ang iyong mga pagkahati.
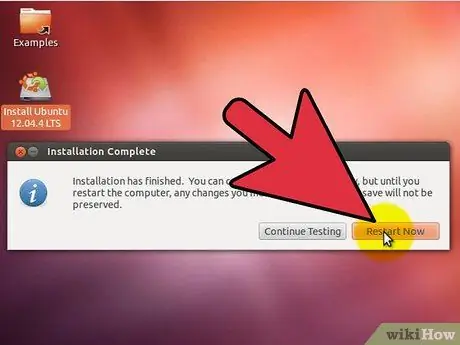
Hakbang 7. I-boot sa Linux
Kapag nakumpleto na ang pag-install, ang iyong computer ay mag-reboot. Makakakita ka ng isang bagong screen kapag nag-boot ang iyong computer na tinatawag na "GNU GRUB". Ito ang boot loader na humahawak sa pag-install ng Linux. Piliin ang iyong bagong distro sa Linux mula sa listahan.
Kung mayroon kang maraming mga distrito na naka-install sa iyong computer, nakalista ang lahat dito
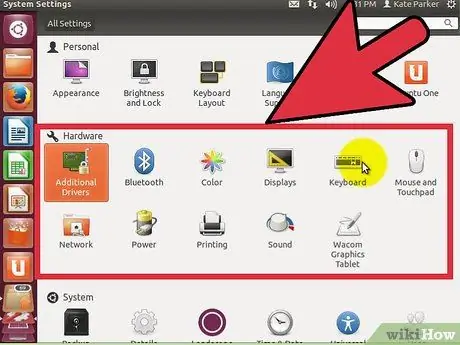
Hakbang 8. Suriin ang iyong hardware
Karamihan sa mga hardware ay tatakbo nang awtomatiko sa iyong distro sa Linux, kahit na maaaring kailanganin mong mag-download ng ilang mga karagdagang driver para sa mga bagay na gumana nang maayos.
- Ang ilang mga hardware ay nangangailangan ng pagmamay-ari ng mga driver upang tumakbo nang maayos sa Linux. Ito ay pinaka-karaniwan sa mga graphic card. Karaniwan may mga driver ng bukas na mapagkukunan na maaari mong gamitin, ngunit upang masulit ang iyong graphics card, kakailanganin mong i-download ang pagmamay-ari ng mga driver mula sa tagagawa.
- Sa Ubuntu, maaari kang mag-download ng pagmamay-ari ng mga driver sa pamamagitan ng menu ng Mga Setting ng System. Piliin ang pagpipiliang Karagdagang Driver, pagkatapos ay pumili ng isang driver ng graphics mula sa listahan. Ang iba pang mga pamamahagi ay may mga tiyak na pamamaraan para sa pagkuha ng mga karagdagang driver.
- Maaari ka ring maghanap para sa iba pang mga driver mula sa listahang ito, tulad ng mga driver ng Wi-Fi.
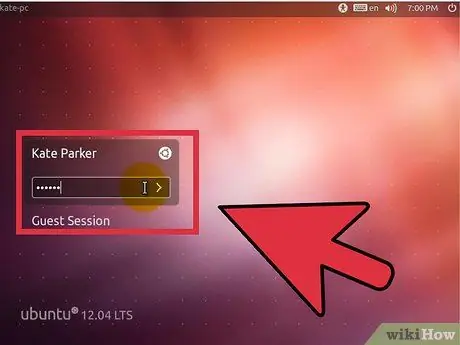
Hakbang 9. Simulang gamitin ang Linux
Kapag nakumpleto ang iyong pag-install at nakumpirma mo na gumagana nang maayos ang iyong hardware, handa ka nang magsimulang gumamit ng Linux. Karamihan sa mga pamamahagi ay mayroong maraming mga tanyag na programa, at maaari kang mag-download ng higit pang mga programa mula sa kani-kanilang mga repository ng file.
Paraan 2 ng 2: Pag-install ng isang Tiyak na Pamamahagi ng Linux
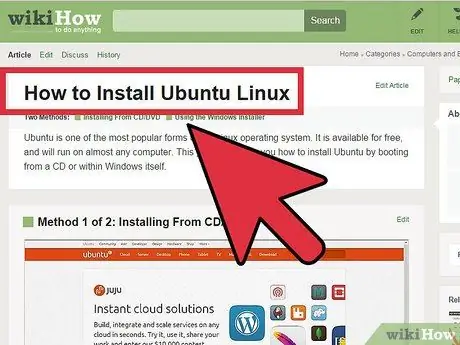
Hakbang 1. Pag-install ng Ubuntu
Ang Ubuntu ay isa sa pinakatanyag na pamamahagi ng Linux ngayon. Mayroong dalawang magagamit na paglabas: isang pangmatagalang paglabas at isang panandaliang paglabas na may mga pinakabagong tampok. Ang mga pangmatagalang paglabas ay may higit na suporta sa software.
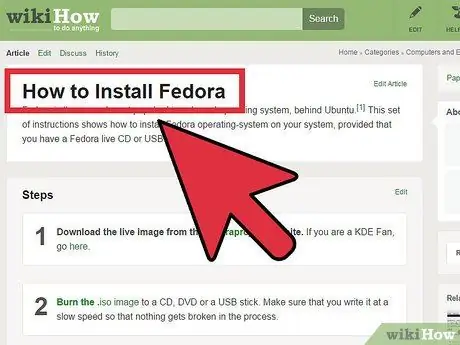
Hakbang 2. Pag-install ng Fedora
Ang Fedora ay isa pang napaka tanyag na pamamahagi, pangalawa lamang sa Ubuntu. Ang Fedora ay mas karaniwang ginagamit sa mga system ng enterprise at mga setting ng negosyo.
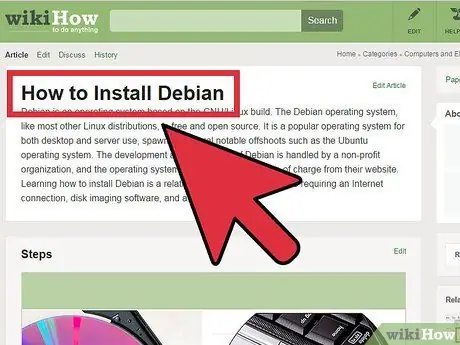
Hakbang 3. Pag-install ng Debian
Ang Debian ay isang tanyag na distro para sa mga tagahanga ng Linux. Ito ay itinuturing na isa sa mga pinaka-walang bug na bersyon ng Linux. Nagbibigay din si Debian ng maraming mga pakete ng software.
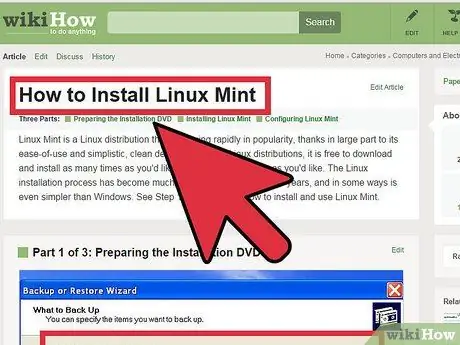
Hakbang 4. I-install ang Linux Mint
Ang Linux Mint ay isa sa pinakabagong pamamahagi, at ang katanyagan nito ay mabilis na lumalaki. Ang Linux ay binuo mula sa system ng Ubuntu, ngunit naglalaman ng maraming mga pag-aayos batay sa pag-input ng gumagamit.
Mga Tip
- Pisikal na ikonekta ang iyong computer sa internet kapag nag-install ka.
- Maging mapagpasensya; ang ilang mga hakbang sa pag-install ay tumatagal ng ilang oras.
Babala
- Maaaring mabura ang iyong dating operating system! Maaaring mabura ang lahat ng data sa iyong computer! Mag-ingat ka.
- Kung hindi mo pipiliin na paghatiin ang iyong hard drive at dual-boot, tatanggalin ang lahat ng iyong data.






