Kung nais mo ang isang module na XAMPP (hal. Apache, PHP, o MySQL) na awtomatikong tumakbo kapag nagsimula ang Windows, dapat mong idagdag ang XAMPP Control Panel sa Startup folder. Itinuturo sa iyo ng wikiHow na ito kung paano awtomatikong tatakbo ang XAMPP Control Panel kapag nagsimula ang Windows, at kung paano pipiliin kung aling module ng XAMPP ang awtomatikong magbubukas. Maaari mong ilapat ang pamamaraang ito sa Windows 7, 8, 8.1, at 10.
Hakbang
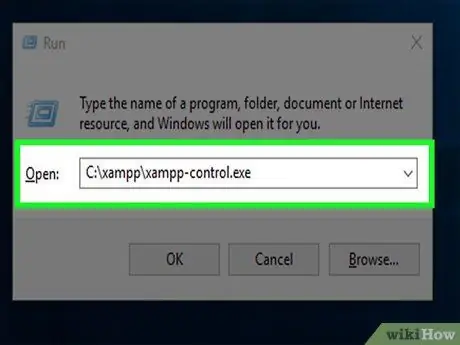
Hakbang 1. Buksan ang XAMPP Control Panel
Mahahanap mo ito sa root folder na ginamit mo upang mai-install ang XAMPP, na karaniwang matatagpuan sa C: / xampp. Pinangalanan ang file xampp-control.exe. Kung hindi mo binago ang folder ng pag-install, patakbuhin ang application sa pamamagitan ng pagsasagawa ng mga sumusunod na hakbang:
- Buksan ang dialog ng Run sa pamamagitan ng pagpindot sa Win + R.
- I-type o i-paste (i-paste) C: / xampp / xampp-control.exe sa ibinigay na puwang.
- Mag-click OK lang.
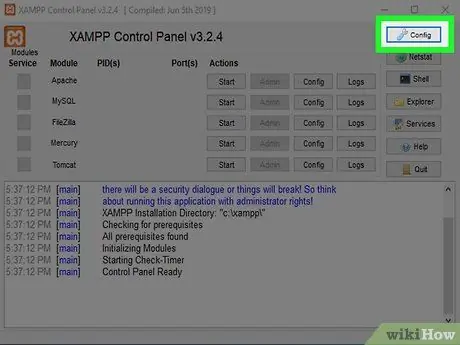
Hakbang 2. I-click ang Config
Ang pindutang hugis ng wrench na ito ay nasa kanang sulok sa itaas ng XAMPP Control Panel.
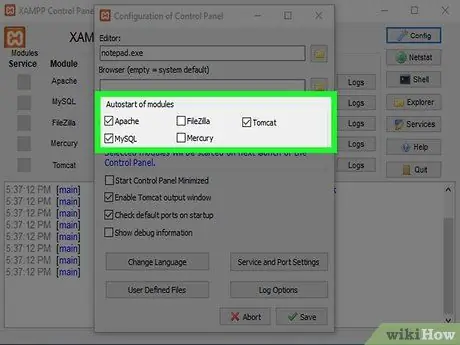
Hakbang 3. Piliin ang mga item na nais mong patakbuhin kapag nagsimula ang computer
I-click ang kahon sa tabi ng module sa ilalim ng "Autostart ng mga module" upang piliin ito upang awtomatikong tumakbo. Kung naka-check ang kahon, nangangahulugan ito na awtomatikong tatakbo ang module kapag inilunsad mo ang XAMPP Control Panel.
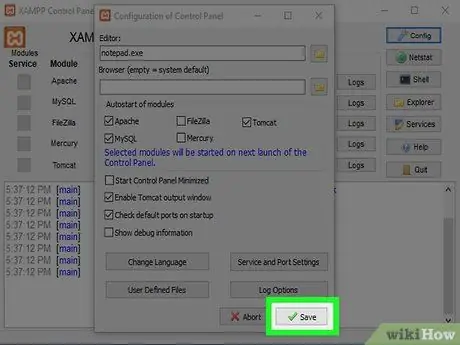
Hakbang 4. I-click ang I-save
Ito ay isang pindutan na may berdeng tseke sa kanang sulok sa ibaba.
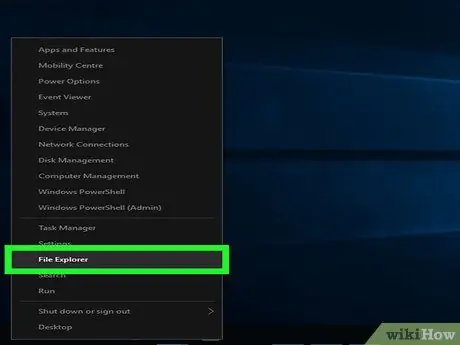
Hakbang 5. Buksan ang File Explorer
Magagawa mo ito sa pamamagitan ng pag-right click sa Start at pagpili File Explorer. Ang isa pang paraan ay ang pindutin ang Win + E key kung nais mong gamitin ang keyboard.
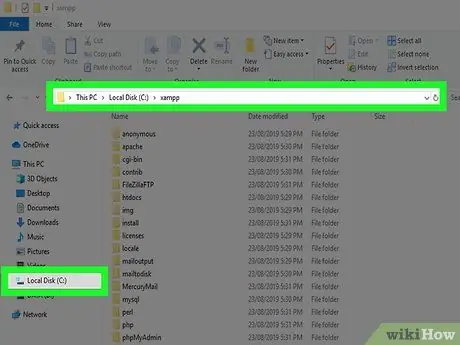
Hakbang 6. Buksan ang direktoryo ng xampp
Karaniwan itong matatagpuan sa C: / xampp. Mahahanap mo ito sa pamamagitan ng pagpapalawak ng menu Ang PC na ito o Computer sa kaliwang pane, piliin ang drive C:, at pag-click xampp. Ang mga nilalaman ng direktoryo ay ipapakita sa pangunahing panel.
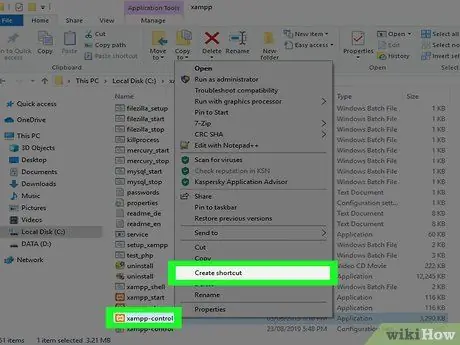
Hakbang 7. Mag-right click sa xampp-control.exe, pagkatapos ay piliin ang Lumikha ng Shortcut
Ang isang bagong file ay lilitaw sa ilalim nito na may pangalang xampp-control.exe - Shortcut.
Panatilihing bukas ang bintana dahil kakailanganin mo ito nang kaunti pa
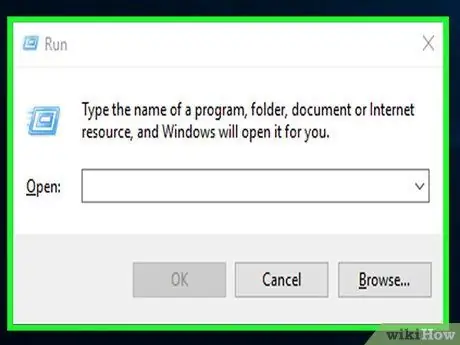
Hakbang 8. Pindutin ang Win + R key
Magbubukas ang dialog ng Run.
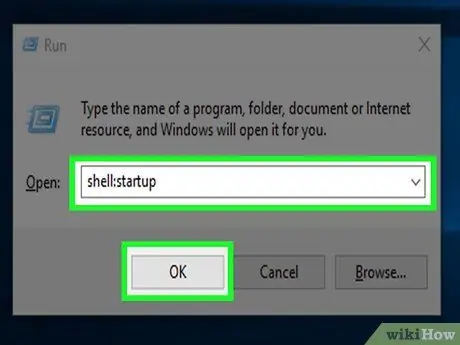
Hakbang 9. I-type ang shell: startup, pagkatapos ay i-click ang OK
Magbubukas ang folder ng Windows Startup sa isang bagong window ng File Explorer.
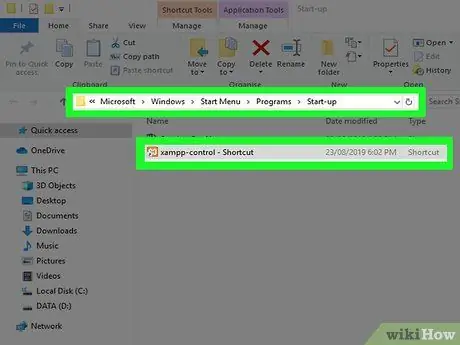
Hakbang 10. I-drag ang xampp-control.exe - Shortcut sa Windows Startup folder
Matapos idagdag ang shortcut sa Startup folder, tatakbo ang Windows sa XAMPP Control kapag nagsimula ang computer. Ang module na napili upang tumakbo ay awtomatikong mai-aktibo kaagad pagkatapos na maipatakbo ang XAMPP Control Panel.






