Itinuturo sa iyo ng wikiHow na ito kung paano baguhin ang iyong mga setting sa Facebook upang mapanatili ang iyong account bilang pribado hangga't maaari.
Hakbang
Paraan 1 ng 4: Ginagawang Pribado ang Account Sa pamamagitan ng Mobile Device
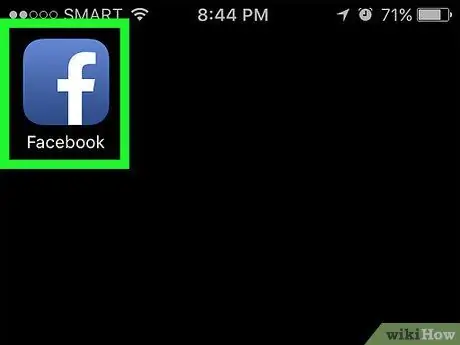
Hakbang 1. Buksan ang Facebook
Ang app na ito ay minarkahan ng isang puting icon na "f" sa isang asul na background. Pagkatapos nito, kung naka-log in ka na sa iyong account, dadalhin ka sa feed ng balita sa Facebook.
Kung hindi ka naka-log in sa iyong account, mag-type sa email address (o numero ng telepono na nauugnay sa account) at password para sa account, pagkatapos ay i-tap ang pagpipiliang "Mag-sign In"
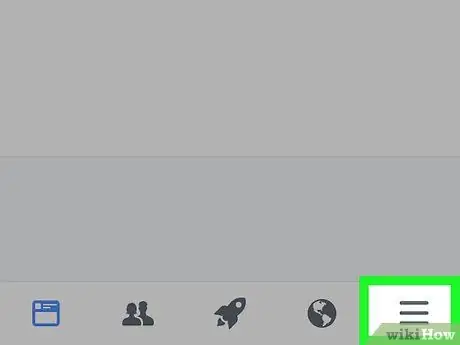
Hakbang 2. Pindutin ang pindutan sa kanang ibabang sulok ng screen (iPhone) o sa kanang sulok sa itaas ng screen (Android)
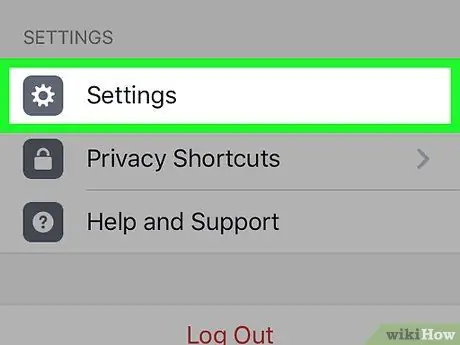
Hakbang 3. I-swipe ang screen at pindutin ang pagpipiliang Mga Setting
Nasa ilalim ito ng pahina.
Para sa Android, piliin ang "Mga Setting ng Account"
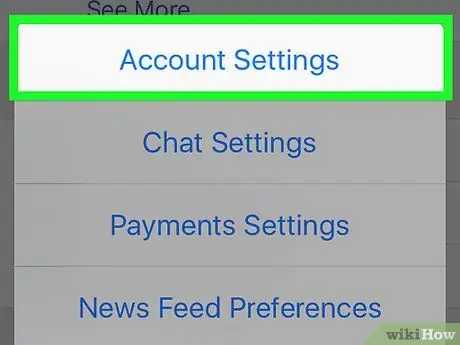
Hakbang 4. Piliin ang Mga Setting ng Account
Nasa tuktok ito ng pop-up menu.
Laktawan ang hakbang na ito kung gumagamit ka ng isang Android device
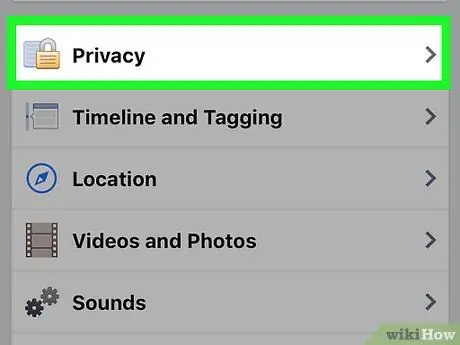
Hakbang 5. Piliin ang Privacy
Nasa tuktok ng pahina ito.
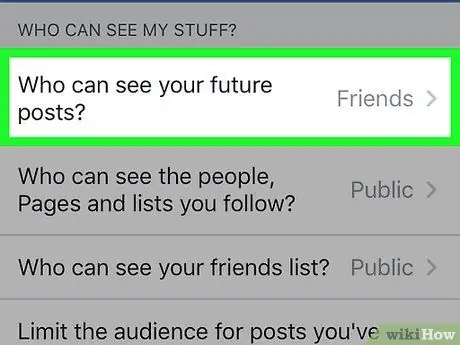
Hakbang 6. Piliin ang Sino ang makakakita sa iyong susunod na post?
. Lumilitaw ang mga pagpipiliang ito sa tuktok ng menu.
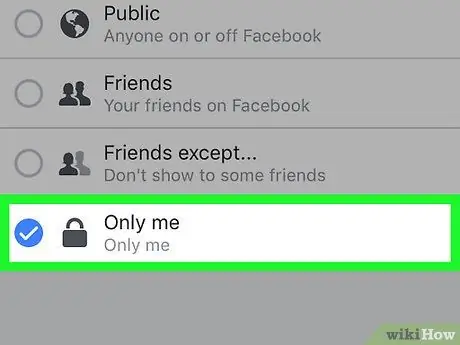
Hakbang 7. Piliin Mo Lang Ako
Sa pagpipiliang ito, ang anumang mga post na na-upload mo sa susunod na petsa ay maaari mo lamang makita.
Kung nais mo lamang ng ilang tao na makita ang iyong nai-upload na mga post, piliin ang "Mga Kaibigan" o "Mga Kaibigan maliban sa mga kakilala"
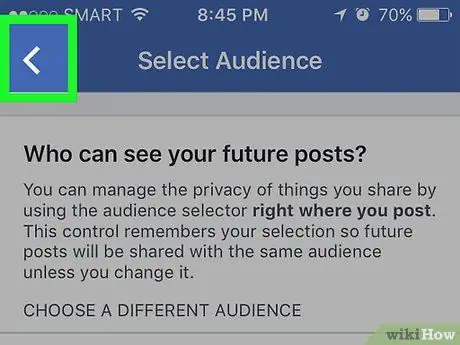
Hakbang 8. Pindutin ang back button na nasa kanang tuktok na kaliwang sulok ng screen
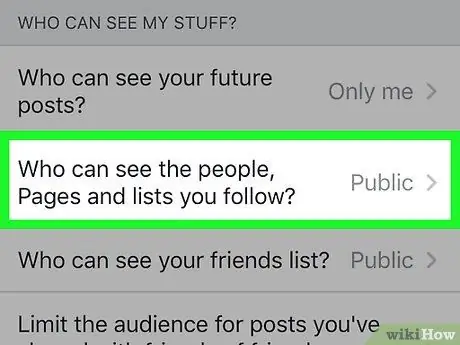
Hakbang 9. Piliin ang Sino ang makakakita ng mga tao, Mga Pahina, at listahan na sinusundan mo?
. Nasa ilalim ito ng "Sino ang makakakita ng aking mga post?" ipinapakita sa tuktok ng pahina.
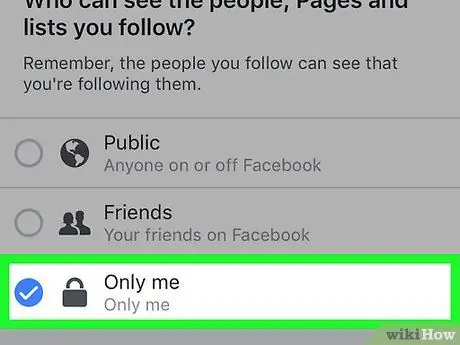
Hakbang 10. Piliin Mo Lang Ako
Sa pagpipiliang ito, ikaw lamang ang makakakita ng mga tao sa listahan ng mga kaibigan at tagasunod ng iyong account.
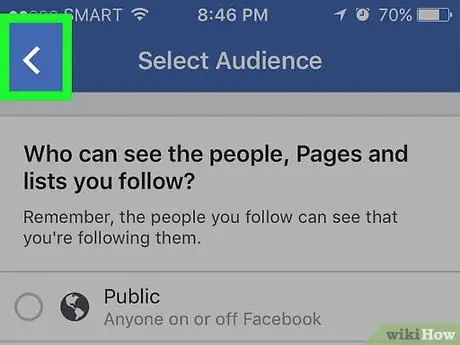
Hakbang 11. Pindutin ang back button
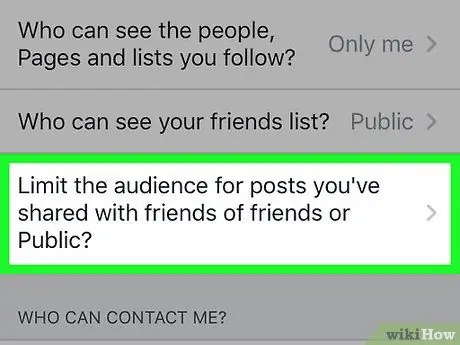
Hakbang 12. Piliin ang Limitahan ang madla para sa mga post na ibinabahagi mo sa mga kaibigan mula sa mga kaibigan o Publiko
Lumilitaw ang opsyong ito sa ilalim ng "Sino ang makakakita ng aking mga post?".
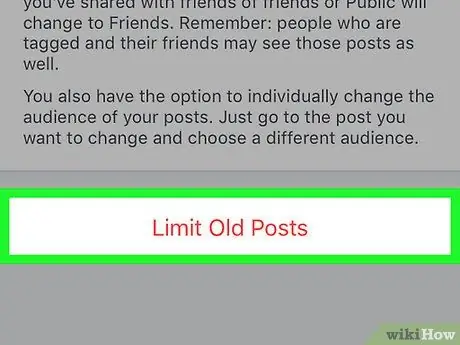
Hakbang 13. Piliin ang Limitahan ang mga nakaraang post
Binabago ng setting na ito ang mga lumang post na na-upload bilang mga pampublikong post o ibinahagi ng iyong mga kaibigan sa mga post na ang iyong mga kaibigan lamang ang makakakita. Nangangahulugan ito na ang sinumang wala sa iyong listahan ng mga kaibigan sa Facebook ay hindi maaaring makita ang mga post.
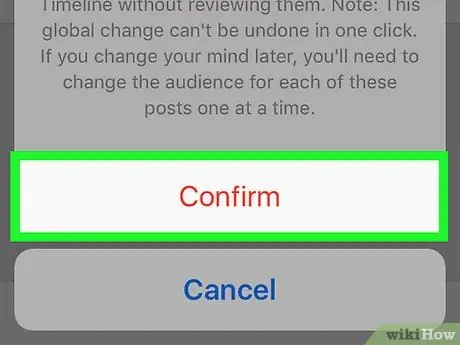
Hakbang 14. Piliin ang Kumpirmahin kapag na-prompt
Pagkatapos nito, mailalapat ang mga bagong setting at ibabalik ka sa pahina ng mga setting ng privacy.
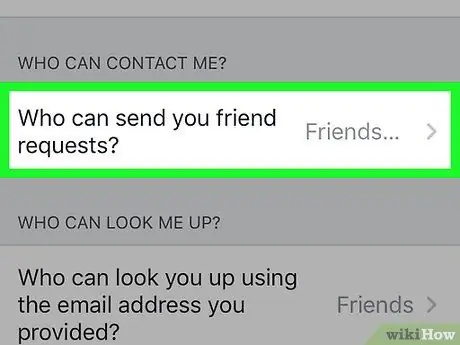
Hakbang 15. Pindutin ang Sino ang maaaring magpadala sa iyo ng mga kahilingan sa kaibigan?
sa gitna ng pahina.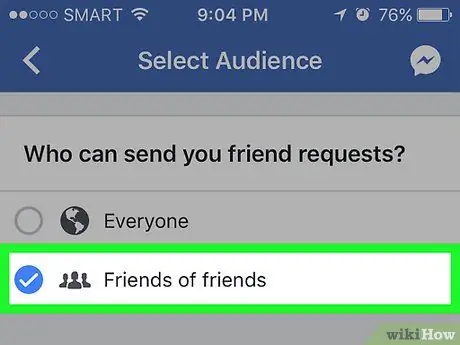
Hakbang 16. Piliin ang Mga Kaibigan mula sa Mga Kaibigan
Sa pagpipiliang ito, maaari mong limitahan ang bilang ng mga gumagamit na maaaring magdagdag sa iyo bilang isang kaibigan. Sa paglaon, ang mga kaibigan lamang ng iyong mga kaibigan ang maaaring magdagdag sa iyo bilang isang kaibigan sa Facebook.
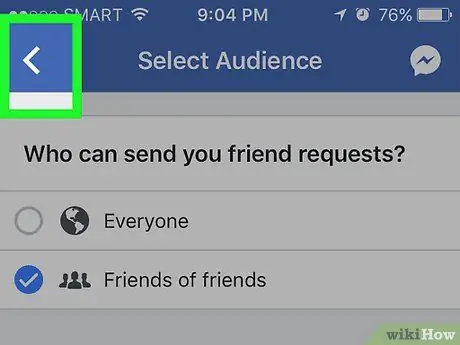
Hakbang 17. Pindutin ang back button
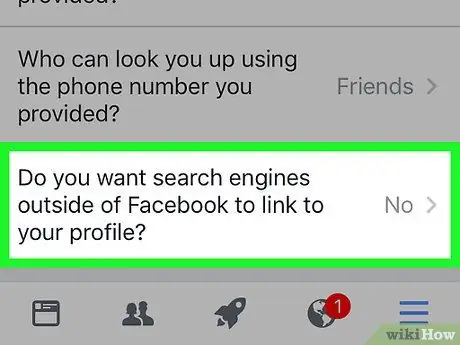
Hakbang 18. Pindutin ang pagpipiliang ipinakita sa ilalim ng pahina
Ang pagpipilian ay may label na "Gusto mo ba ng mga search engine sa labas ng Facebook na mag-link sa iyong profile?".
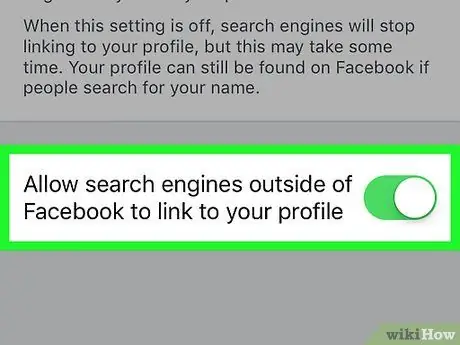
Hakbang 19. Mag-tap sa Payagan ang mga search engine sa labas ng Facebook upang kumonekta sa iyong profile sa ilalim ng pahina
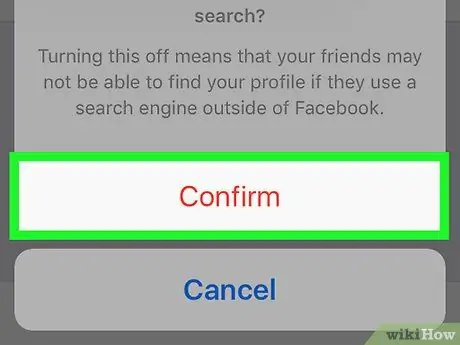
Hakbang 20. Piliin ang Kumpirmahin
Ngayon, ang iyong mga setting ng privacy sa Facebook account ay matagumpay na na-maximize.
Paraan 2 ng 4: Paggawa ng Pribado sa Account Sa pamamagitan ng Desktop Site
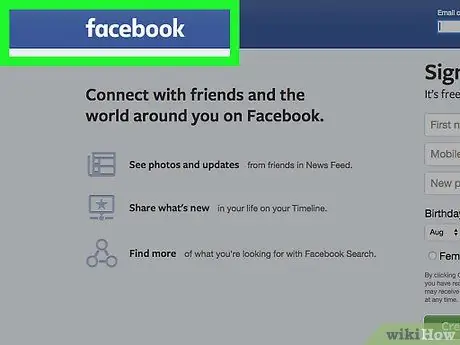
Hakbang 1. Pumunta sa website ng Facebook
Kung naka-log in ka na sa iyong account, dadalhin ka kaagad sa feed ng balita.
Kung hindi ka naka-log in sa iyong account, i-type ang email address (o numero ng telepono na nauugnay sa iyong account) sa naaangkop na patlang sa kanang sulok sa itaas ng screen, pagkatapos ay i-click ang "Mag-sign In"
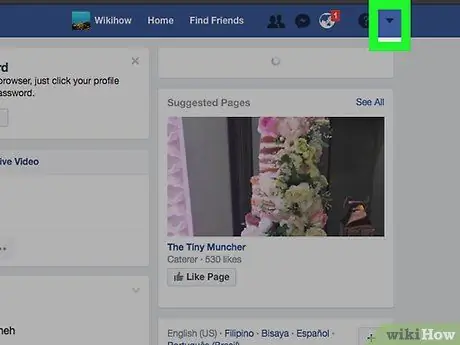
Hakbang 2. I-click ang pindutan sa kanang sulok sa itaas ng window ng Facebook
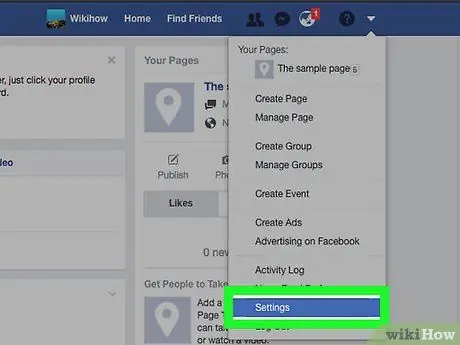
Hakbang 3. I-click ang pagpipiliang Mga Setting sa ilalim ng drop-down na menu
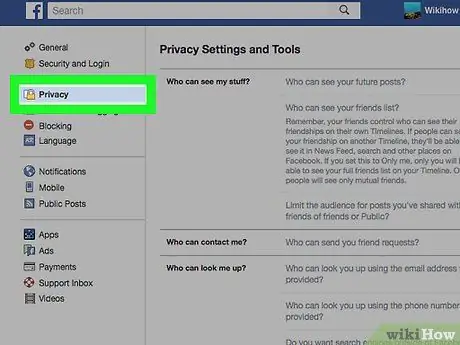
Hakbang 4. I-click ang pagpipiliang Privacy na ipinakita sa kaliwang bahagi ng window ng Facebook
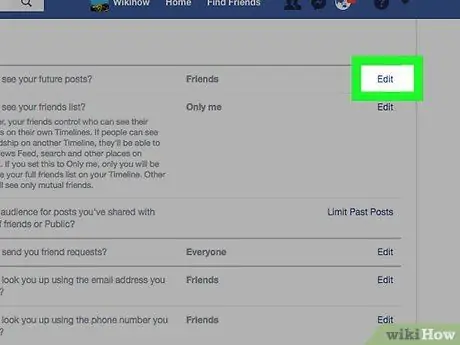
Hakbang 5. I-click ang pindutang I-edit sa tabi ng label ng mga setting na "Sino ang makakakita sa iyong susunod na post?
”.
Lumilitaw ang isang pindutang "I-edit" sa kanang bahagi ng window. Samantala, lagyan ng label ang setting na "Sino ang makakakita sa iyong susunod na post?" ay ipinapakita sa tuktok ng pahina ng mga setting ng privacy.
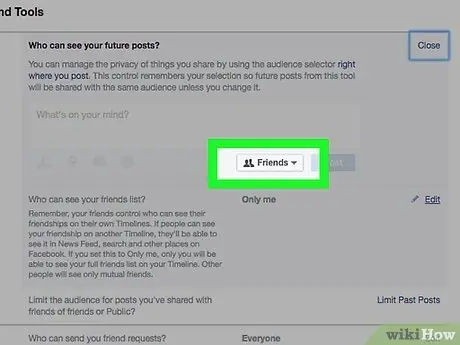
Hakbang 6. I-click ang kahon sa ilalim ng setting na ito
Sa kahon, may mga label tulad ng "Kaibigan" o "Publiko".
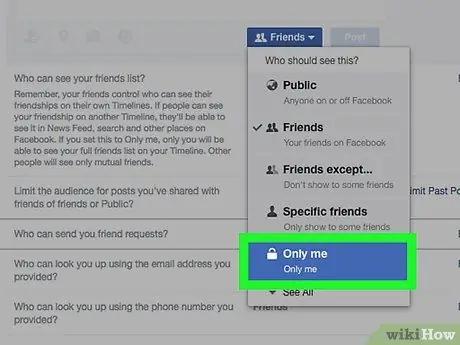
Hakbang 7. I-click ang pagpipiliang Only Me
Sa pagpipiliang ito, ang iyong mga post sa hinaharap ay maaari mo lamang makita ang iyong sarili.
Kung nais mong payagan ang maraming mga gumagamit na tingnan ang na-upload na mga post, piliin ang "Mga Kaibigan" o "Mga Kaibigan maliban sa mga kakilala". Ang parehong mga pagpipilian ay maaaring lumitaw sa seksyong "Higit Pa"
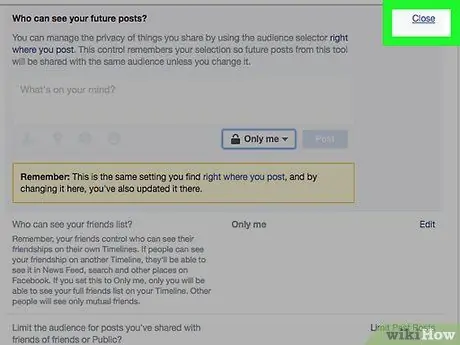
Hakbang 8. I-click ang Close button sa kanang sulok sa itaas ng "Sino ang makakakita sa aking mga post?
”.
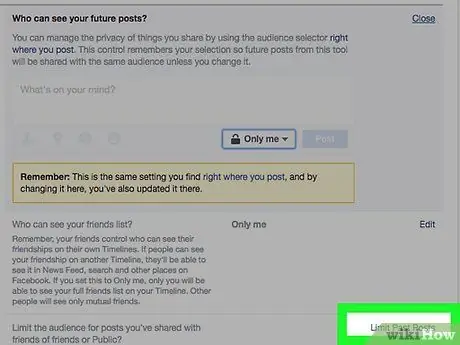
Hakbang 9. I-click ang Limitasyon sa nakaraang mga pagpipilian sa post sa ilalim ng “Sino ang makakakita sa aking mga post?
, sa kanang bahagi ng pahina.
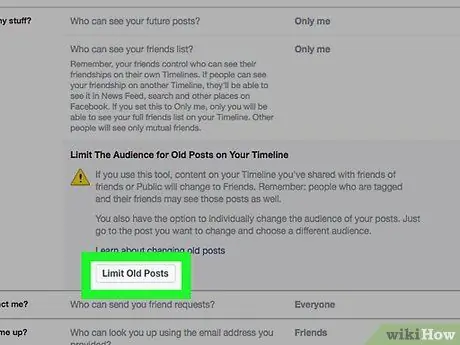
Hakbang 10. I-click ang Limitahan ang mga nakaraang post
Nasa ilalim ito ng tab na "Sino ang makakakita ng aking mga post?" Sa pagpipiliang ito, ang lahat ng iyong mga lumang post ay makikita lamang ng mga kaibigan.
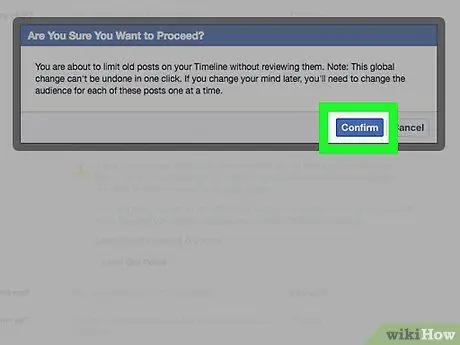
Hakbang 11. I-click ang Kumpirmang pindutan na naroroon sa ilalim ng pop-up window
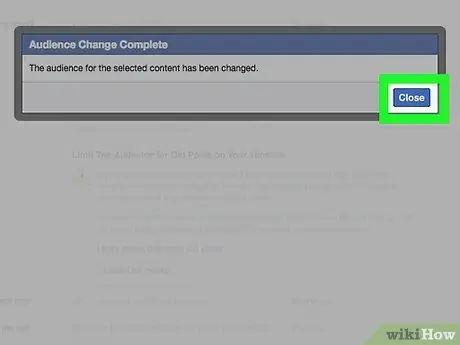
Hakbang 12. I-click ang Close button na naroroon sa ilalim ng pop-up window
Pagkatapos nito, ibabalik ka sa pahina ng mga setting ng privacy.
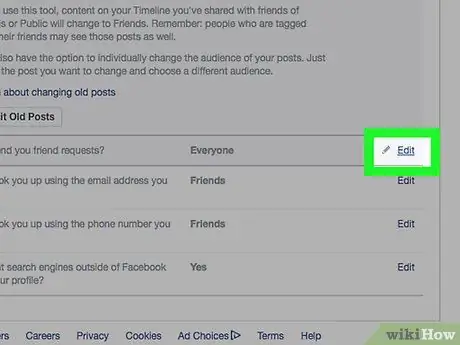
Hakbang 13. I-click ang pindutang I-edit sa tabi ng label ng mga setting na "Sino ang maaaring magpadala sa iyo ng mga kahilingan sa kaibigan?
”.
Mahahanap mo ang mga setting na ito ng label sa ibabang kalahati ng pahina ng mga setting ng privacy ng account.
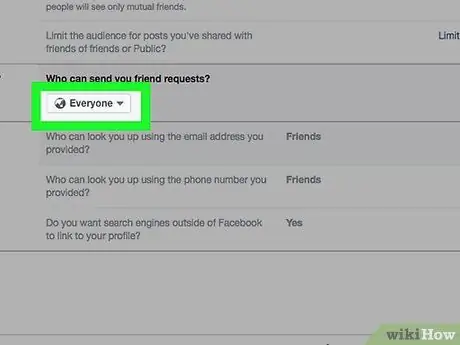
Hakbang 14. I-click ang kahon na may label na Lahat
Nasa ilalim ito ng setting na "Sino ang maaaring magpadala sa iyo ng mga kahilingan sa kaibigan?"
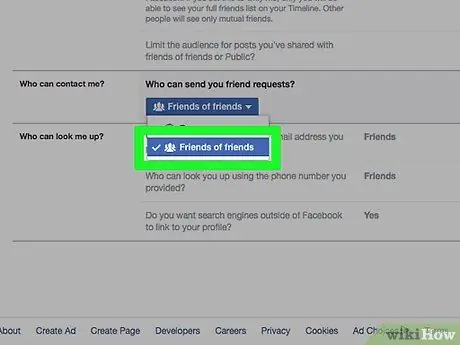
Hakbang 15. Piliin ang Mga Kaibigan mula sa Mga Kaibigan
Sa pagpipiliang ito, maaari mong limitahan kung sino ang maaaring magpadala ng mga kahilingan sa kaibigan (at tingnan ang iyong profile sa menu na "Mga Mungkahi ng Kaibigan"). Mamaya, ang mga kaibigan lamang ng iyong mga kaibigan ang maaaring magpadala ng mga kahilingan sa kaibigan.
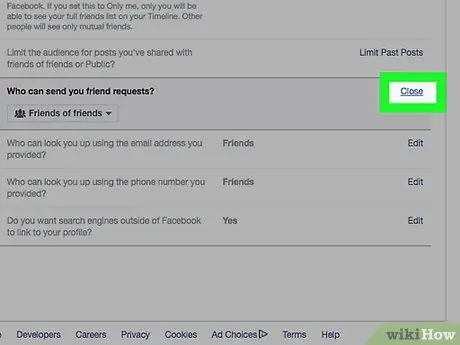
Hakbang 16. I-click ang Close button sa kanang sulok sa itaas ng “Sino ang maaaring makipag-ugnay sa akin?
”.
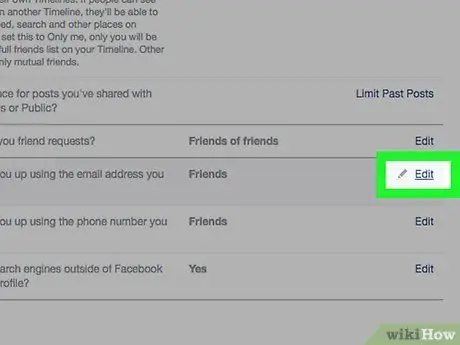
Hakbang 17. I-click ang pindutang I-edit sa tabi ng label na "Sino ang maaaring maghanap para sa iyo (iyong email address)?
”.
Ang pagpipiliang ito ay may buong tatak na "Sino ang maaaring maghanap sa iyo gamit ang ibinigay na email address?" at nasa ilalim ito ng setting na "Sino ang maaaring maghanap sa akin?"
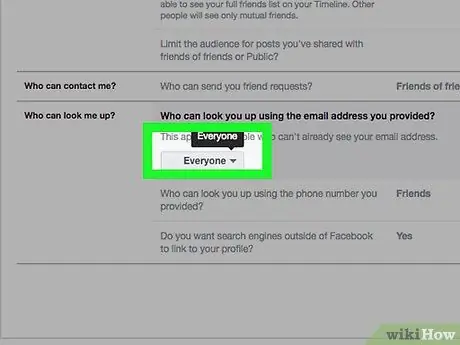
Hakbang 18. I-click ang kahon sa ibaba ng seksyon ng email
Ang kahon ay karaniwang may tatak na "Lahat" o "Mga Kaibigan ng Mga Kaibigan".
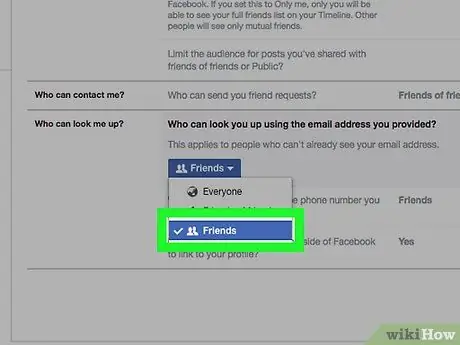
Hakbang 19. Piliin ang Mga Kaibigan
Sa pagpipiliang ito, maaari mong matiyak na ang iyong mga kaibigan sa Facebook lamang ang makakahanap ng iyong profile sa pamamagitan ng email address.
Maaari mo ring ulitin ang parehong proseso para sa mga numero ng telepono sa seksyong "Sino ang makakatingin sa iyo gamit ang ibinigay na numero ng telepono?"
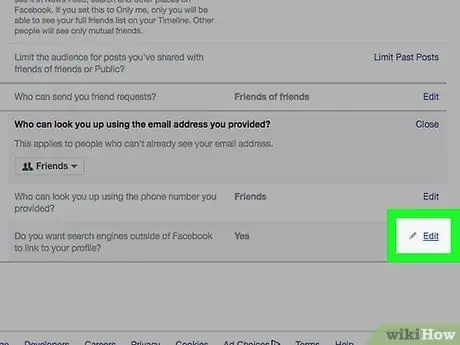
Hakbang 20. I-click ang pindutang I-edit sa tabi ng huling pagpipilian sa lilitaw na pahina
Ang huling pagpipilian ay minarkahan ng tatak ng setting na "Gusto mo ba ng mga search engine sa labas ng Facebook na mag-link sa iyong profile?".
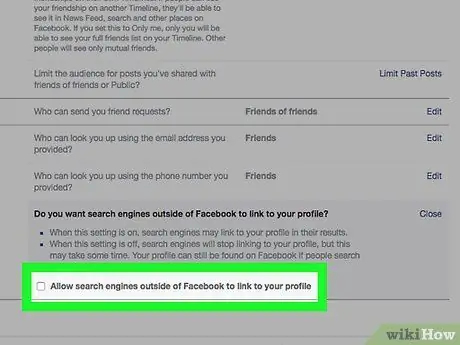
Hakbang 21. Alisan ng tsek ang kahon na "Payagan ang mga search engine sa labas ng Facebook na kumonekta sa iyong profile"
Pagkatapos nito, hindi maaaring hanapin ng ibang tao ang iyong profile sa pamamagitan ng Google, Bing, o iba pang mga serbisyo ng search engine sa labas ng tampok sa paghahanap ng Facebook.
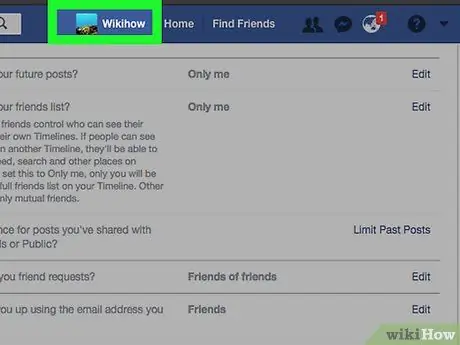
Hakbang 22. I-click ang iyong tab na pangalan
Lumilitaw ang tab sa tuktok ng pahina ng Facebook.
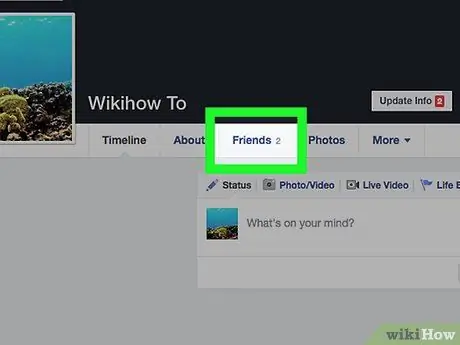
Hakbang 23. I-click ang pindutan ng Mga Kaibigan sa ibaba at kanang bahagi ng larawan sa profile
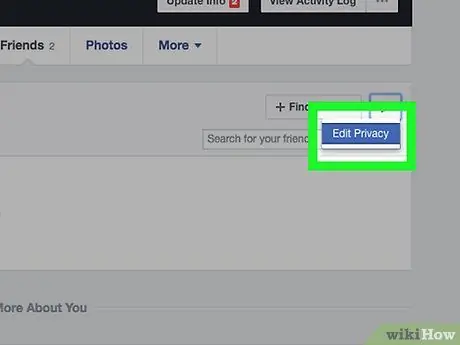
Hakbang 24. I-click ang I-edit ang Privacy
Nasa kanang sulok sa itaas ng ipinapakitang listahan ng mga kaibigan.
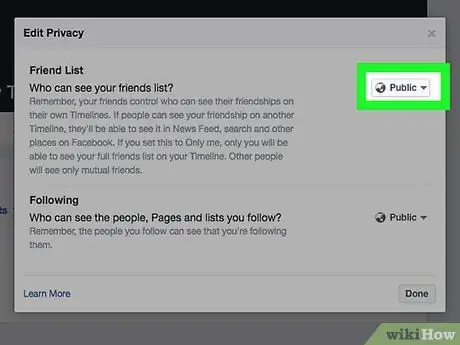
Hakbang 25. I-click ang kahon sa tabi ng label na setting ng "Listahan ng Kaibigan"
Ang kahon ay maaaring may label na "Pampubliko" o "Mga Kaibigan".
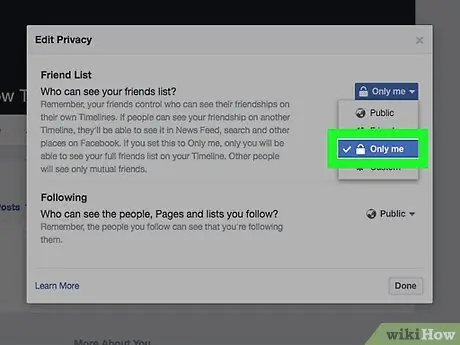
Hakbang 26. I-click ang pagpipiliang Tanging Ako
Sa pagpipiliang ito, ikaw lamang ang makakakita ng mga tao sa iyong listahan ng mga kaibigan.
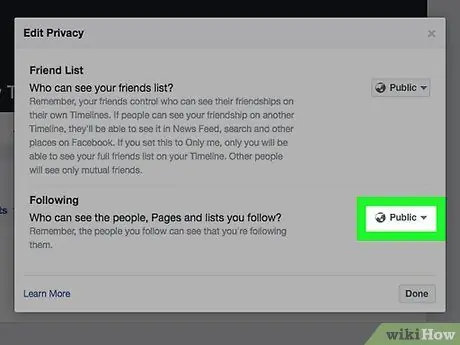
Hakbang 27. I-click ang kahon sa tabi ng label na setting na "Sumusunod"
Ang kahon na ito ay maaaring mayroon ding label na "Pampubliko" o "Mga Kaibigan".
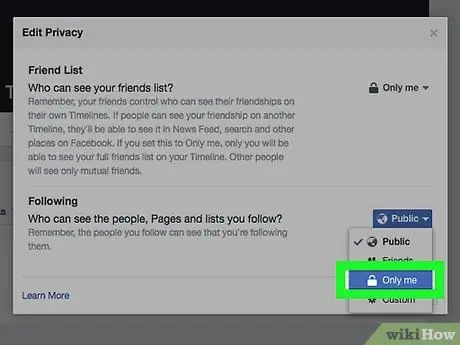
Hakbang 28. Piliin Mo lamang Ako
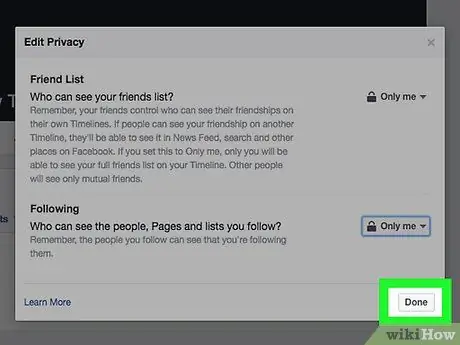
Hakbang 29. Piliin ang Tapos Na
Nasa ibaba ito ng window na "I-edit ang Privacy". Ngayon, ang listahan ng iyong mga kaibigan, mga detalye ng account at mga lumang post ay maaari mo lamang makita ang iyong sarili (o ang mga taong napili mo) upang ang iyong mga setting sa privacy ng account ay ma-maximize.
Paraan 3 ng 4: Pag-patay sa Tampok ng Chat Sa Pamamagitan ng Mobile Device
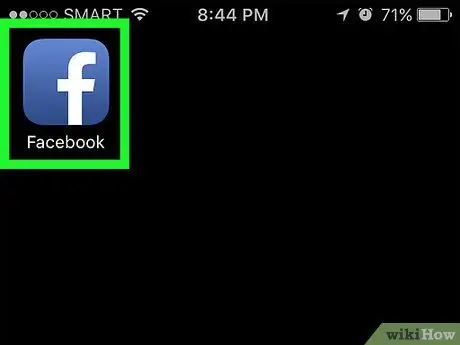
Hakbang 1. Buksan ang Facebook
Ang app na ito ay minarkahan ng isang puting icon na "f" sa isang asul na background. Pagkatapos nito, kung naka-log in ka na sa iyong account, dadalhin ka sa feed ng balita sa Facebook.
Kung hindi ka naka-log in sa iyong account, mag-type sa email address (o numero ng telepono na nauugnay sa account) at password para sa account, pagkatapos ay i-tap ang pagpipiliang "Mag-sign In"
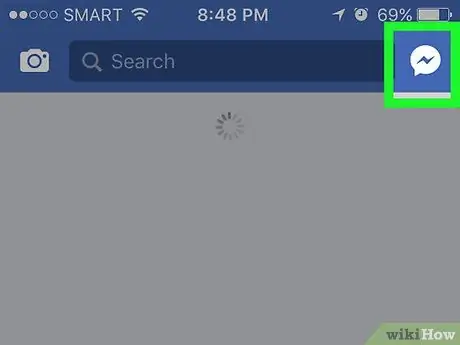
Hakbang 2. Pindutin ang icon ng profile
Nasa kanang sulok sa itaas ng pahina ng newsfeed. Pagkatapos nito, ipapakita ang chat bar.
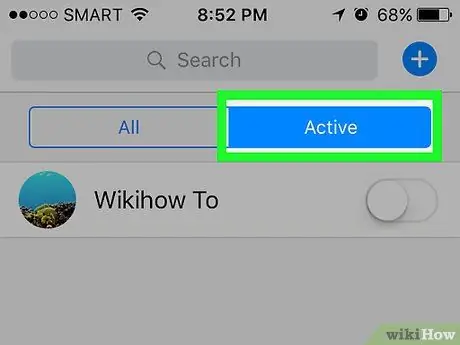
Hakbang 3. Pindutin ang pindutang ️
Ang pindutan na may icon na gear ay nasa kanang sulok sa itaas ng screen.
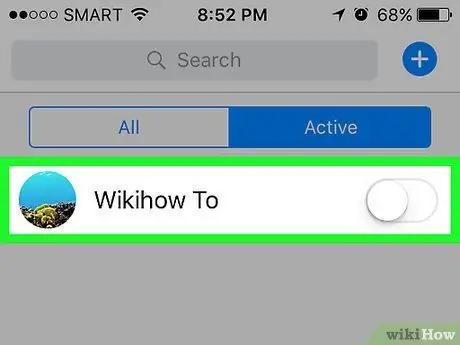
Hakbang 4. Piliin ang I-off ang Chat
Pagkatapos nito, ipapakita ang iyong katayuan sa chat bilang "offline" sa mga kaibigan.
Sa mga Android device, i-tap ang bilog sa tabi ng label na "Bukas" sa lilitaw na pop-up window
Paraan 4 ng 4: Patayin ang Tampok ng Chat Sa Pamamagitan ng Mga Site ng Desktop
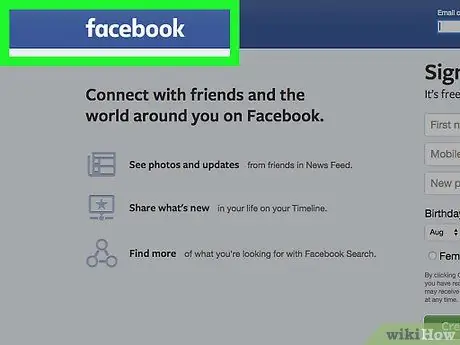
Hakbang 1. Pumunta sa website ng Facebook
Kung naka-log in ka na sa iyong account, dadalhin ka kaagad sa feed ng balita.
Kung hindi ka naka-log in sa iyong account, ipasok ang iyong email address (o numero ng telepono na nauugnay sa iyong account) sa naaangkop na patlang sa kanang sulok sa itaas ng screen, pagkatapos ay i-click ang "Mag-sign In"
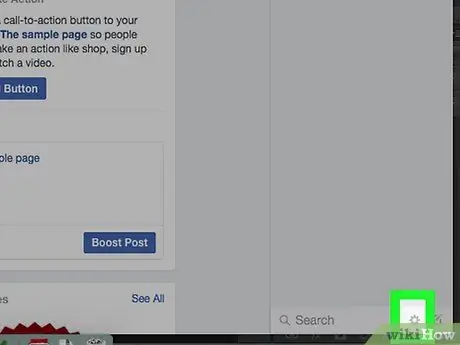
Hakbang 2. I-click ang pindutang ️
Lumilitaw ito sa search bar ng chat sa Facebook, sa kanang sulok sa ibaba ng pahina.
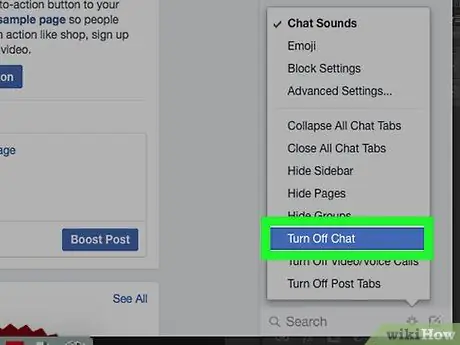
Hakbang 3. Piliin ang I-off ang Chat
Nasa gitna na hilera ng pop-up menu na lilitaw.
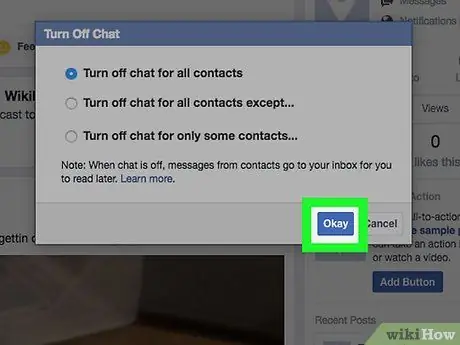
Hakbang 4. Piliin ang OK
Pagkatapos nito, ang iyong chat bar para sa bawat contact / kaibigan ay idi-deactivate sa gayon ang iyong katayuan sa chat ay ipapakita bilang "offline".






