Naghihinala ka ba na may gumagamit ng iyong computer? O gusto mo bang malaman kung gaano mo kadalas ginagamit ang computer? Alamin kung kailan huling na-access ang iyong computer gamit ang mga hakbang sa ibaba.
Hakbang
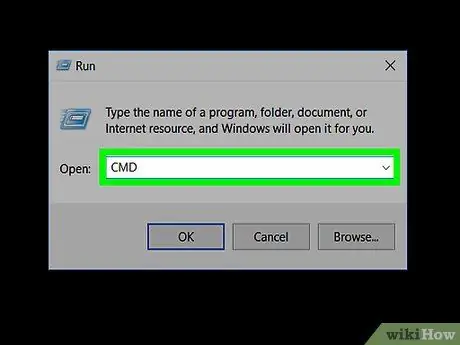
Hakbang 1. Kung nais mo lamang malaman ang pangkalahatang paggamit ng computer, Magsimula> Patakbuhin o pindutin ang Windows key + R pagkatapos ay i-type ang cmd at pindutin ang Enter
Lilitaw ang window ng Command. Sa Command Window, i-type ang systeminfo at pindutin ang Enter. Pagkatapos ng ilang sandali, makikita mo ang isang serye ng impormasyon; mag-scroll hanggang makita mo ang Oras ng Boot ng System o, kung nais mo ng mas detalyadong mga resulta, sundin ang mga hakbang sa ibaba.
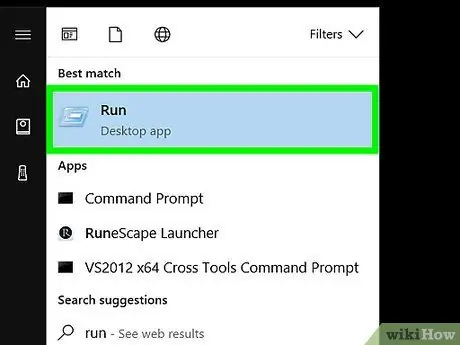
Hakbang 2. Pumunta sa Magsimula> Patakbuhin o pindutin ang Window key + R
Kung gumagamit ka ng bersyon ng operating system na mas kamakailan kaysa sa XP, maaaring kailanganin mong i-type ang mga bagay sa ibaba sa matalinong kahon sa paghahanap sa Start menu.
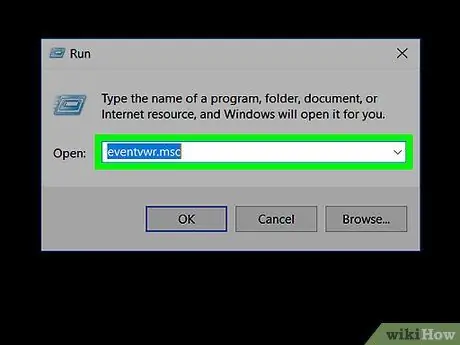
Hakbang 3. I-type ang 'eventvwr.msc' at pindutin ang Enter
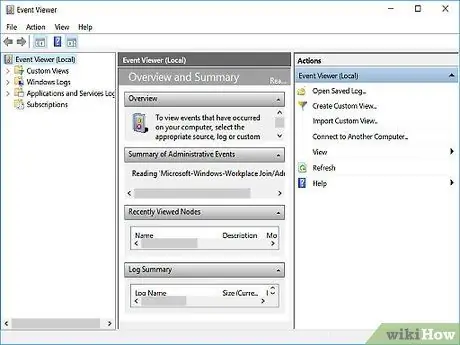
Hakbang 4. Lilitaw ang window ng Viewer ng Kaganapan (kung gumagamit ka ng Windows Vista at lilitaw ang Control ng User Account, piliin ang Magpatuloy)
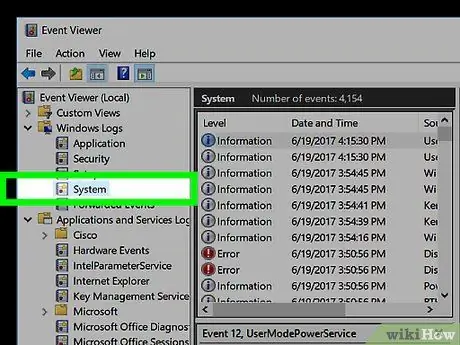
Hakbang 5. Buksan ang System Log
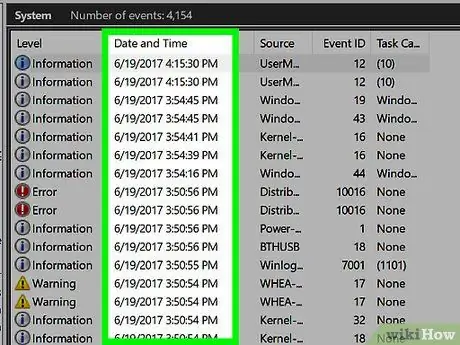
Hakbang 6. Ito ay isang log ng lahat ng mga kamakailang aktibidad na nangyayari sa computer kasama ang petsa at oras
Maaari mong gamitin ang data na ito upang malaman kung kailan huling nagamit ang iyong computer.
Mga Tip
- Minsan hindi mo kailangang i-type ang extension na '.msc', ngunit maaaring kailanganin ka ng ilang mga bersyon ng Windows. Kung hindi sigurado, gamitin ang extension na ito.
- Maaari ka ring makakuha ng data tungkol sa mga tukoy na kaganapan na naitala sa log ng computer sa pamamagitan ng menu na ito
Babala
- Huwag gawin ang labis na mga hakbang kung hindi ka bihasa.
- Ang mga tagubiling ito ay hindi maaaring gamitin para sa Windows XP.






