Sawa ka na ba sa nakakainis na Start circle sa Windows 7? Habang maaari mong baguhin ang hitsura ng marami sa mga interface ng Windows 7 nang hindi gumagamit ng mga espesyal na tool, ang pagbabago ng Start circle ay kukuha ng kaunting pagsisikap. Sa kasamaang palad, mayroong isang tool na binuo ng pamayanan na maaaring gawing kasing dali ng pagbabago ng iyong wallpaper ang pagbabago ng bilog. Tingnan ang Hakbang 1 sa ibaba upang malaman kung paano.
Hakbang
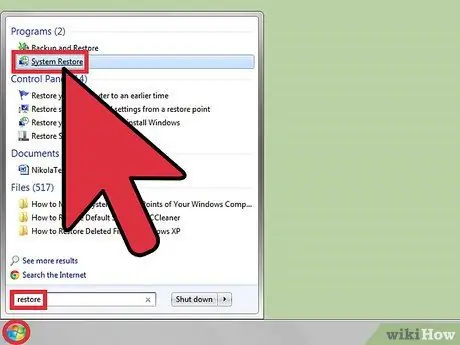
Hakbang 1. Lumikha ng isang punto ng Ibalik ng System
Habang ang pagbabago ng Start orb ay isang proseso na karaniwang hindi nagdudulot ng anumang mga problema, matalino na lumikha ng isang point ng pagpapanumbalik bago baguhin ang anumang mga file ng system. Maaari mong mabilis na ma-access ang programa ng Restore Point sa pamamagitan ng pag-click sa pagsisimula at paghahanap para ibalik. Piliin ang "Lumikha ng isang point ng pagpapanumbalik" mula sa listahan.
- I-click ang pindutang "Lumikha …"
- Pangalanan ang iyong Restore Point pagkatapos ay i-click ang "Lumikha".
- Tingnan ang gabay na ito para sa higit pang mga detalye sa kung paano gamitin ang tool ng Restore ng System.

Hakbang 2. I-download ang programa ng kapalit na bilog
Habang maaari mong gamitin ang editor ng PE (Portable Executable) upang maghanap para sa mga file ng icon para sa Start circle, mas madali para sa iyo na gumamit ng isang program na tinatawag na "Windows 7 Start Button Changer". Ito ay isang libreng programa na nilikha ng isang komunidad ng mga tagahanga ng Windows 7.
Madali mong mahahanap ang programa sa pamamagitan ng paghahanap para sa "windows 7 start button changer" gamit ang iyong paboritong search engine. Subukang i-download ito mula sa Windows Club (ang developer) upang matiyak na mayroon kang isang ligtas na bersyon
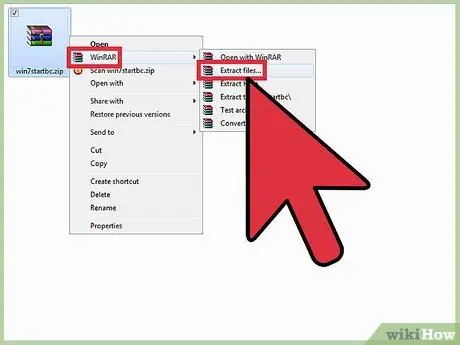
Hakbang 3. I-extract ang program na kapalit ng pindutan
Ang program na ito ay hindi naka-install tulad ng isang tradisyonal na programa, ngunit simpleng tumakbo mula sa lugar kung saan mo ito nai-save. Tingnan ang gabay na ito para sa mga detalye sa kung paano mag-extract ng mga file, ngunit kadalasan kailangan mo lamang mag-right click sa file at piliin ang "Extract Files".
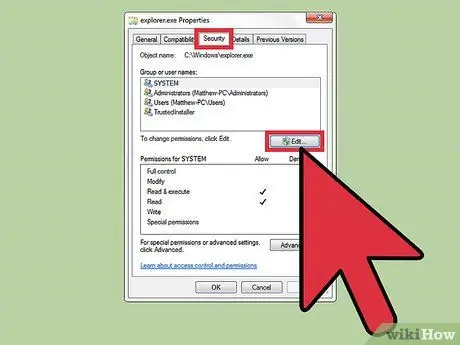
Hakbang 4. Kunin ang pagmamay-ari ng Explorer
Kadalasan, ang programang kapalit ng bilog ay tatakbo sa mga error kung wala kang tamang mga pahintulot para sa Explorer. Upang maiwasang mangyari ito, kontrolin mo muna ang Explorer upang hindi ka makaharap sa mga error sa paglaon.
- Buksan ang folder ng Windows sa iyong hard drive. Dapat mong makita ang file na "explorer.exe" sa ugat ng folder ng Windows.
- Mag-right click sa explorer.exe. Tiyaking naka-log in ka bilang Administrator.
- Piliin ang Mga Katangian.
- I-click ang tab na Security.
- I-click ang pindutang I-edit.
- Lagyan ng check ang kahong "Payagan" para sa entry na "Buong kontrol". I-click ang Ilapat.
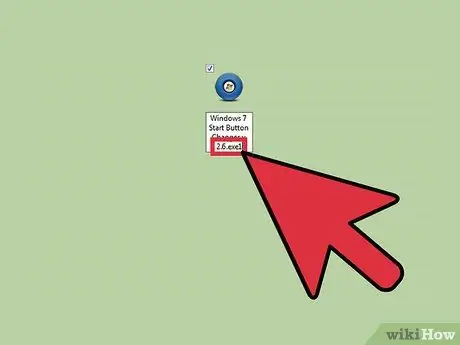
Hakbang 5. Palitan ang pangalan ng programang kapalit ng pindutan
Buksan ang folder kung saan mo nakuha ang pangunahing programa ng kapalit. Maghanap para sa isang program na tinatawag na "Windows 7 Start Button Changer v 2.6.exe1", i-right click ang file, at piliin ang Palitan ang pangalan. Alisin ang "1" sa dulo ng pangalan ng file upang i-convert ito sa isang karaniwang file na EXE.
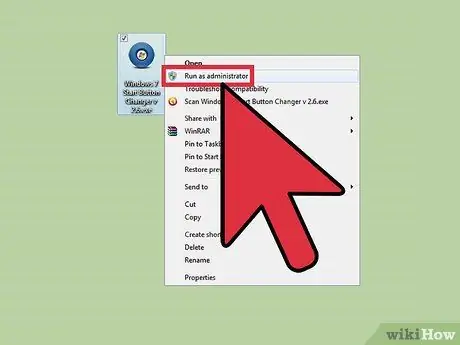
Hakbang 6. Patakbuhin ang program na kapalit ng pindutan
Mag-right click sa bagong pinalitan ng pangalan ng file at piliin ang "Run as Administrator". Kung hindi mo ito tatakbo bilang Administrator, makakatanggap ka ng isang mensahe ng error.
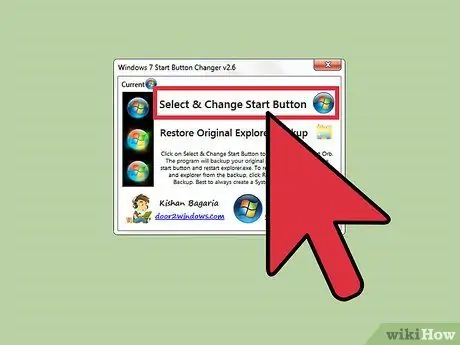
Hakbang 7. Piliin ang bagong imahe ng bilog
Kapag naipatakbo ang programa, makikita mo ang kasalukuyang napiling bilog. Mayroong tatlong magkakaibang mga sphere para sa bawat hanay: walang kinikilingan, kapag na-mouse, at kapag na-click. Ang bawat kapalit na file ay maglalaman ng lahat ng tatlong mga bersyon ng globo. I-click ang pindutang "Piliin at Baguhin ang Start Button" upang pumili ng isang bagong file.
- Ang programa ng Windows 7 Start Button Changer ay na-bundle ng 10 mga bilog na kapalit. Maaari ka ring mag-download ng higit pang mga lupon sa online mula sa mga mapagkukunan tulad ng deviantArt. Siguraduhin na ang anumang napili mong kapalit naglalaman ng lahat ng tatlong mga bilog.
- Awtomatikong i-back up ng programa ang iyong explorer.exe file. Kung nais mong baguhin ang bilog sa isang bagong imahe, dapat mo munang bumalik sa orihinal na bilog sa pamamagitan ng pag-click sa pindutang "Ibalik ang Orihinal na Pag-backup ng Explorer." Kapag naibalik ang orihinal na file, maaari kang pumili ng isang bagong imahe gamit ang mga hakbang sa itaas.






