Hindi ginagawang madali ng Amazon para sa mga mambabasa nito na basahin ang mga ePub sa Kindle Fire. Habang ang kakayahang ito ay hindi magagamit sa iyong aparato, maaari mo pa ring mabasa ang iyong koleksyon ng ePub sa iyong Kindle Fire sa pamamagitan ng pag-download ng isang ePub na katugmang mambabasa sa iyong aparato. Ang bawat ePub reader app ay may iba't ibang mga tagubilin para magamit, narito ang ilang mga pangunahing kaalaman na kailangan mong malaman tungkol sa pagbabasa ng ePub sa isang aparatong Kindle Fire.
Hakbang
Paraan 1 ng 4: Paghahanda ng Device
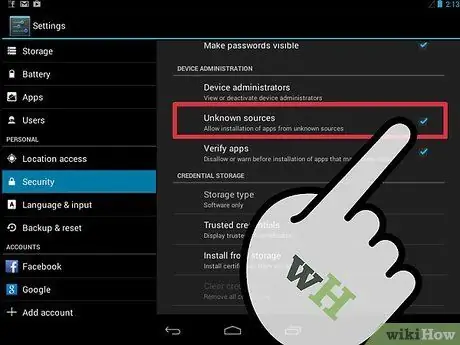
Hakbang 1. Itakda ang iyong aparato upang makapag-install ng mga app mula sa labas ng mga mapagkukunan
Sa pangkalahatan, ang Kindle Fire ay naka-set up upang maiwasan ang pag-install ng mga app mula sa labas o mula sa hindi kilalang mga mapagkukunan. Gayunpaman, maaaring baguhin ang setting na ito.
- I-tap ang icon na "Mga Setting" sa kanang sulok sa itaas ng screen. Ang icon ay hugis tulad ng isang gear wheel.
- Mag-scroll pababa sa menu na "Mga Setting" at piliin ang "Higit Pa" para sa iba pang mga pagpipilian.
- Mula sa menu na ito, piliin ang "Device."
- Mag-scroll sa pagpipiliang "Device" hanggang sa makita mo ang mga salitang "Payagan ang Pag-install ng Mga Aplikasyon mula sa Hindi Kilalang Mga Pinagmulan." I-tap ang setting na "Sa" sa kanan.
- Isara ang menu.
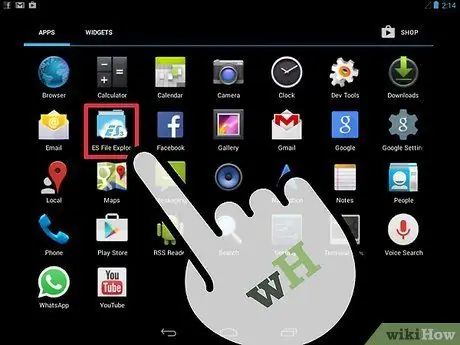
Hakbang 2. Siguraduhin na ang iyong Kindle Fire ay may isang file explorer app
Ang isang file explorer ay hindi magagamit sa Kindle Fire sa pangkalahatan, ngunit maaari kang mag-download ng iba't ibang mga libreng file explorer mula sa Amazon App Store online.
- Buksan ang "Amazon App Store" app sa Kindle Fire sa pamamagitan ng pag-tap sa icon nito.
- Maghanap para sa isang explorer ng file tulad ng "File Expert" o "ES File Explorer" sa pamamagitan ng interface ng Amazon App Store.
- I-click ang pindutang "Magpatuloy" sa ilalim ng pariralang "Kunin ang app na ito" sa pahina ng produkto ng app.
- Sundin ang mga tagubilin sa screen upang mag-download at mag-install ng app. Lilitaw ang isang abiso sa sandaling makumpleto ang pag-install.
Paraan 2 ng 4: Pag-download ng Reader App
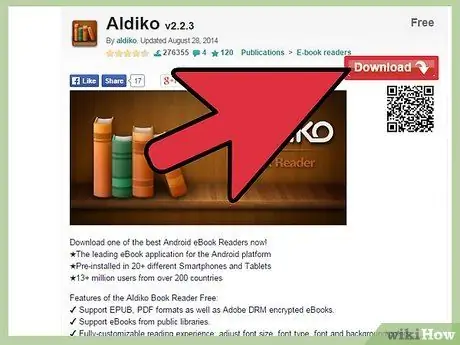
Hakbang 1. Maghanap ng isang libreng app ng mambabasa
Mayroong iba't ibang mga uri ng mga application ng mambabasa na maaari mong makuha. Bago i-download ang isa sa mga ito, basahin nang mabuti ang paglalarawan at tiyaking mabubuksan nito ang mga ePub file. Bilang karagdagan, suriin din ang presyo. Hinihiling sa iyo ng ilang mga app na magbayad, at ang ilan ay maaari kang makakuha ng libre. Ang ilan sa mga pinaka ginagamit na application ng mambabasa ay kasama ang:
- Aldiko:
- Kalibre
- Mantano
- Dropbox:
- Nook:
- FBReader:
- Cool Reader:
- Kobo:
- OverDrive:
- Laputu:
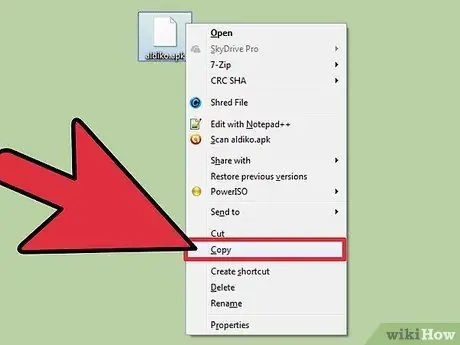
Hakbang 2. I-load ang application mula sa iyong computer
Maaari mong i-download ang reader app sa iyong computer at pagkatapos ay i-drag ang file ng pag-install sa Kindle Fire.
- Bisitahin ang pahina ng pag-download para sa reader app na iyong pinili. Sundin ang mga tagubilin sa screen upang i-download ito.
- Ikonekta ang Kindle Fire sa iyong computer gamit ang isang USB cable.
- I-drag ang file na iyong na-download sa isang folder na ma-access sa file explorer sa iyong aparato.
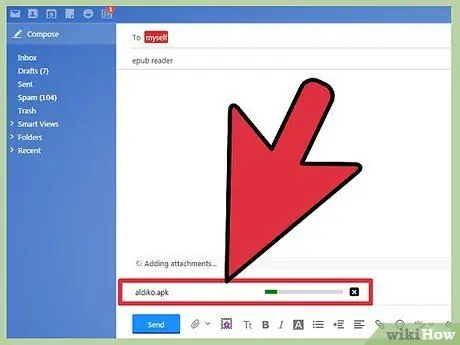
Hakbang 3. I-email ang application sa iyong sarili
Kung na-download mo ang app sa iyong computer, maaari mo ring i-email ang app at pagkatapos ay i-download ito sa iyong aparato.
- Sundin ang mga tagubilin sa pag-download para sa reader app na iyong pinili.
- Buksan ang email processor sa iyong computer. I-embed ang file ng application sa isang bagong email at ipadala ito sa iyong sariling email address.
- Buksan ang email gamit ang browser sa Kindle Fire. I-download ang file na iyong ipinadala.
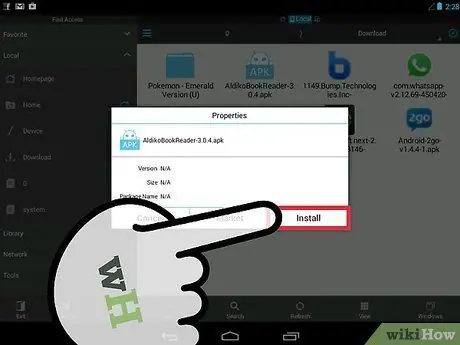
Hakbang 4. I-download ang reader app nang direkta sa Kindle Fire
Ang isa sa mga pinaka direktang paraan upang makakuha ng isang reader app ay ang direktang pag-download nito sa Kindle Fire nang hindi gumagamit ng computer.
Gamitin ang browser sa iyong aparato upang buksan ang pahina ng pag-download ng reader app na iyong pinili. Sundin ang mga tagubilin sa screen upang i-download ang app
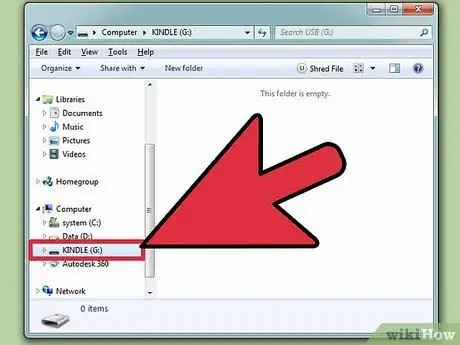
Hakbang 5. I-install ang app
Kapag natapos na ang pag-download ng app, magbubukas ang isang screen na nagtatanong kung nais mong i-install ang app.
- Kumpirmahin ang pag-install sa screen na ito at sundin ang mga tagubilin upang makumpleto ang proseso ng pag-install.
- Kung hindi lumitaw ang screen na ito, i-tap ang pangalan ng iyong Kindle sa menu box upang maghanap para sa app na na-download mo. Mag-tap sa pangalan ng app upang buksan ang screen ng pag-install.
Paraan 3 ng 4: Pag-download ng mga ePub Book
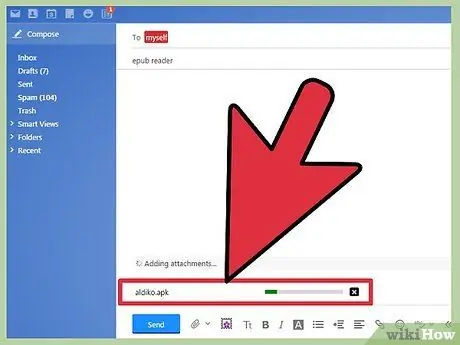
Hakbang 1. I-load ang ePub sa pamamagitan ng USB cable
Kung mayroon ka nang mga libro sa ePub sa iyong computer, maaari mong ilipat ang mga ito sa iyong aparato gamit ang isang USB cable.
- Ikonekta ang Kindle Fire sa iyong computer. Gumamit ng isang micro USB cable.
- Ipakita ang Kindle Fire file system sa iyong computer. Pumunta sa pahina ng Kindle Fire kung saan maaari kang maglipat ng mga file. Maaari itong magawa sa pamamagitan ng pagdulas ng panel sa iyong aparato. Kapag ang aparato ay nakakonekta sa iyong computer, magagawa mong buksan ang file system ng Kindle Fire sa file explorer sa iyong computer.
- Magbukas ng isa pang window explorer window sa iyong computer at pumunta sa kung saan mo nai-save ang ePub.
- I-drag ang ebook sa Kindle. Ang ilang mga app ng mambabasa ay may sariling direktoryo. Kung ang application na iyong na-install ay may sariling direktoryo, pumunta sa direktoryong iyon at kopyahin ang mga file dito. Kung hindi man, ilagay ang file sa default na direktoryo na "KINDLE / eBooks."
- Alisin ang Kindle Fire mula sa computer kapag natapos na ang pag-load ng mga ePub book sa aparato.
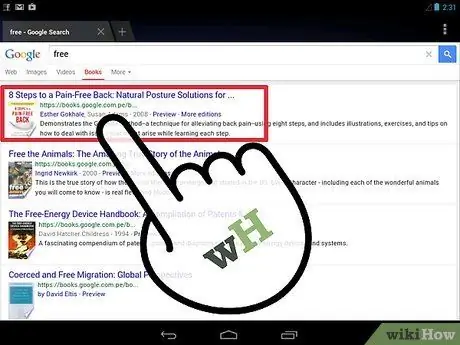
Hakbang 2. I-email ang iyong ePub
Ito ay isa pang pagpipilian na maaari mong gamitin kung mayroon ka ng isang ePub book na nais mong i-download sa iyong computer.
- Lumikha ng isang bagong email sa iyong computer. Ipasok ang iyong sariling email address sa larangan ng tatanggap at i-embed ang ePub file sa email bago mo ito ipadala.
- Buksan ang browser sa Kindle Fire. Pumunta sa pahina ng email at pagkatapos buksan ang email na naipadala mo lamang. I-download ang file sa folder na "KINDLE / Downloads".
- Ilipat ang aklat na na-download mo sa folder na nais mong gamitin upang mai-save ang libro sa iyong aparato.
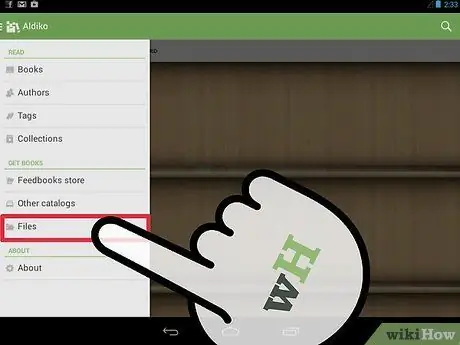
Hakbang 3. I-download ang ePub sa Internet
Kung alam mo kung saan ka maaaring mag-download ng mga libro sa ePub online, maaari mong buksan ang mga ito nang direkta sa Kindle Fire at direktang i-download ang ePub sa iyong aparato.
- Kung gumagamit ka ng isang pribadong ulap, maaari mong idagdag ang ePub sa iyong cloud sa pamamagitan ng iyong computer at pagkatapos ay i-access ito sa pamamagitan ng Kindle.
- Pinapayagan ka ng ilang mga silid-aklatan na manghiram ng mga libro ng ePub nang libre. Ang mga librong ito ay karaniwang espesyal na nai-format upang mabuksan kasama ng ilang mga application.
- Mag-download ng mga libreng ePub mula sa mga opisyal na mapagkukunan tulad ng Project Gutenberg o Google Books.
- Pumunta sa webpage ng may akda o publisher para sa isang link sa pag-download.
- Pagkatapos mag-download ng isang libro, karaniwang pupunta ito sa folder na "KINDLE / Downloads". Ilipat ang libro mula sa folder na ito sa folder na nais mong i-save ito.
Paraan 4 ng 4: Pagbasa ng ePub Books
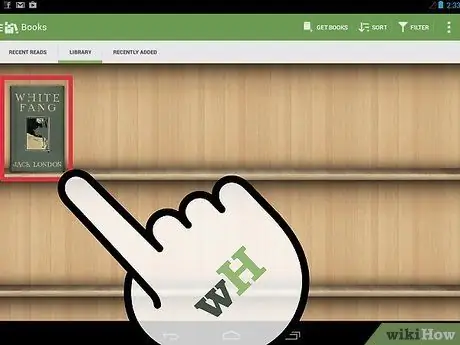
Hakbang 1. I-import ang ePub book sa iyong reader app
Kung ang app na iyong ginagamit ay may sariling folder para sa mga ebook, ang kailangan mo lang gawin ay ilipat ang mga file sa folder na iyon upang mai-import ang mga ito sa app. Kung hindi man, maaaring kailangan mong gumawa ng ilang karagdagang mga hakbang upang mai-import ang libro.
- Buksan ang reader app sa pamamagitan ng pag-tap sa icon nito sa pahina ng Apps.
- I-tap ang pindutang "File" sa pangunahing screen upang maipakita ang file system sa iyong aparato. Pumunta sa kung nasaan ang iyong ePub.
- I-tap ang ePub file. Pansamantalang bubuksan lamang ng pag-click sa "Buksan" ang libro. Ang pag-click sa "I-import" ay permanenteng mai-import ang libro sa "Library" o "Bookshelf" app.
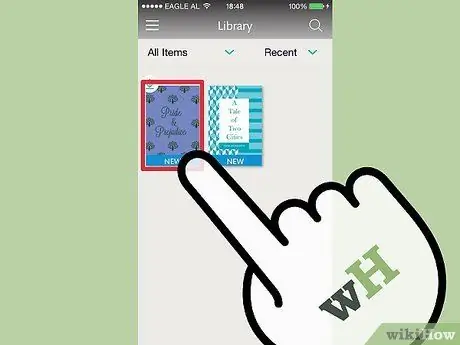
Hakbang 2. I-tap ang ebook upang buksan ito
Buksan ang "Library" o "Bookshelf" sa application ng mambabasa. Tapikin ang inilipat na ePub upang buksan ito.
- Mula dito, maaari mong basahin ang libro tulad ng nais mong anumang iba pang ebook sa iyong aparato. Ang ilang mga tampok, tulad ng mga bookmark o marker ng pagsulat, ay mag-iiba depende sa application na iyong ginagamit.
- Palagi kang mangangailangan ng isang karagdagang app ng mambabasa upang mabasa ang ePub.






