Itinuturo sa iyo ng wikiHow na ito kung paano magbahagi ng nilalaman ng streaming ng Twitch sa mga pag-upload sa Facebook sa iyong Android device. Madali mong maibabahagi ang nilalaman ng streaming o mga pag-broadcast ng ibang mga gumagamit mula sa Twitch, ngunit ang pamamaraan na susundan ay medyo nakakalito kapag nais mong i-broadcast ang iyong sariling laro sa isang Android device. Magbasa pa upang malaman kung paano ipaalam ang Facebook kapag nag-streaming ka sa Twitch, pati na rin kung paano gumamit ng tool na tinatawag na IFTTT upang awtomatikong mag-upload ng mga streaming link sa iyong opisyal na pahina sa Facebook nang walang interbensyon.
Hakbang
Paraan 1 ng 3: Pagbabahagi ng Nilalaman sa Streaming ng Iba pang Mga Gumagamit ng Twitch
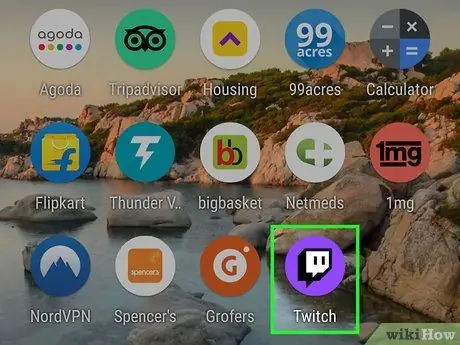
Hakbang 1. Buksan ang Twitch sa Android device
Ang app na ito ay minarkahan ng isang lilang icon na may isang hugis parisukat na bula ng pagsasalita sa loob. Mahahanap mo ang icon na ito sa drawer ng app kung ang app ay naka-install na sa aparato.
- Gamitin ang pamamaraang ito upang ibahagi ang aktibong streaming na nilalaman na kabilang sa iba pang mga gumagamit ng Twitch sa mga kaibigan sa Facebook.
-
Kung wala kang naka-install na Twitch, maaari mo itong i-download nang libre mula sa Google Play Store
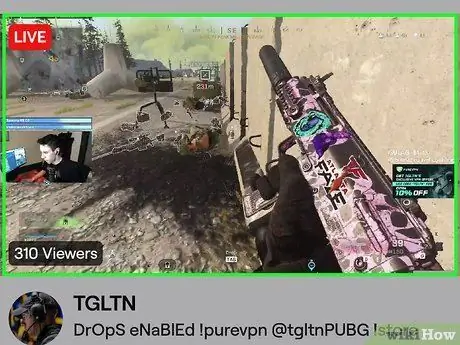
Hakbang 2. Pindutin ang nilalamang streaming na nais mong ibahagi
Kung hindi ka pa nakakapaglaro ng nilalaman, bisitahin ang nilalaman sa pamamagitan ng paghahanap para dito (o pindutin ang pindutang Mag-browse sa ilalim ng screen upang matingnan ang mga pagpipilian sa nilalaman ayon sa kategorya).
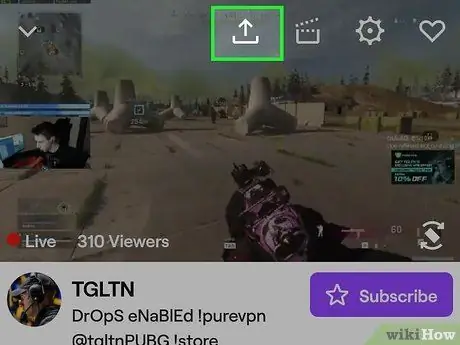
Hakbang 3. Pindutin ang hubog na icon ng arrow sa tuktok ng screen
Kung hindi mo nakikita ang icon bar, i-tap ang screen nang isang beses upang maipakita ito. Magbubukas ang menu ng pagbabahagi pagkatapos nito.
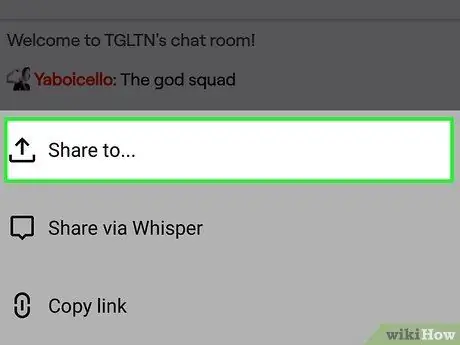
Hakbang 4. Pindutin ang Ibahagi sa …
Ang pagpipiliang ito ay ang unang pagpipilian sa listahan.
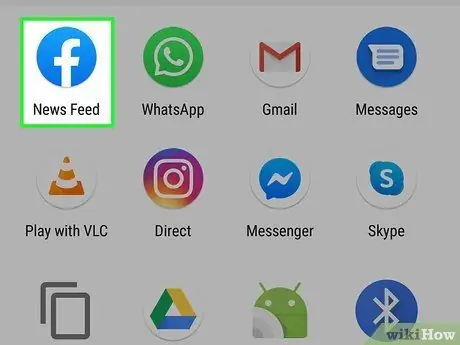
Hakbang 5. Pindutin ang Facebook
Magbubukas ang isang bagong larangan sa pag-upload sa Facebook app.
- Sasabihan ka na mag-log in sa iyong Facebook account sa yugtong ito kung hindi mo pa nagagawa.
- Kung nais mong ibahagi ang nilalaman ng streaming sa isang tao nang direkta sa pamamagitan ng Facebook Messenger, piliin ang Messenger.
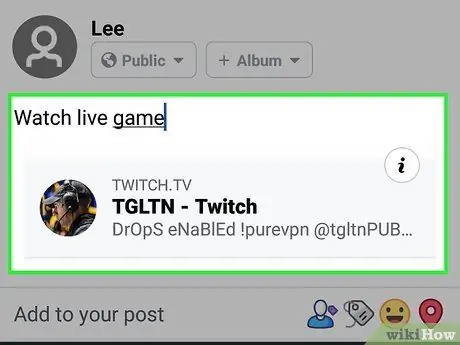
Hakbang 6. Gawin ang upload
Ipapakita ang mga link sa nilalaman sa ibaba ng lugar ng pagta-type. Maaari mong i-type ang anumang ipapakita sa link ng nilalaman, o iwanang blangko ang patlang ng pagta-type.
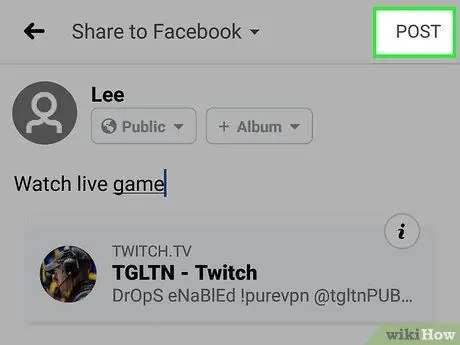
Hakbang 7. Pindutin ang POST ("SEND")
Nasa kanang sulok sa itaas ng window ng Facebook ito. Ang napiling nilalaman ng streaming ay ibabahagi sa mga kaibigan sa Facebook.
Paraan 2 ng 3: Pagbabahagi ng Iyong Sariling Nilalaman sa Pag-stream
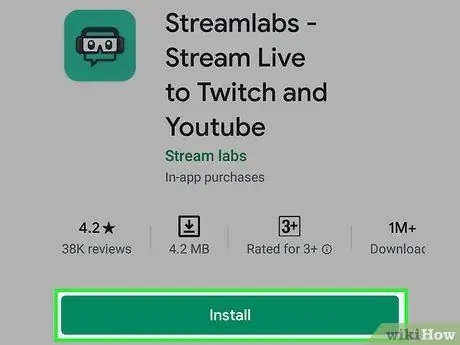
Hakbang 1. I-install ang Streamlabs sa Android device
Kung hindi ka pa nag-stream sa Twitch sa iyong aparato, kakailanganin mong i-download muna ang app na ito. Narito kung paano makuha ito:
-
buksan Play Store
at maghanap ng mga streamlab.
- Tapikin ang Streamlabs - Stream Live sa Twitch at Youtube sa mga resulta ng paghahanap.
- Pindutin ang pindutang I-install.
- Piliin ang BUKAS sa pahina ng Play Store kapag lilitaw ito, o i-tap ang icon ng Streamlabs (isang berdeng icon na may gaming headset at baso) sa drawer ng app ng iyong aparato.
- I-tap ang Mag-log In Sa Twitch at mag-log in gamit ang iyong impormasyon sa pag-login sa Twitch account. Ang iyong Twitch account ay mai-link sa Streamlabs.
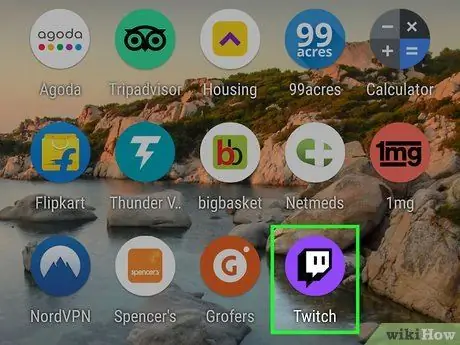
Hakbang 2. Buksan ang Twitch
Ang app na ito ay minarkahan ng isang lilang icon na may isang hugis parisukat na bula ng pagsasalita sa loob. Karaniwan mong mahahanap ang icon na ito sa drawer ng iyong aparato.
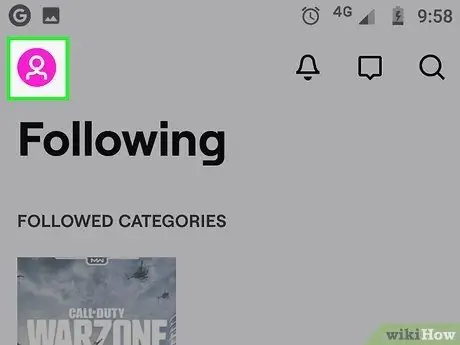
Hakbang 3. Pindutin ang icon ng profile
Nasa kanang sulok sa itaas ng Twitch window ito.
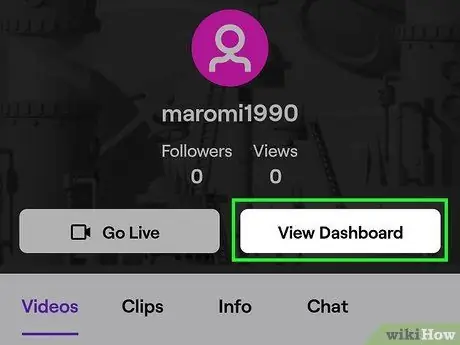
Hakbang 4. Pindutin ang Tingnan ang Dashboard
Nasa tuktok ito ng screen.
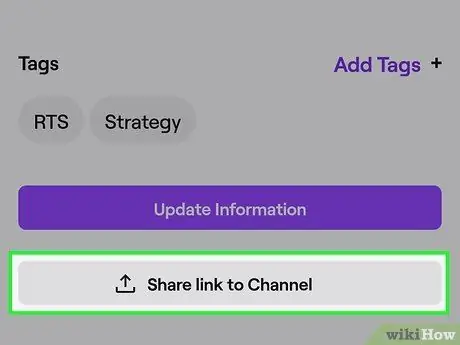
Hakbang 5. Piliin ang Ibahagi ang link sa Channel
Ang pagpipiliang ito ay nasa ilalim ng pahina. Ang isang bagong post sa Facebook na may isang link sa iyong streaming na nilalaman ay nabuo.

Hakbang 6. Ipasok ang mensahe at i-click ang POST ("SEND")
Ang iyong link sa Twitch channel ay ibabahagi sa pamamagitan ng isang bagong post sa Facebook.
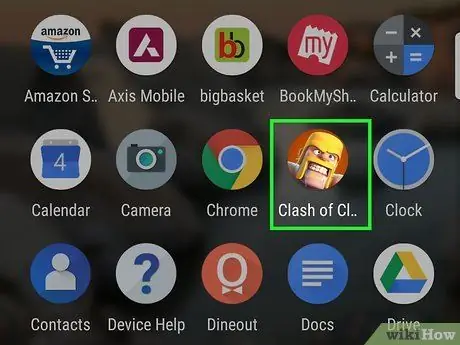
Hakbang 7. Buksan ang laro na nais mong i-broadcast
Kung wala ka nito, maaari mo itong i-download nang libre mula sa Google Play Store.
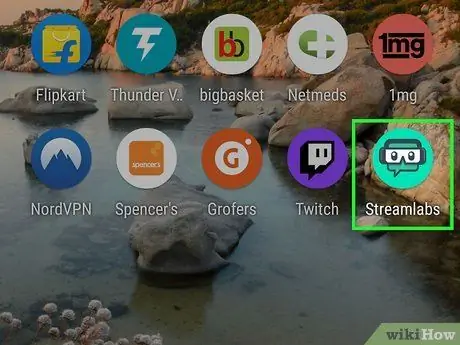
Hakbang 8. Buksan ang Streamlabs
Ang app na ito ay minarkahan ng isang berdeng icon na may isang gaming headset at baso sa drawer ng aparato ng aparato.
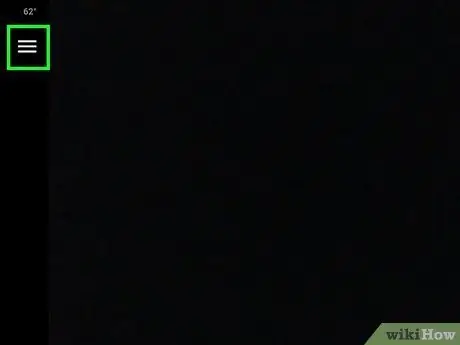
Hakbang 9. Pindutin ang pindutan ng menu
Nasa kaliwang tuktok ito ng screen. Ang menu ay lalawak pagkatapos.
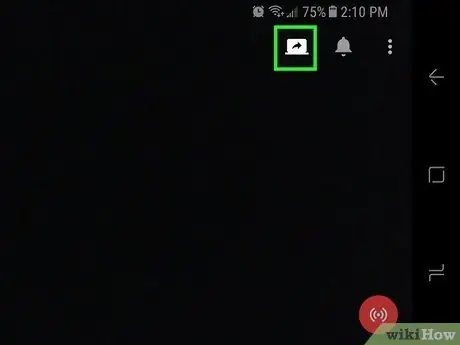
Hakbang 10. Touch Screen Capture
Ang pagpipiliang ito ay ipinahiwatig ng isang bukas na icon ng laptop na may isang hubog na arrow sa kanang sulok sa itaas ng screen. Ngayon, maaari mong i-stream ang laro nang live sa Twitch.
Paraan 3 ng 3: Pag-set up ng Awtomatikong Pagbabahagi ng Nilalaman sa Pag-stream
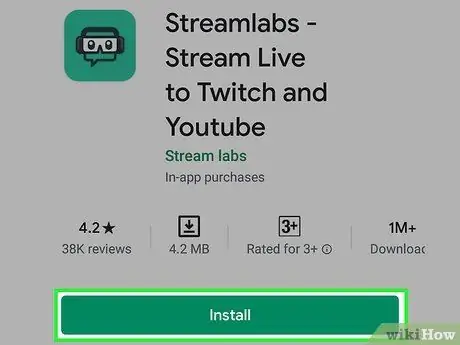
Hakbang 1. I-install ang Streamlabs sa Android device
Kung mayroon kang isang pampublikong pahina sa Facebook (isang mas opisyal na bersyon ng isang pribadong profile sa Facebook. Basahin ang wiki na itoPaano malaman ang higit pa tungkol sa mga pampublikong pahina sa Facebook), maaari mong gamitin ang pamamaraang ito upang awtomatikong mag-upload ng isang Twitch link tuwing nag-broadcast ka ng isang laro. Kung hindi ka pa nag-stream ng laro sa Twitch mula sa isang aparato dati, sundin ang mga hakbang na ito upang mai-install ang Streamlabs bago magpatuloy:
-
buksan Play Store
at maghanap ng mga streamlab.
- Tapikin ang Streamlabs - Stream Live sa Twitch at Youtube sa mga resulta ng paghahanap.
- Pindutin ang I-install.
- Piliin ang " Buksan ”Sa pahina ng Play Store kapag ipinakita ang pindutan, o i-tap ang icon ng Streamlabs (isang berdeng icon na may gaming headset at baso) sa drawer ng app ng aparato.
- Piliin ang Mag-log In Sa Twitch at mag-log in gamit ang iyong impormasyon sa pag-login sa Twitch account. Ang iyong Twitch account ay mai-link sa Streamlabs.
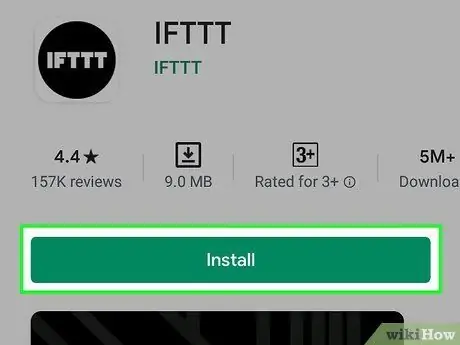
Hakbang 2. I-install ang IFTTT app sa Android device
Kapag na-set up mo na ang iyong aparato upang makapag-broadcast ng nilalaman o mga laro sa Twitch, kakailanganin mo ang IFTTT, ang app na awtomatikong nag-a-upload ng iyong nilalamang streaming na Twitch sa Facebook.
-
buksan Play Store
at maghanap kungttt.
- Pindutin ang IFTTT sa mga resulta ng paghahanap.
- Piliin ang I-install.
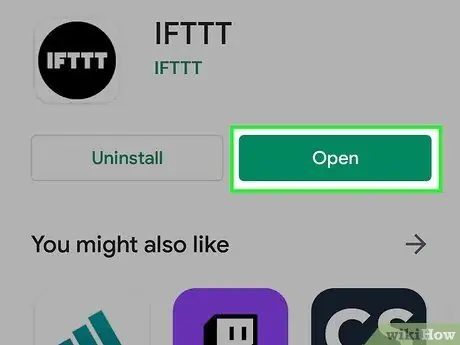
Hakbang 3. Buksan ang IFTTT
Maaari mong i-tap ang Buksan na pindutan kung nasa window pa rin ng Play Store, o piliin ang asul, pula, at itim na parisukat na icon sa drawer ng app ng aparato.
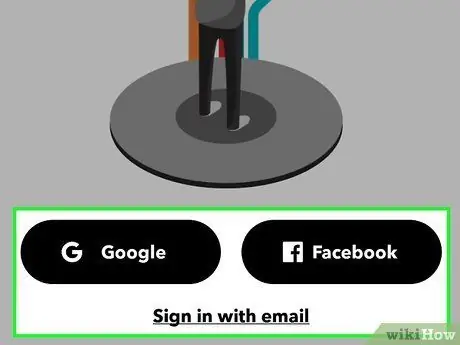
Hakbang 4. Mag-sign in sa iyong Google o Facebook account
Hawakan " Mag-sign in sa Google "o" Mag-sign in gamit ang Facebook ”, Pagkatapos ay sundin ang mga tagubilin sa screen upang ikonekta ang account. Pagkatapos ng pag-log in sa iyong account, dadalhin ka sa pangunahing pahina.
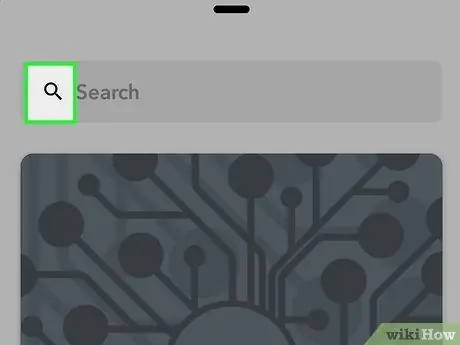
Hakbang 5. Pindutin ang icon ng paghahanap
Nasa kanang sulok sa itaas ng screen ito. Ire-redirect ka sa isang pahina ng paghahanap.
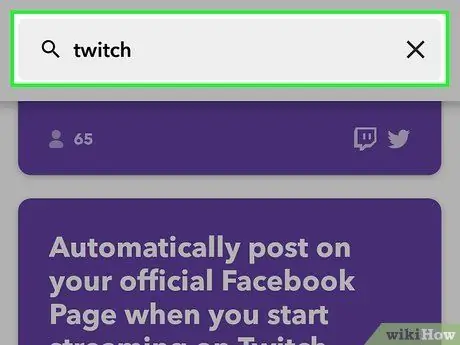
Hakbang 6. Mag-type ng twitch sa search bar
I-preview ang mga pane para sa iba't ibang mga applet na IFTTT na katugmang Twitch ay lilitaw.
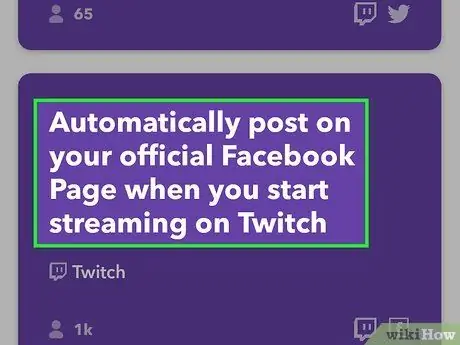
Hakbang 7. Piliin ang Awtomatikong mag-post sa iyong opisyal na Pahina sa Facebook kapag nagsimula kang mag-streaming sa Twitch
Maaaring kailanganin mong mag-scroll sa screen upang makita ang opsyong ito.
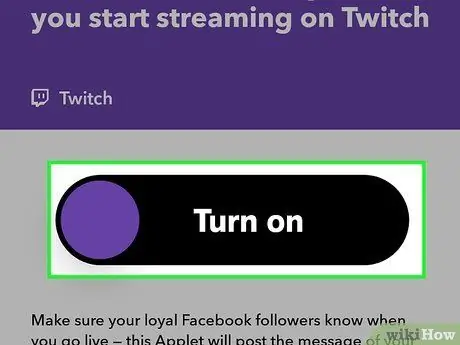
Hakbang 8. Pindutin ang I-on
Ang mga detalye tungkol sa applet ay ipapakita.
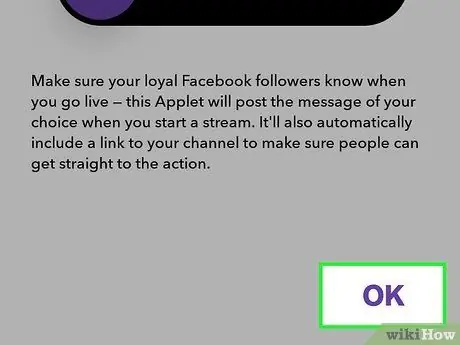
Hakbang 9. Piliin ang OK
Ang pagpipiliang ito ay nasa ilalim ng pahina.
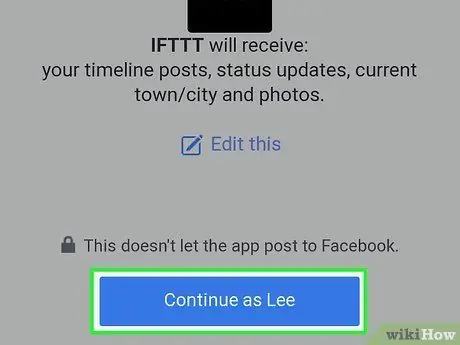
Hakbang 10. Sundin ang mga tagubilin sa screen upang mag-log in sa iyong Twitch at Facebook account
Hihilingin sa iyo na mag-log in sa iyong Twitch at Facebook account upang maiugnay ang mga account. Kailangan mo ring payagan ang applet na i-access ang mga account na iyon. Sa sandaling naka-sign in ka sa iyong account, handa ka nang mag-broadcast ng nilalamang streaming.
Matapos ang pag-log in sa iyong Facebook account at pagbibigay ng mga pahintulot sa app, hihilingin sa iyo na pumili ng isang pampublikong pahina sa Facebook upang ibahagi ang link / upload
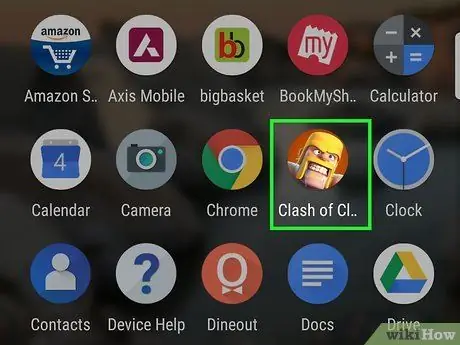
Hakbang 11. Patakbuhin ang larong nais mong i-broadcast
Kung ang laro ay hindi magagamit, maaari mo itong i-download nang libre mula sa Google Play Store.
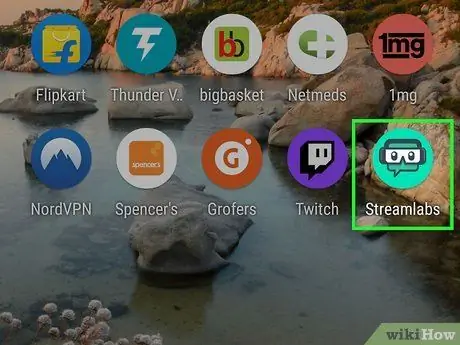
Hakbang 12. Buksan ang Streamlabs
Ang app na ito ay minarkahan ng isang berdeng icon na may isang gaming headset at baso sa drawer ng aparato ng aparato.
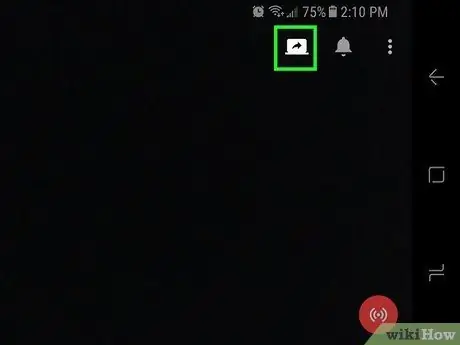
Hakbang 13. Touch Screen Capture
Ang pagpipiliang ito ay ipinahiwatig ng isang bukas na icon ng laptop na may isang hubog na arrow sa kanang sulok sa itaas ng screen.
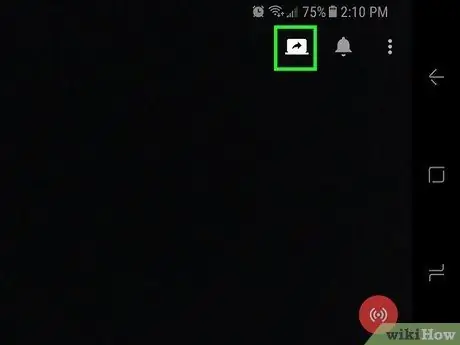
Hakbang 14. Touch Screen Capture
Ang pagpipiliang ito ay ipinahiwatig ng isang bukas na icon ng laptop na may isang hubog na arrow sa kanang sulok sa itaas ng screen. Ang laro ay maitatala at mai-broadcast sa Twitch, at isang post sa Facebook na naglalaman ng isang link sa iyong streaming na nilalaman ay awtomatikong malilikha.






