Upang mag-imbita ng isang tao sa iyong mga contact sa Skype, kakailanganin mo ang username, tunay na pangalan, o email address ng taong nais mong imbitahan. Kung gumagamit ka ng isang iPhone o Android aparato, mayroong isang pagpipilian upang maghanap mula sa mga pribadong contact. Kung gumagamit ka ng Skype upang tumawag sa telepono, video, at / o mga text chat, alamin kung paano mag-imbita ng mga kaibigan, pamilya, at kasamahan sa iyong listahan ng contact.
Hakbang
Paraan 1 ng 4: Paggamit ng Windows
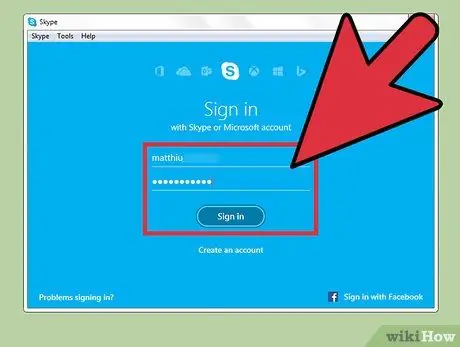
Hakbang 1. Mag-sign in sa Skype
Mag-log in sa Skype gamit ang iyong username at password. Kung ang impormasyon sa pag-login ay nakaimbak sa programa, maaaring hindi ka ma-prompt na ipasok ang impormasyong ito ngayon.
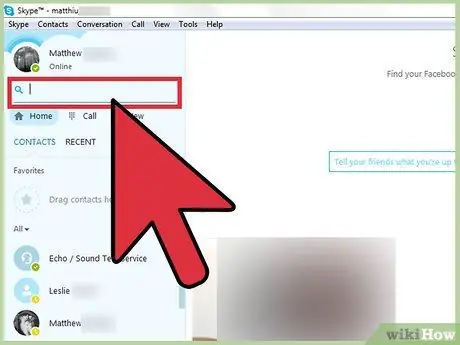
Hakbang 2. I-type ang username, email address, o buong pangalan ng gumagamit na nais mong imbitahan sa search box
Magandang ideya na magsimula sa pamamagitan ng paghahanap sa pamamagitan ng username bilang Skype usernames ay madalas na naiiba mula sa kanilang totoong mga pangalan. Kung hindi iyon gagana, subukang maghanap sa pamamagitan ng email address.
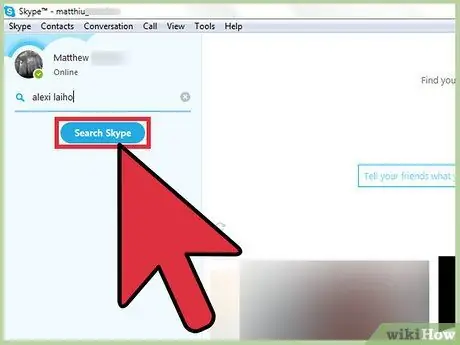
Hakbang 3. I-click ang pindutang "Search Skype" upang simulan ang paghahanap
Kung hindi mo nais na makita kung ano ang iyong hinahanap sa mga resulta sa paghahanap, subukang maghanap ayon sa iba't ibang pamantayan.
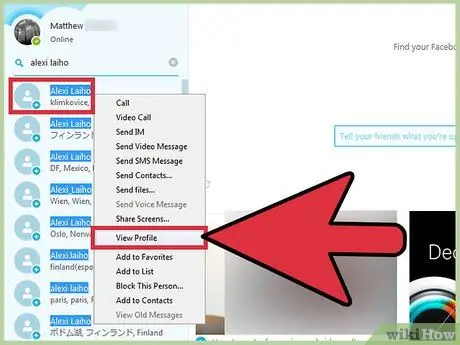
Hakbang 4. Mag-right click sa gumagamit at piliin ang "Tingnan ang Profile"
Kung hindi mo mahanap ang gumagamit na nais mong imbitahan sa mga resulta ng paghahanap, subukang pumunta sa kanilang profile para sa karagdagang impormasyon. Maraming mga gumagamit ang nagsasama ng kanilang lokasyon o iba pang impormasyon sa bookmark sa kanilang profile.
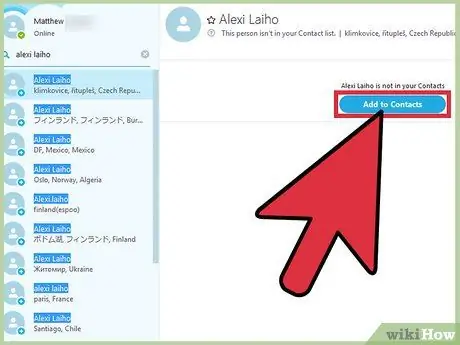
Hakbang 5. I-click ang "Idagdag sa Mga contact
Sa gayon, ipapadala ang paanyaya para sa nauugnay na gumagamit. Dapat munang tanggapin ng gumagamit ang paanyaya na natanggap nila bago mo ma-chat o tawagan ang gumagamit.
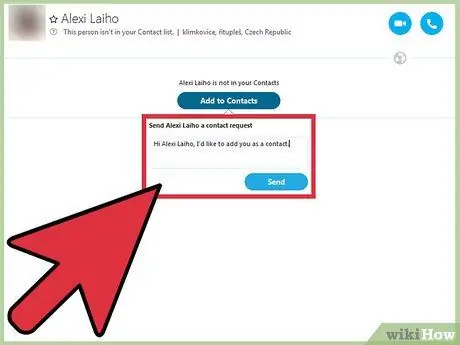
Hakbang 6. Mag-type ng isang mensahe upang maipadala sa iyong mga contact, pagkatapos ay i-click ang "Ipadala
"Maaari mong isulat ang" Kumusta, gusto kitang idagdag sa aking mga contact."
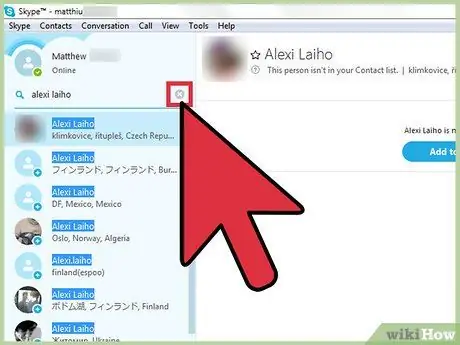
Hakbang 7. Isara ang search box sa pamamagitan ng pag-click sa X icon
Dadalhin ka pabalik sa screen ng Mga contact, kung saan mahahanap mo ang gumagamit na naidagdag mo lang. Hanggang sa tanggapin ng nauugnay na gumagamit ang iyong paanyaya, isang marka ng tanong (?) Ay lilitaw sa tabi ng kanilang pangalan. Hindi mo magagawang i-chat o tawagan ang gumagamit na ito hanggang sa maaprubahan ang iyong imbitasyon.
Paraan 2 ng 4: Paggamit ng isang Mac
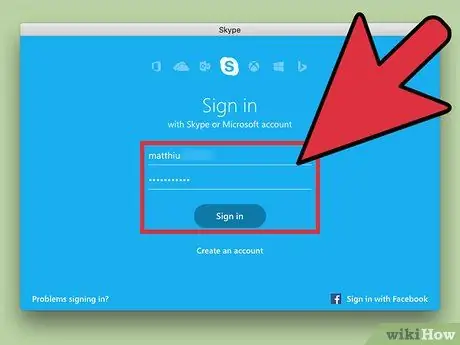
Hakbang 1. Ilunsad at mag-log in sa Skype
Kailangan mong mag-log in bago ka magdagdag ng mga bagong contact.
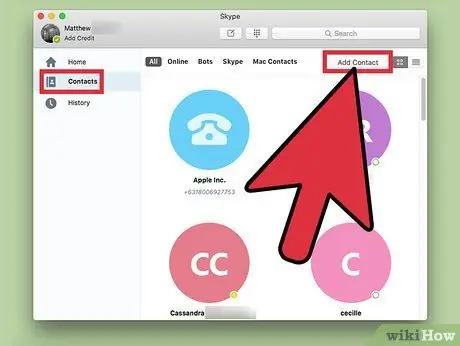
Hakbang 2. I-click ang "Mga contact," pagkatapos ay "Magdagdag ng Pakikipag-ugnay
Sa gayon, magbubukas ang isang box para sa paghahanap. Dito maaari kang maghanap para sa mga gumagamit na nais mong imbitahan sa lahat ng mga sentro ng data ng Skype.
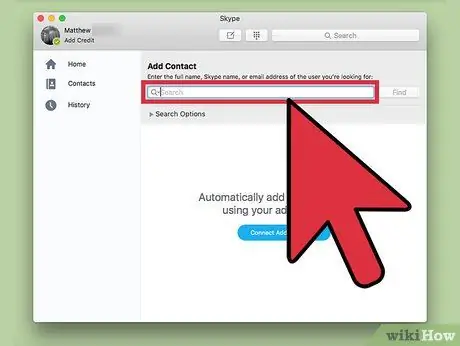
Hakbang 3. I-type ang pangalan ng Skype o email ng gumagamit na nais mong idagdag
Makatutulong kung alam mo ang username ng iyong kaibigan sa Skype, ngunit maaari mo pa rin siyang mahanap gamit ang kanyang buong pangalan o email address kung naka-link ang dalawang piraso ng impormasyon sa kanyang profile sa Skype.
Nakasalalay sa ginamit na impormasyon, ang listahan ng mga resulta ng paghahanap na nakuha ay maaaring masyadong mahaba. Gamitin ang mga drop-down na menu ng Edad, Kasarian, Wika, at Bansa upang paliitin ang paghahanap
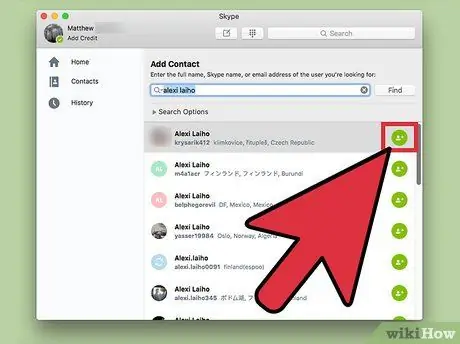
Hakbang 4. I-click ang icon na "Magdagdag ng Makipag-ugnay" sa tabi ng username
Lilitaw ang isang bagong kahon na humihiling sa iyo na mag-type ng isang personal na tala upang maipadala sa contact, o gumamit ng mayroon nang teksto.
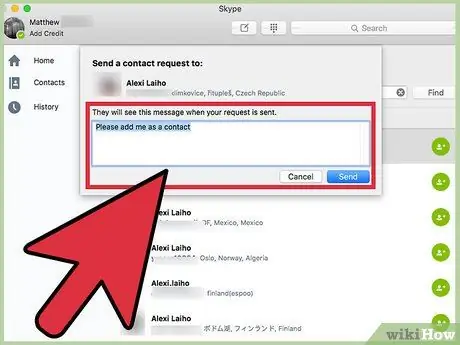
Hakbang 5. I-type ang iyong mensahe, pagkatapos ay i-click ang "Ipadala
Inirerekumenda namin na ilagay mo ang iyong pangalan sa mensaheng ito.
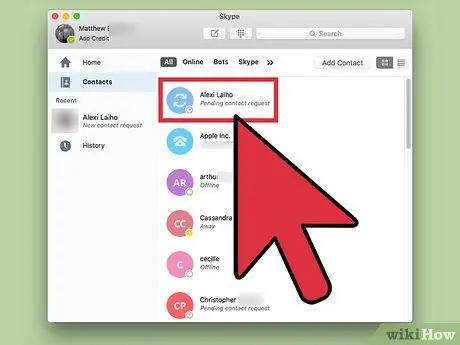
Hakbang 6. Maghanap para sa bagong contact sa listahan ng Mga contact
Makikita mo ang bagong contact sa listahan ng contact na may isang marka ng tanong (?) Sa tabi ng pangalan. Ang tandang pananong na ito ay hindi mawawala hanggang sa tanggapin ng nauugnay na gumagamit ang paanyayang natatanggap. Kapag natupad ang iyong kahilingan, maaari kang makipag-ugnay sa iyong bagong contact.
Paraan 3 ng 4: Paggamit ng iPhone
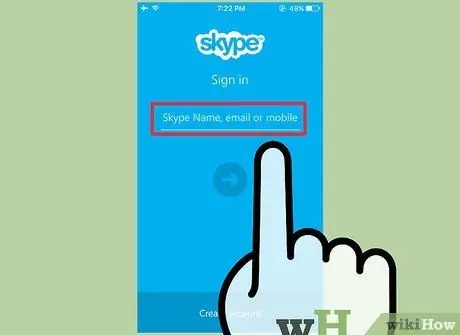
Hakbang 1. Mag-sign in sa application ng Skype
Kung hindi ka naka-log in sa app, ipasok ang iyong username at password kapag na-prompt.
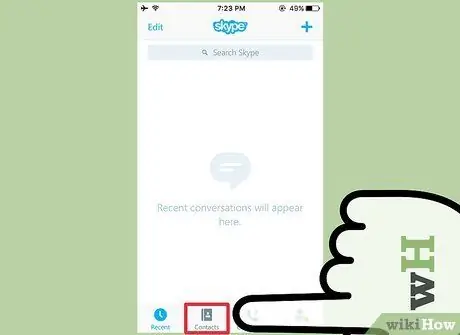
Hakbang 2. I-tap ang icon ng Mga contact (mga contact)
Nasa ilalim ito ng screen.
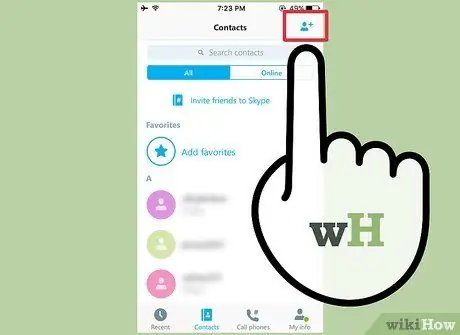
Hakbang 3. Mag-tap sa icon na "Bagong Pakikipag-ugnay"
Ang icon na ito ay nasa kanang tuktok ng screen ng Mga contact sa anyo ng isang imahe ng isang taong may (+) sign.
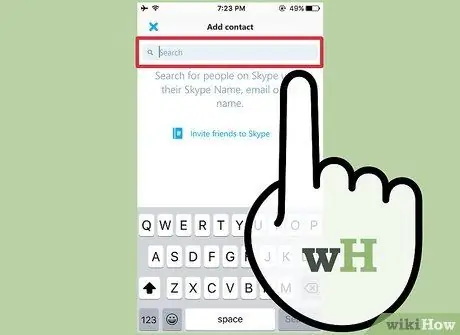
Hakbang 4. I-type ang iyong pangalan, numero ng telepono, o email address sa search bar
Hahanap ang Skype sa pamamagitan ng iyong mga contact sa iPhone, nagpapakita ng isang link na nagsasabing "Tapikin upang makahanap ng mga bagong contact".
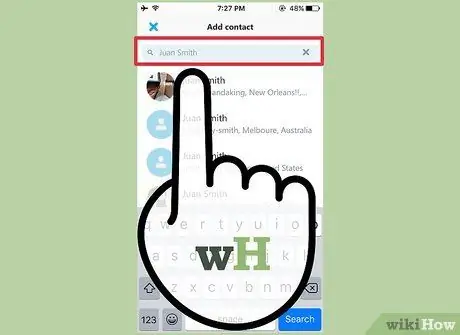
Hakbang 5. Piliin ang "Tapikin upang makahanap ng mga bagong contact
Sa ganitong paraan hahanapin ng Skype ang data center ng gumagamit batay sa impormasyong inilagay mo. Kung hindi mo mahahanap ang tamang tao sa pangalan, subukang i-email ang mga ito. Kung hindi nahanap, subukan ang numero ng telepono, at iba pa.
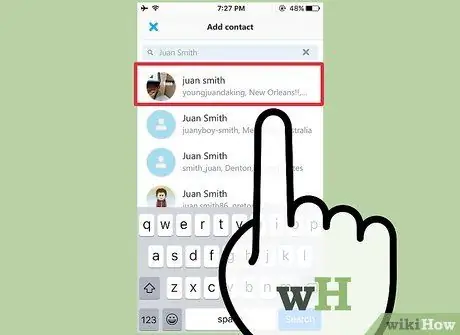
Hakbang 6. Piliin ang gumagamit na nais mong idagdag sa listahan
I-tap ang icon ng username upang ilabas ang screen ng kahilingan sa pakikipag-ugnay.

Hakbang 7. I-tap ang "i-edit" upang baguhin ang teksto ng kahilingan sa contact, kung nais mo
Ang default na teksto ay:
Kumusta, nais kong idagdag ka sa Skype
(Kumusta, nais kong imbitahan ka sa Skype), ngunit mababago namin ito ayon sa nais namin. Maaari mong tanggalin ang buong teksto at lumikha ng isang bagong mensahe o simpleng magdagdag ng ilang mga salita.
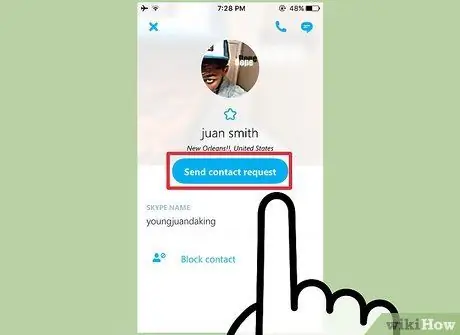
Hakbang 8. I-tap ang "Magpadala ng Kahilingan sa Pakikipag-ugnay
Ang taong inanyayahan mo ay makakakita ng isang mensahe sa kanilang Skype dashboard na nagpapapaalam sa kanila na nais mong idagdag ang mga ito sa iyong mga contact. Kapag natanggap na ng gumagamit ang iyong kahilingan, maaari kang makipag-ugnay. Kung hindi man, ang iyong bagong contact ay magkakaroon ng isang marka ng tanong (?) Sa tabi ng pangalan.
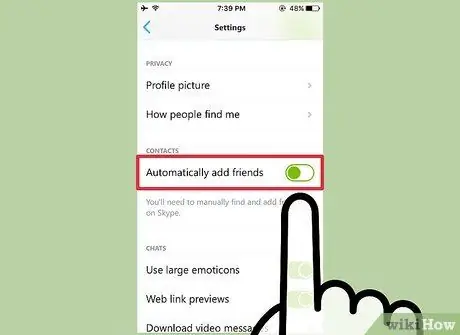
Hakbang 9. Pumunta sa Aking Impormasyon> Mga setting upang paganahin ang "Awtomatikong Magdagdag ng Mga Kaibigan" (awtomatikong magdagdag ng mga kaibigan)
Ang hakbang na ito ay opsyonal, ngunit kapaki-pakinabang kung nais mong awtomatikong maghanap ng Skype ang mga gumagamit mula sa iyong mga contact sa iPhone.
Paraan 4 ng 4: Paggamit ng Android
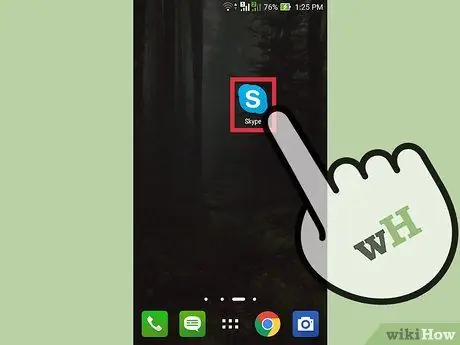
Hakbang 1. Buksan ang Skype app
Mag-log in gamit ang iyong username at password kapag na-prompt.
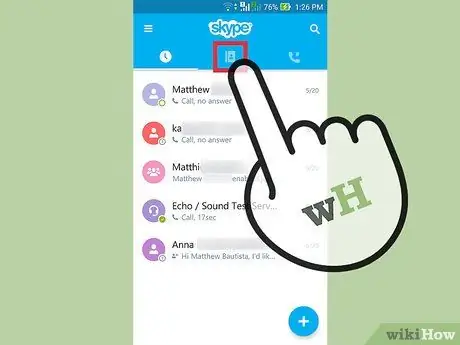
Hakbang 2. I-tap ang icon ng Mga contact
Ito ay nasa anyo ng isang address book na matatagpuan sa kanang tuktok ng screen. Kapag na-tap ang icon, isang listahan ng mga contact sa Skype ang magbubukas.
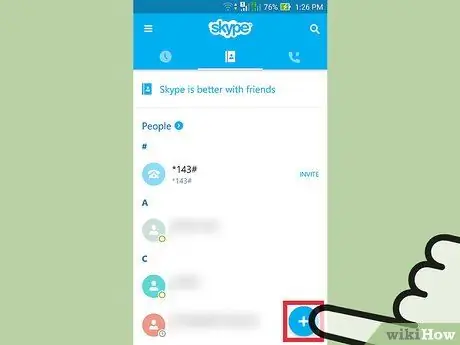
Hakbang 3. Tapikin ang icon na "Magdagdag ng Mga contact" sa kanang bahagi sa ibaba ng listahan ng contact
Sa gayon, lilitaw ang isang kahon para sa paghahanap.
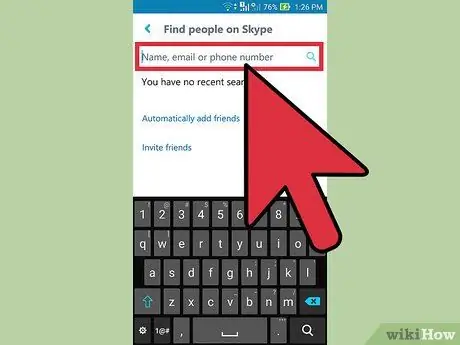
Hakbang 4. Ipasok ang iyong pangalan, numero ng telepono, o email address sa box para sa paghahanap, pagkatapos ay i-tap ang icon ng magnifying glass
Ngayon, hahanapin ng Skype ang mga gumagamit na tumutugma sa impormasyong ito. Kung hindi mo mahanap ang numero ng telepono, subukang gamitin ang email address. Magpatuloy na gamitin ang impormasyon ng contact isa-isa hanggang sa matagpuan ang nais na gumagamit.
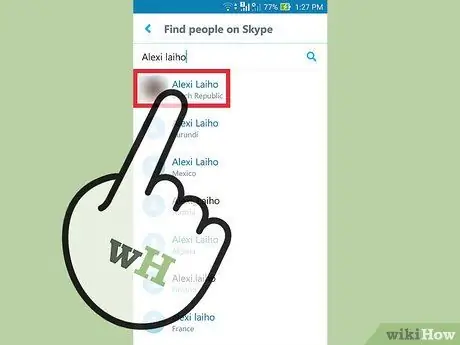
Hakbang 5. Pumili ng isang contact mula sa mga resulta ng paghahanap
Sa screen ng mga resulta ng paghahanap, magagawa mong i-type ang teksto sa mga gumagamit na nais mong imbitahan. Lilitaw ang mensaheng ito sa kanyang Skype screen kapag nakatanggap siya ng isang imbitasyon sa pakikipag-ugnay mula sa iyo.
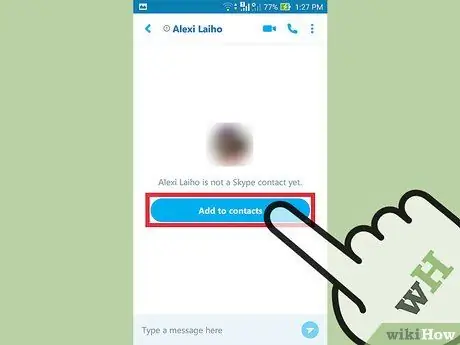
Hakbang 6. Mag-tap sa "Idagdag sa Mga contact"
Ang nauugnay na gumagamit ay naidagdag sa iyong mga contact at ang iyong mensahe ay naipadala na. Lilitaw ang gumagamit bilang "offline" (offline) hanggang sa matupad ang iyong kahilingan sa pakikipag-ugnay. Samakatuwid, ang mga tawag o chat ay hindi maaaring gawin hanggang sa ang iyong kaugnay na gumagamit ay naging iyong contact.
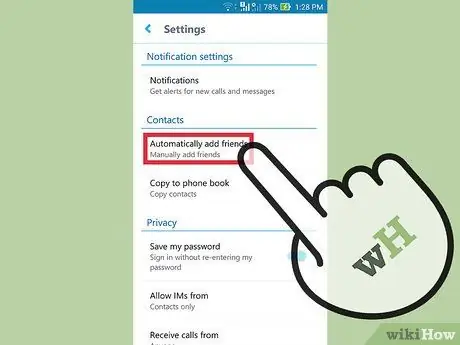
Hakbang 7. Tapikin ang menu icon, pagkatapos ay pumunta sa Mga Setting> Awtomatikong Magdagdag ng Mga Kaibigan
Gawin lamang ang hakbang na ito kung nais mong awtomatikong idagdag ng Skype ang mga gumagamit sa mga contact sa Android sa iyong listahan ng contact sa Skype. Matapos maabot ang menu na ito, punan ang radio button sa tabi ng "Awtomatikong Magdagdag ng Mga Kaibigan," pagkatapos ay tapikin ang OK.
- Tulad ng pagdaragdag ng mga contact nang manu-mano, awtomatikong nagdagdag ng mga contact na kailangan mo ring maghintay para sa kumpirmasyon mula sa mga inanyayahang gumagamit ng Skype.
- Kapag naaprubahan ang iyong kahilingan sa pakikipag-ugnay, makakausap ka sa nauugnay na gumagamit sa pamamagitan ng Skype.
Mga Tip
- Ang mensahe ng paanyaya ay dapat na maikli at magiliw.
- Kung wala kang Skype, i-download ito sa opisyal na website ng Skype.com.
Babala
- Maliban kung sigurado kang nakikipag-chat ka sa tamang tao, huwag magbigay ng personal na impormasyon sa isang chat sa Skype.
- Ang pagpapahintulot sa mga bata na gumamit ng Skype na hindi sinusuportahan ay maaaring mailantad sa kanila sa pang-aabuso o pagtingin sa nilalamang malalaswa.






