Ang wikiHow na ito ay nagtuturo sa iyo kung paano pumili ng lahat ng mapipiling nilalaman nang sabay-sabay sa iyong computer, telepono, o tablet. Bagaman ang dami ng nilalaman na maaaring mapili ay nakasalalay sa kung ano ang ipinapakita sa screen at aparato na ginamit (hal. Isang computer o mobile phone), ang paggamit ng "Piliin Lahat" na utos ay karaniwang prangka.
Hakbang
Paraan 1 ng 4: Sa Windows Computer
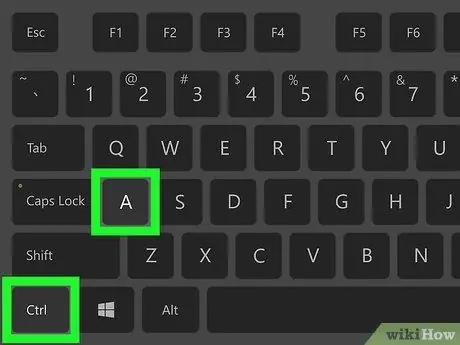
Hakbang 1. Gumamit ng mga keyboard shortcut
Sa anumang screen, window, o pahina sa iyong computer, maaari mong piliin ang lahat ng mapipiling nilalaman sa pamamagitan ng pagpindot sa maraming mga pindutan nang sabay:
- I-click ang window o pahina na nais mong piliin.
- Pindutin ang Ctrl at A key nang sabay-sabay.
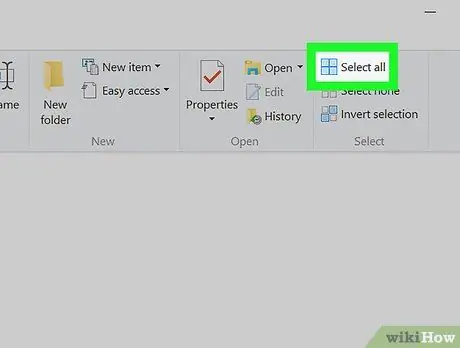
Hakbang 2. Gumamit ng Windows Explorer
Kung ikaw ay nasa isang window ng File Explorer (hal. Ang folder ng Mga Dokumento o Ang PC na ito ”), Maaari mong gamitin ang mga pagpipilian sa menu sa kaliwang sulok sa itaas ng window upang piliin ang lahat ng nilalaman:
- I-click ang folder na naglalaman ng nilalaman na nais mong piliin sa kaliwang bahagi ng window.
- I-click ang tab na " Bahay ”Sa kaliwang sulok sa itaas ng bintana.
- I-click ang " Piliin lahat ”Sa segment na" Piliin "ang pagkakahanay sa tuktok ng window.
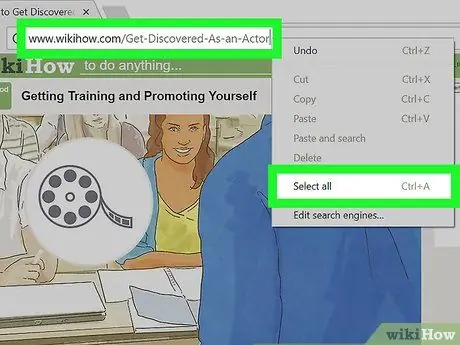
Hakbang 3. Gamitin ang menu ng pag-right click
Kung ang iyong mouse ay nilagyan ng isang pindutan ng pag-right click, maaari kang mag-right-click sa halos anumang teksto o web page upang maipakita ang isang pasadyang drop-down na menu at piliin ang pagpipiliang Piliin lahat ”.
Kung ang iyong aparato o mouse ay walang isang kanang-click na pindutan, gumamit ng dalawang daliri upang pindutin ang trackpad button o pindutin ang trackpad gamit ang dalawang daliri nang sabay upang maipakita ang drop-down na menu
Paraan 2 ng 4: Sa Mac Computer
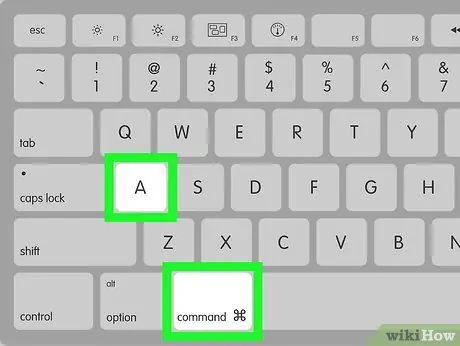
Hakbang 1. Gumamit ng mga keyboard shortcut
Sa anumang screen, window, o pahina sa iyong computer, maaari mong piliin ang lahat ng mapipiling nilalaman sa pamamagitan ng pagpindot sa maraming mga pindutan nang sabay:
- I-click ang window o pahina na nais mong piliin.
- Pindutin ang Command at A key nang sabay-sabay.
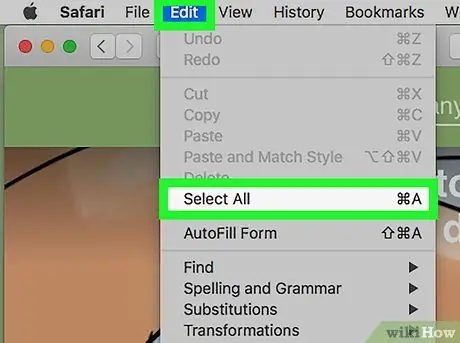
Hakbang 2. Gamitin ang menu na I-edit
Upang magamit ito, pumunta sa pahina na ang nilalaman ay nais mong piliin, pagkatapos ay i-click ang “ I-edit ”Sa kaliwang sulok sa itaas ng screen at piliin ang“ Piliin lahat ”Mula sa drop-down na menu.
Kung ang pagpipilian " Piliin lahat ”Ay lilitaw na malabo, hindi mo magagamit ang opsyong ito sa binuksan na pahina.
Paraan 3 ng 4: Sa iPhone
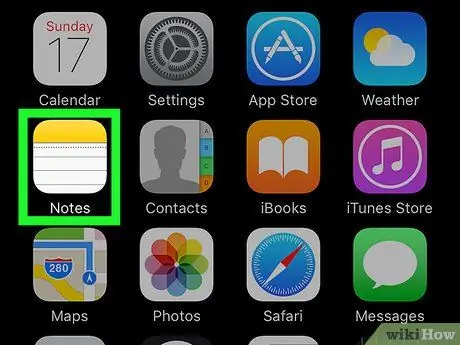
Hakbang 1. Buksan ang app ng pagsusulat ng teksto
Hindi mo magagamit ang opsyong "Piliin Lahat" o ang lahat ng tagapili sa isang regular na screen / window ng iPhone (hal. Sa app ng mga setting o home screen), ngunit maaari mong piliin ang lahat ng teksto sa pahina ng Mga tala o Word app.
Ang hakbang na ito ay maaari ding gawin sa teksto sa application ng pagmemensahe (Mga Mensahe)
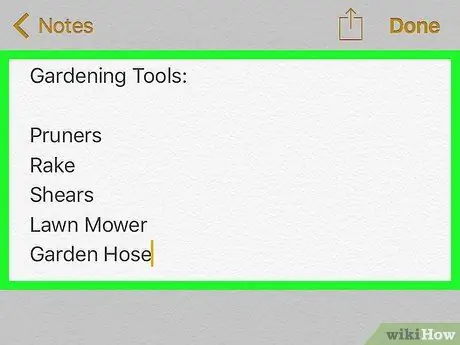
Hakbang 2. Pindutin ang pahina
Pagkatapos nito, ilalagay ang cursor sa pahina.
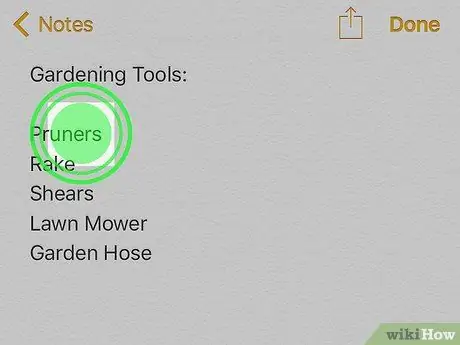
Hakbang 3. Pindutin nang matagal ang teksto
Pagkatapos nito, isang magnifying glass ay ipapakita makalipas ang ilang sandali.
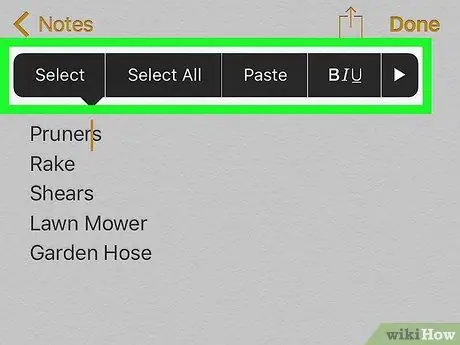
Hakbang 4. Pakawalan ang daliri
Sa sandaling lumitaw ang magnifying glass, maaari mong alisin ang iyong daliri sa screen. Sa puntong ito, lilitaw ang isang pop-up bar sa itaas ng teksto.
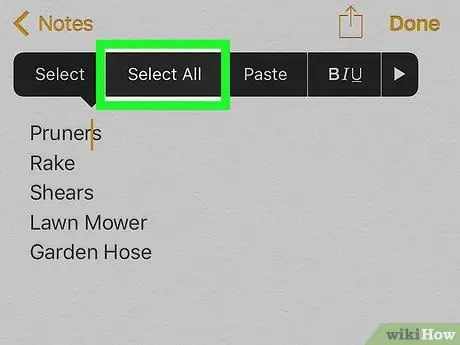
Hakbang 5. Pindutin Piliin ang Lahat
Ang opsyong ito ay ipinapakita sa pop-up bar. Pagkatapos nito, mapipili ang lahat ng teksto sa pahina.
Paraan 4 ng 4: Sa Android Device
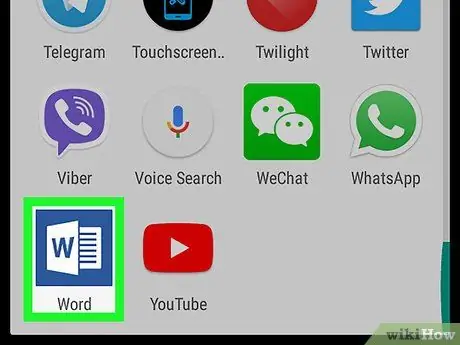
Hakbang 1. Buksan ang app na nagpapakita ng patlang ng teksto
Maaari mo lamang gamitin ang tampok na piliin ang lahat o "Piliin Lahat" sa iyong sariling pagsulat.
Halimbawa, maaari kang magbukas ng isang dokumento ng Word
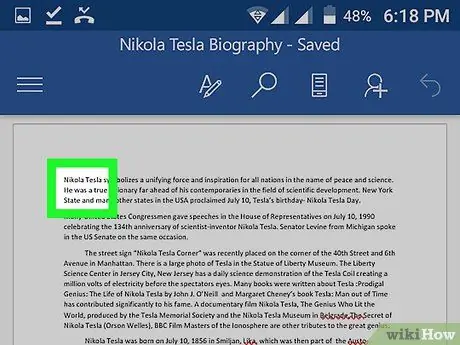
Hakbang 2. Pindutin ang patlang ng teksto
Pagkatapos nito, ilalagay ang cursor sa haligi.
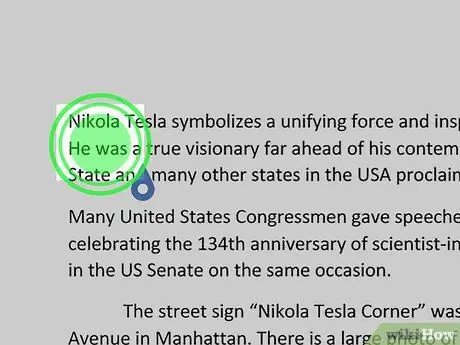
Hakbang 3. Pindutin nang matagal ang teksto na nais mong piliin
Pagkatapos ng ilang sandali, lilitaw ang isang menu sa tuktok ng screen (o sa itaas ng teksto).
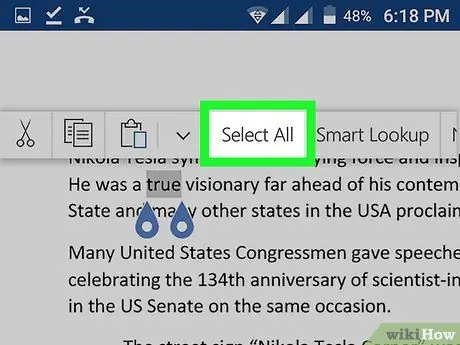
Hakbang 4. Pindutin Piliin ang lahat
Nasa tuktok ito ng screen. Pagkatapos nito, mapipili ang lahat ng teksto sa pahina.
- Minsan, ang pindutan na " Piliin lahat ”Kahawig ng apat na parisukat na nakaayos sa isang malaking parisukat.
- Ang ilang mga application ay magpapakita ng ibang bersyon ayon sa konteksto ng “ Piliin lahat ”.






