Kapag nag-browse ka sa internet gamit ang iyong Android phone, ang iyong telepono ay nag-iimbak ng mga file na makakatulong na madagdagan ang bilis ng pag-browse kapag bumalik ka sa mga site na binisita mo dati. Gayunpaman, sa maikling panahon, maaaring mapunan ng mga pansamantalang file na ito ang espasyo sa imbakan sa iyong telepono. Ang paglilinis ng cache, o pansamantalang mga file sa internet, sa iyong aparato ay nagbibigay-daan sa iyo upang makakuha ng mas maraming puwang para sa mga app, musika, o iba pang mga file.
Hakbang
Paraan 1 ng 3: Paggamit ng Mga Setting App

Hakbang 1. Buksan ang Mga setting sa iyong Android device
Karaniwang matatagpuan ang mga app na ito sa drawer ng app, o sa pamamagitan ng pagpindot sa pindutan ng Menu at pagpili sa Mga Setting. Maaari mo ring ma-access ang Mga setting mula sa notification bar.
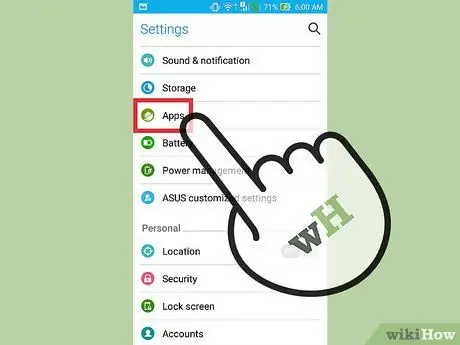
Hakbang 2. I-tap ang Mga App o Aplikasyon
Lilitaw ang isang listahan ng mga app na naka-install sa aparato.
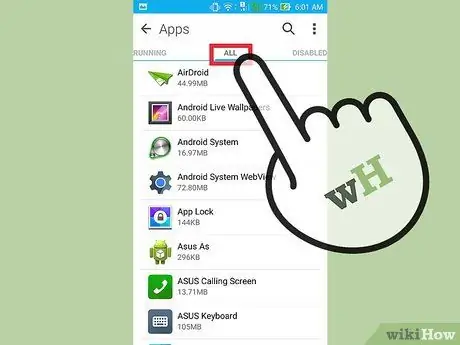
Hakbang 3. Piliin ang tab na Lahat o Na-install upang ipakita ang lahat ng mga application sa aparato
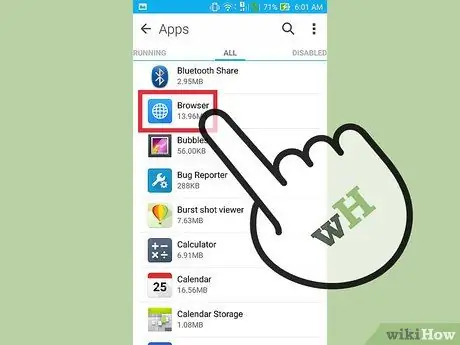
Hakbang 4. I-tap ang iyong browser sa listahan, halimbawa "Browser", "Internet", "Chrome", o anumang iba pang browser ng third party na iyong ginagamit
Maaaring kailanganin mong mag-click sa Imbakan upang makita ang pindutan na kailangan mo sa susunod na hakbang
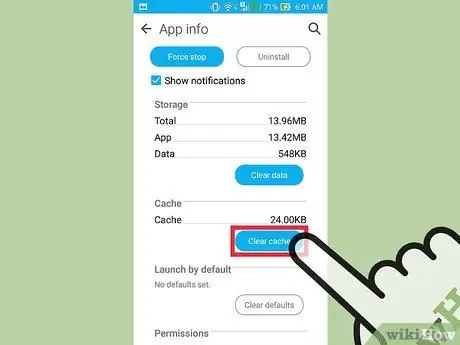
Hakbang 5. I-tap ang I-clear ang cache button upang i-clear ang cache na nai-save ng browser upang mapabilis ang pag-access sa internet
Ang pag-clear ng cache ay maaaring makabuluhang magbakante ng espasyo sa pag-iimbak sa iyong telepono.
Matapos i-clear ang cache, maaaring mayroong isang maliit na halaga ng data na hindi mabubura. Gayunpaman, ito ay maliit sa laki upang hindi mo ito pansinin
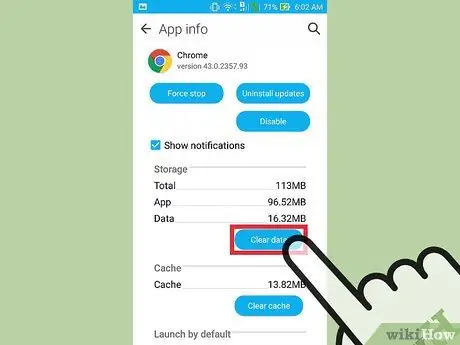
Hakbang 6. Ulitin ang proseso sa itaas para sa lahat ng mga browser na regular mong ginagamit, kung mayroon man
Paraan 2 ng 3: Paggamit ng Menu sa Browser
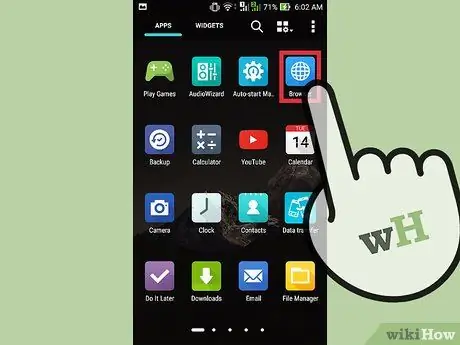
Hakbang 1. Magbukas ng isang browser
Pinapayagan ka ng karamihan sa mga browser na i-clear ang iyong cache mula sa loob ng browser, bukod sa menu ng Mga Setting.
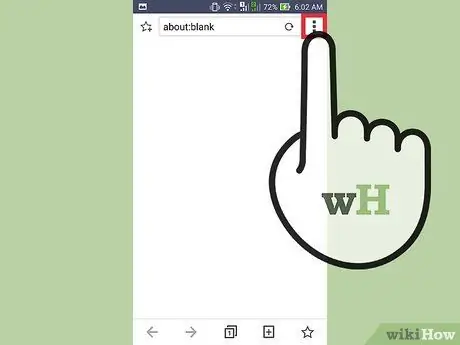
Hakbang 2. I-tap ang pindutan ng Menu, na karaniwang tatlong naka-stack na mga tuldok
Kung makakita ka lamang ng ilang mga pagpipilian, i-tap ang Higit Pa.
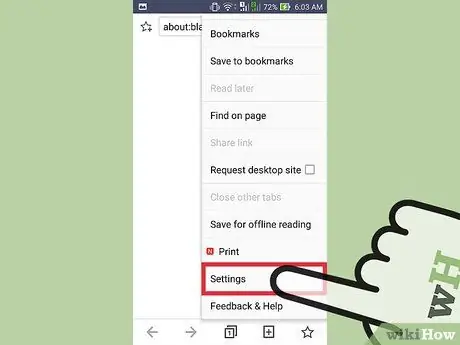
Hakbang 3. Piliin ang Mga Setting upang buksan ang pahina ng mga setting ng browser
Ang ilang mga browser, tulad ng Chrome, ay nagbibigay-daan sa iyo upang i-clear ang iyong cache sa pamamagitan ng menu ng Kasaysayan sa halip na Mga Setting
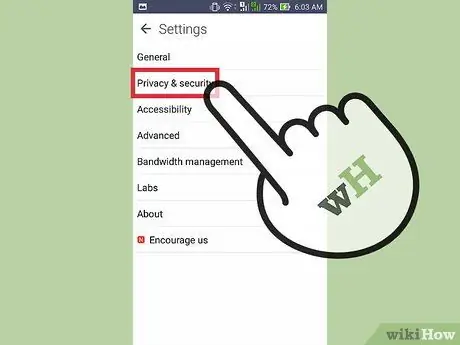
Hakbang 4. Piliin ang Privacy kung kinakailangan
Hindi lahat ng mga browser ay hinihiling na piliin mo ang opsyong ito upang i-clear ang cache.
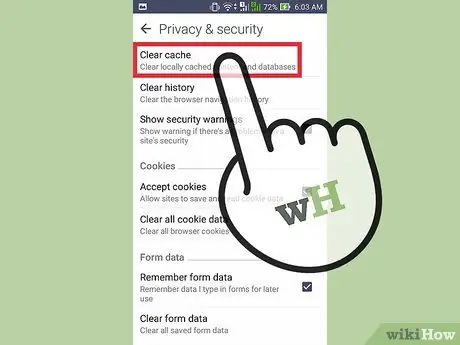
Hakbang 5. Mag-tap sa I-clear ang Data ng Pagba-browse o I-clear ang cache
Kung hihilingin sa iyo na piliin ang data na nais mong tanggalin, siguraduhin na ang check box ng Cache ay nasuri.
Paraan 3 ng 3: Paggamit ng CCleaner
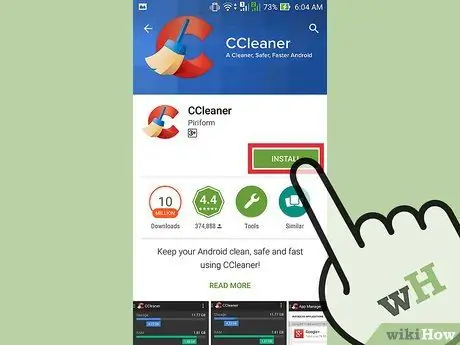
Hakbang 1. I-download ang CCleaner
Ang CCleaner ay ang bersyon ng Android ng kilalang programa sa pag-optimize ng Windows. Maaari kang mag-download ng CCleaner mula sa Play Store o iba pang mga Android app store.
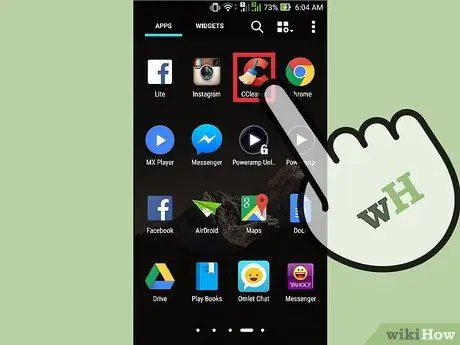
Hakbang 2. Kapag nakumpleto na ang proseso ng pag-download, buksan ang CCleaner
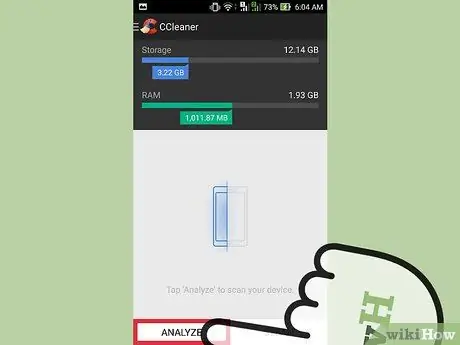
Hakbang 3. I-tap ang pindutang Pag-aralan upang i-scan ang mga hindi nagamit na file sa Android phone, pagkatapos ay hintaying makumpleto ang proseso ng pag-aaral
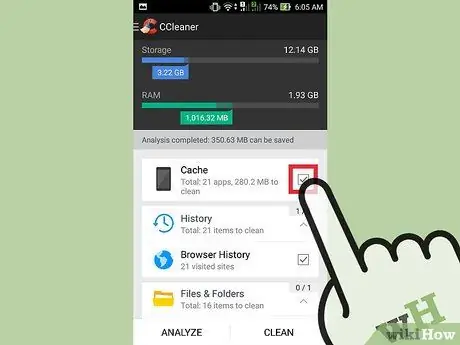
Hakbang 4. Siguraduhin na ang lahat ng mga check box sa Cache ay naka-check, tulad ng "Cache", "Google Maps Cache", "Browser History", "Thumbnail Cache", atbp
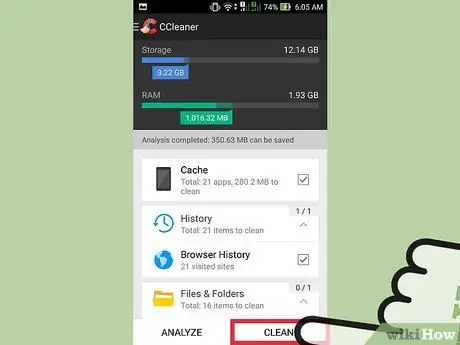
Hakbang 5. I-tap ang "Malinis"
Ang file na iyong pinili ay tatanggalin.






