Ang mga tao ay maaaring may iba't ibang mga kadahilanan para sa paglikha ng mga newsletter o iba pang mga uri ng nakalimbag na panitikan. Ang paglikha ng mga newsletter, brochure at polyeto ay isang bagay na madalas gawin kapag nagsimula ang isang maliit na negosyo. Ang mga bulletins ay kapaki-pakinabang upang suportahan ang mga kampanya sa mga paaralan o lugar ng pagsamba. Anuman ang dahilan, dapat mong planuhin, idisenyo at lumikha ng isang newsletter bago ka magbahagi ng impormasyon sa mga potensyal na mambabasa.
Hakbang
Bahagi 1 ng 4: Pagpaplano ng Nilalaman ng Newsletter
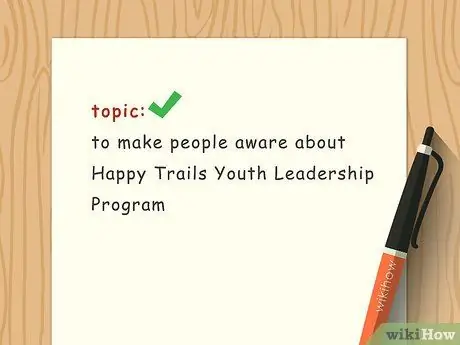
Hakbang 1. Maunawaan ang iyong paksa
Kapag lumikha ka ng isang newsletter, dapat mong maunawaan ang paksa na isusulat mo. Kapag nagsasaliksik sa iyong paksa, isaalang-alang ang pinakamahalagang puntos na dapat maunawaan ng mambabasa upang maunawaan ang iyong mensahe. Alamin kung anong impormasyon ang magagamit sa iyo. Halimbawa, kung ang iyong paksa ay masaya sa pool, maglaan ng puwang sa iyong newsletter upang magsulat tungkol sa kaligtasan habang lumalangoy, mga laro upang maglaro sa pool, at impormasyon tungkol sa mga pasilidad sa pagbagsak ng tubig.
Planuhin ang newsletter sa pamamagitan ng paggawa ng isang magaspang na draft sa isang nakatiklop na piraso ng papel. Sumulat ng isang magaspang na draft sa papel bilang isang eksperimento upang pasiglahin ang pagkamalikhain ng iyong utak. Ang isang magaspang na draft ay maaaring makatulong sa iyo na planuhin ang layout at organisasyon ng iyong newsletter
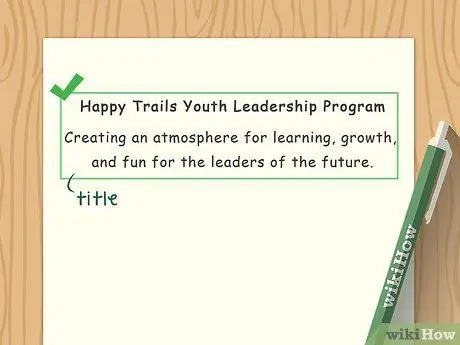
Hakbang 2. Pumili ng isang pamagat
Dapat mayroong pamagat ang iyong newsletter. Ang pamagat ay dapat na maigsi at nagbibigay-kaalaman, ngunit akitin ang atensyon ng mambabasa at nais silang magpatuloy sa pagbabasa. Kung nahihirapan kang magkaroon ng isang pamagat, kumpletuhin muna ang nilalaman ng newsletter bago lumikha ng isang pamagat. Halimbawa, ang isang newsletter tungkol sa mga swimming pool ay maaaring may pamagat na "Pagsasaya sa Pool" o "Paglabas sa Pool".
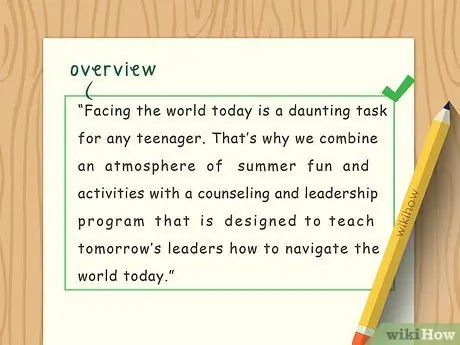
Hakbang 3. Magbigay ng isang pangkalahatang ideya
Ang pangkalahatang ideya ay isang maigsi at malinaw na pagpapakilala sa layunin ng newsletter. Panatilihing maigsi at malikhain ang iyong pambungad. Kung kinakailangan, sumulat sa anyo ng isang listahan upang maiwasan ang pagsusulat na masyadong mahaba.
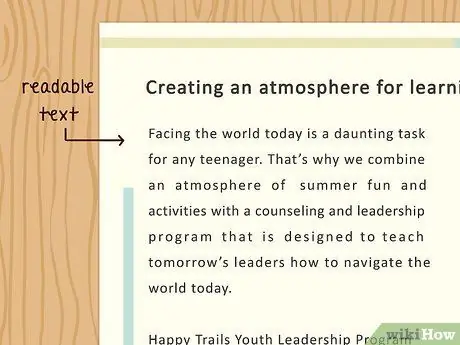
Hakbang 4. Sumulat ng madaling basahin
Kapag lumilikha ng isang newsletter, ang iyong mga pangungusap ay isusulat sa maliit at compact na laki. Iwasan ang mga problema sa pamamagitan ng pagpili ng hindi bababa sa 12-point na teksto at isang malinaw na typeface, tulad ng Arial. Iwasan ang mga kakatwa at hindi malinaw na typefaces. Gumamit ng maikli at simpleng mga talata at mag-iwan ng sapat na puwang
- Ang mga pamagat at subtitle ay dapat na lumantad sa isang pare-pareho na istilo. Halimbawa, kung pipiliin mong isulat ang pamagat at subtitle nang naka-bold, gumamit ng naka-bold para sa lahat ng mga pamagat at subtitle sa newsletter. Maaari mo ring salungguhitan ang mga pamagat at subtitle.
- Iwasang gumamit ng masyadong maraming kulay. Pumili ng magkakaibang kulay kumpara sa puting kulay ng papel, ngunit iwasang gumamit ng maraming mga kulay nang sabay. Ang labis na mga pagkakaiba-iba ng kulay ay gagawing masikip ang display at mahirap basahin.
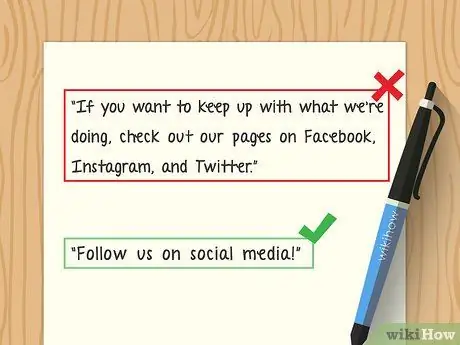
Hakbang 5. Lumikha ng isang simpleng newsletter
Ang mga newsletter ay dapat na maayos at simple. Gumamit ng wika na madaling maunawaan at maiwasan ang slang o sobrang kumplikadong mga pangungusap. Upang makabuo ng mga simpleng pangungusap, subukang basahin nang malakas ang mga pangungusap. Kung nahihirapan kang basahin, malamang na ang iyong mga pangungusap ay masyadong kumplikado o mahirap maintindihan. Iwasan ang jargon at mga daglat.
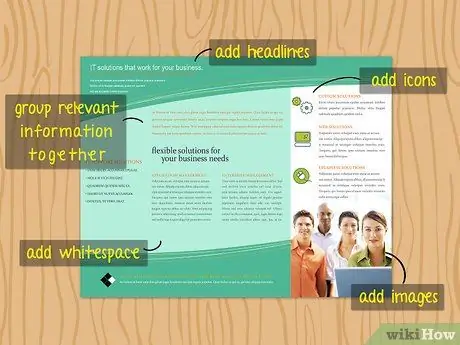
Hakbang 6. Pangkatin ang magkaugnay na impormasyon
Kapag lumilikha ng isang newsletter, gawin nang maayos at lohikal na dumaloy ang nauugnay na impormasyon. Kung maaari, iwasan ang paulit-ulit na impormasyon. Halimbawa, kapag sumusulat tungkol sa paggastos ng araw sa pool, maglagay ng impormasyon tungkol sa kaligtasan sa parehong pangkat. Sa isa pang seksyon, pag-usapan ang tungkol sa mga laro tulad ng Marco Polo. Kapag nagsusulat tungkol sa mga laro, iwasang paulit-ulit ang impormasyon tungkol sa kahalagahan ng mga safety jackets at security pool.
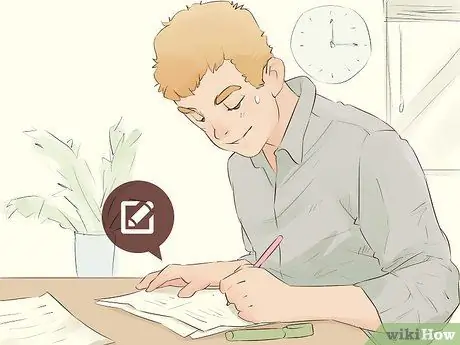
Hakbang 7. Suriin at i-edit
Kapag na-type mo ang lahat ng impormasyong nais mong iparating, muling basahin ito at suriin para sa mga istraktura ng pangungusap, error sa pagbaybay, at pag-format. Ang prosesong ito ay pinakamahusay na ginagawa ilang oras pagkatapos mong matapos ang newsletter. Kung babasahin mo ito nang maaga, maaaring hindi mo matukoy nang mabisa ang mga error. Kung mayroon kang mas maraming oras, tanungin ang isang kaibigan o kamag-anak na basahin at suriin ang newsletter.
Bahagi 2 ng 4: Pagdidisenyo Gamit ang Word Processing Software
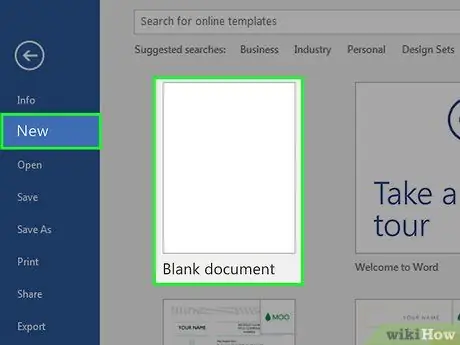
Hakbang 1. Lumikha ng isang bagong dokumento
Buksan ang Microsoft Word sa iyong computer. I-click ang "File" pagkatapos "New Blank Document". Huwag kalimutang i-save agad ang file upang maiwasan ang pagkawala ng iyong trabaho.
Bagaman ang proseso ay bahagyang naiiba, maaari rin itong magamit sa iba pang mga programa sa pagproseso ng data, tulad ng OpenOffice, LibreOffice, AbiWord o Microsoft Wordpad
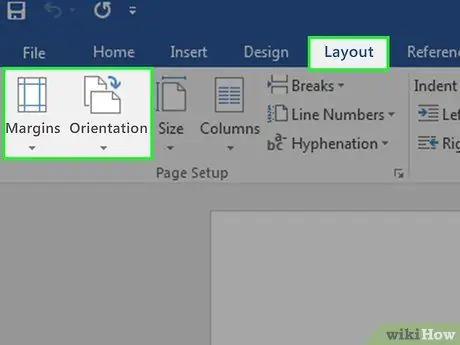
Hakbang 2. Ayusin ang mga margin at direksyon ng papel
Upang gawing tama ang direksyon ng mga margin at papel, pumunta sa menu na "File". Piliin ang "Pag-set up ng Pahina" pagkatapos ang "Mga margin". Ang mga margin ay dapat itakda sa 0.5 pulgada o 1.27 cm. Kung lilikha ka ng isang newsletter sa isang tradisyonal na format, kakailanganin mong baguhin ang direksyon ng papel sa pamamagitan ng pagpili ng "Orientation" sa "Page Setup" at pag-click sa "Landscape".
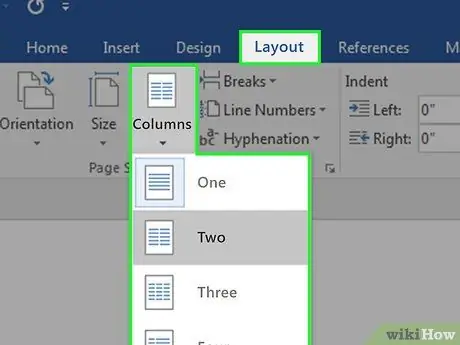
Hakbang 3. Ipasok ang mga patlang
Ang mga newsletter ay dapat may mga haligi sa bawat pahina. Upang magsingit ng isang haligi, i-click ang "Format". Piliin ang "Mga Haligi". Sa menu na "Mga Preset", baguhin ang numero sa tatlo. Sa menu na "Lapad at Paglawak" dapat mong baguhin ang distansya sa pagitan ng mga haligi upang maging dalawang beses ang margin (1 pulgada o 2.54 cm).
Ang espasyo ay ang distansya sa pagitan ng mga haligi. Kung nais mong mas maliit ang iyong mga haligi, taasan ang lapad ng spacing
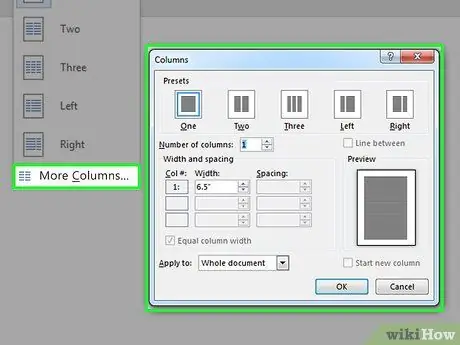
Hakbang 4. Isipin ang haligi na iyong lilikha
Upang makita ang linya na naghihiwalay sa mga haligi, i-click ang "Linya sa pagitan" sa kahon na "Mga Preset" sa menu na "Mga Haligi". Ang prosesong ito ay bubuo ng isang manipis na linya na naghahati sa haligi. Ang mga linyang ito ay makakatulong sa iyong magplano at ayusin ang mga newsletter.
Kung nais mong mapupuksa ang mga linyang ito pagkatapos mong matapos ang paglikha ng newsletter bago pumunta sa proseso ng pag-print, alisan ng check ang kahong "Line between"
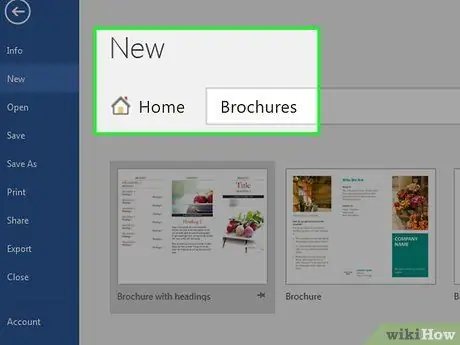
Hakbang 5. I-download ang halimbawang pattern
Kung hindi mo gusto ang newsletter na iyong nilikha, maaari kang mag-download ng isang sample na pattern mula sa Microsoft. I-click ang "File", pagkatapos ay "Bago". Piliin ang "Mga Brochure at Booklet", pagkatapos ay ang "Mga Brochure". Nagbibigay ang Microsoft ng isang koleksyon ng mga brochure kasama ang mga uri ng tatlong beses na brochure.
Bahagi 3 ng 4: Pagpasok ng isang Wallpaper
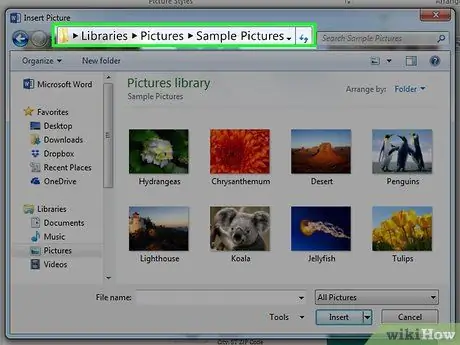
Hakbang 1. Hanapin ang file o "file" sa iyong computer
Pagkatapos pumili ng isang imahe, dapat mong malaman kung paano i-access ito. Halimbawa, ang lokasyon ng imahe ay maaaring nasa "Aking Computer", "Aking Mga Dokumento", "Mga Pag-download", na sinusundan ng isang pangalan ng file, tulad ng "Mga imahe para sa newsletter.jpg".
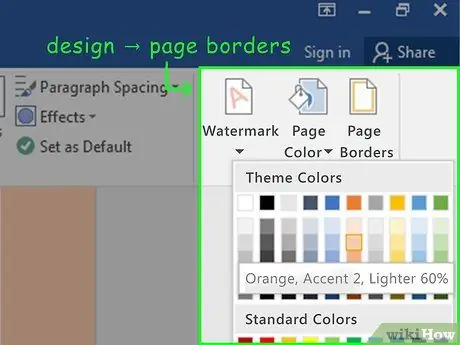
Hakbang 2. Hanapin ang larawan sa background o kulay
Upang mahanap ang iyong ginustong larawan o kulay ng background, piliin ang "Page Layout". Pumunta sa pangkat ng pagpipilian na "Background ng Pahina" pagkatapos ay piliin ang "Kulay ng Pahina". Sa menu na ito, makikita mo ang pagpipiliang "Punan ang Mga Epekto".
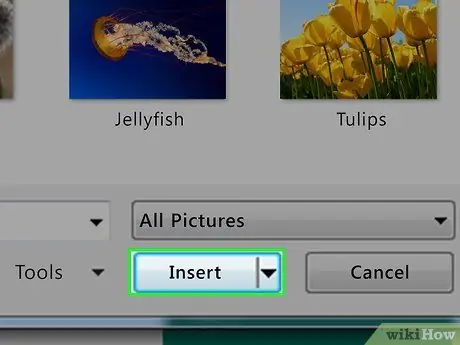
Hakbang 3. Ipasok ang imahe
Kapag nahanap mo ang "Punan ang Mga Epekto", mag-click sa "Piliin ang Larawan". Kilalanin ngayon kung nasaan ang iyong file ng imahe. Kapag nahanap mo ito, i-click ang "Ipasok" at "Okay". Kasama sa prosesong ito ang imaheng napili mo bilang background na imahe para sa iyong newsletter.
Bahagi 4 ng 4: Pagdaragdag ng isang Text Box o "Text Box"
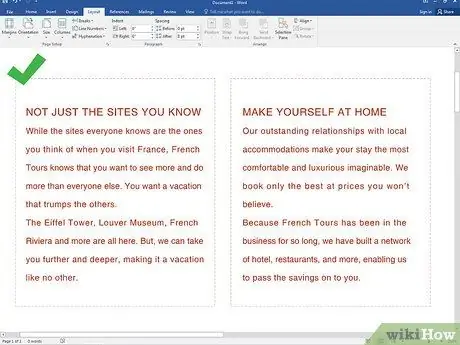
Hakbang 1. Pumili ng isang haligi
Bago magdagdag ng isang Text Box, i-click ang haligi kung saan mo nais na ilagay ang text box. Dapat mong piliin ang mga haligi isa-isa, harap at likod, kung saan mo lilikhain ang text box.
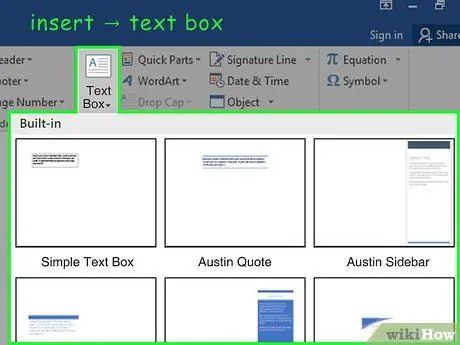
Hakbang 2. I-click ang "Ipasok"
Upang magpasok ng isang text box, i-click ang "Ipasok" pagkatapos ay piliin ang Text Group o "Text Group".
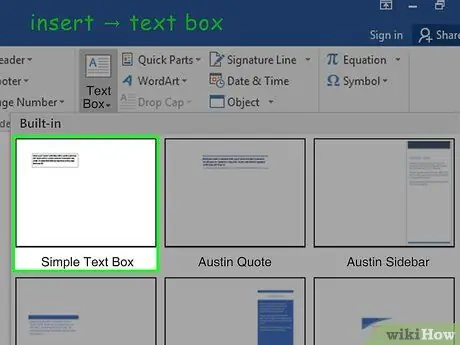
Hakbang 3. Ipasok ang text box
Matapos mong piliin ang "Pangkat ng Teksto" piliin ang simpleng text box na "Simple Text Box". Ang kahon ng teksto ay dapat na lumitaw ngayon sa haligi. Maaari mong ilipat at baguhin ang text box kung kinakailangan. Maaari mo ring baguhin ang laki ng kahon.
Ang text box ay maaaring magamit sa ulo ng pahina at ng katawan. Upang maiwasang baguhin ang teksto, gamitin ang iba't ibang mga kahon ng teksto para sa header ng pahina at katawan
Mga Tip
- Gumamit ng mga listahan o naka-bold na titik upang mai-highlight ang mahalagang impormasyon.
- Gumamit ng mga ilaw na kulay upang makuha ang atensyon ng mambabasa at subukang patunayan ang mga ito.






